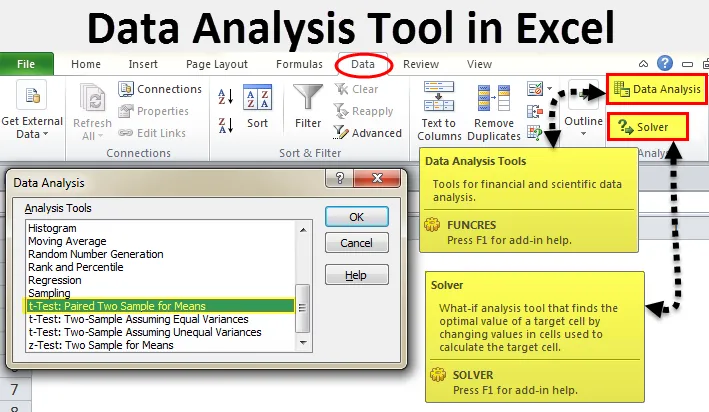
Excel-værktøj til dataanalyse (indholdsfortegnelse)
- Dataanalyseværktøj i Excel
- Slip løs analyse af dataanalyseværktøj i Excel
- Hvordan bruges dataanalyseværktøjet i Excel?
Dataanalyseværktøj i Excel
Dataanalyse er intet andet end at fortælle historien bag dataene. Vi har mange software, som kan hjælpe os i statistisk analyse. Selvom Excel stadig er fuld af formler og regneark, kan vi stadig foretage dataanalysen.
Hvis du observerer excel på din bærbare computer eller computer, kan du muligvis ikke se en analyse af dataanalyse som standard. Du skal løsne det. Normalt er værktøjspakken til dataanalyse tilgængelig under fanen Data.
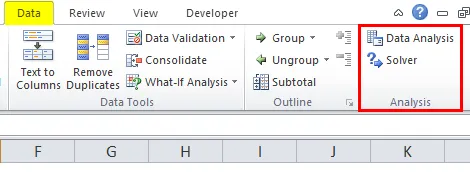
Under indstillingen Dataanalyse kan vi se mange analysemuligheder.
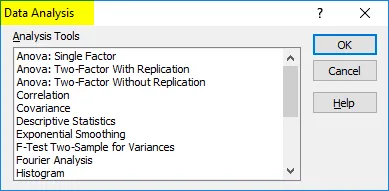
Slip løs analyse af dataanalyseværktøj i Excel
Hvis din excel ikke viser denne pakke, skal du følge nedenstående trin for at løsne denne mulighed.
Trin 1: Gå til FIL.
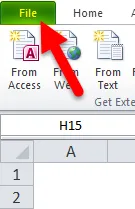
Trin 2: Vælg Valg under Fil.
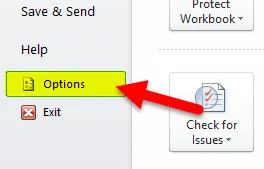
Trin 3: Vælg Add-Ins, når du har valgt Valgmuligheder.
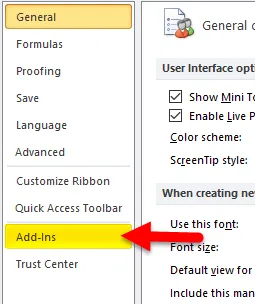
Trin 4: Når du først har klikket på tilføjelsesprogrammer, vil du i bunden se Administrer rulleliste. Vælg Excel-tilføjelsespunkter, og klik på Start .
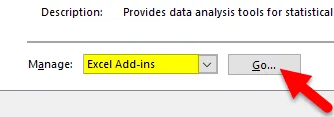
Trin 5: Når du klikker på Gå, vil du se en ny dialogboks. Du vil se alle de tilgængelige analyseværktøjspakker. Jeg har valgt 3 af dem og klik derefter på Ok .
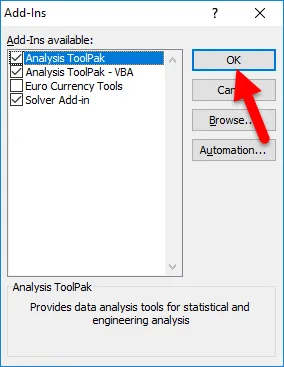
Trin 6: Nu ser du disse indstillinger under Databånd.
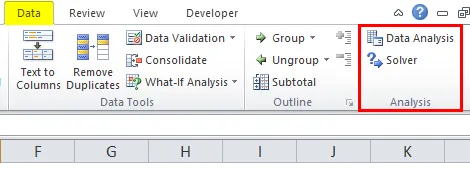
Hvordan bruges dataanalyseværktøjet i Excel?
Lad os forstå brugen af et dataanalyseværktøj med nogle eksempler.
Du kan downloade dette dataanalyseværktøj Excel-skabelon her - Dataanalyseværktøj Excel-skabelonT-testanalyse - eksempel # 1
En t-test returnerer sandsynligheden for testene. Se på nedenstående data fra to hold, der scorer mønster i turneringen.
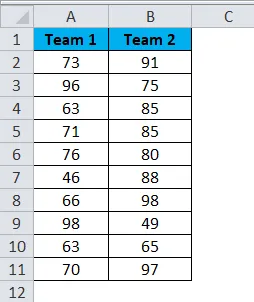
Trin 1: Vælg indstillingen Dataanalyse under fanen DATA .
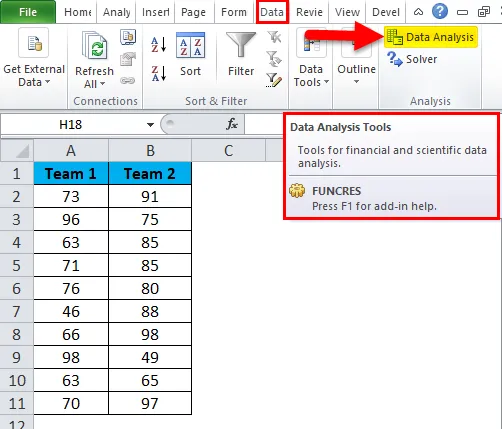
Trin 2: Når du klikker på Dataanalyse, vil du se en ny dialogboks. Rul ned og find T-test. Under T-test, vil du tre slags T-test, skal du vælge den første, dvs. t-Test: Parret to prøver til midler.
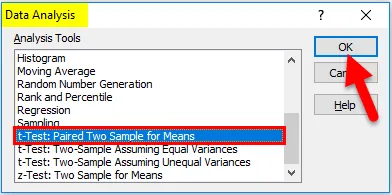
Trin 3: Når du har valgt den første t-test, vil du se mulighederne nedenfor.
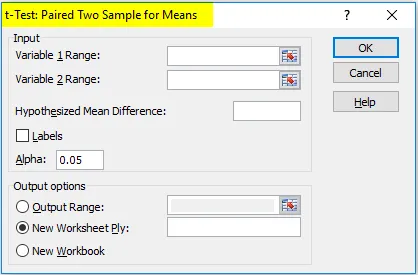
Trin 4: Under variabel 1 række skal du vælge hold 1 score og under variabel 2 række vælge team 2 score.

Trin 5: Output Range vælger den celle, hvor du vil vise resultaterne.
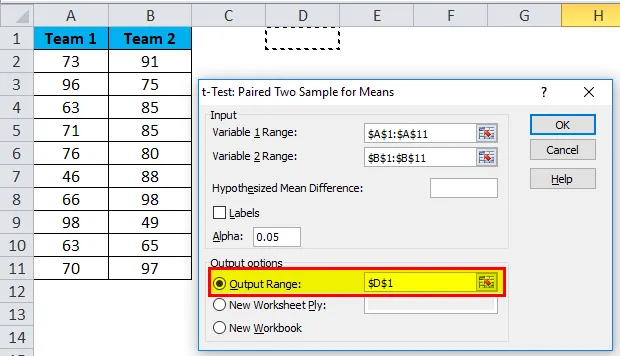
Trin 6: Klik på Labels, fordi vi har valgt intervallet inklusive overskrifter. Klik på Ok for at afslutte testen.
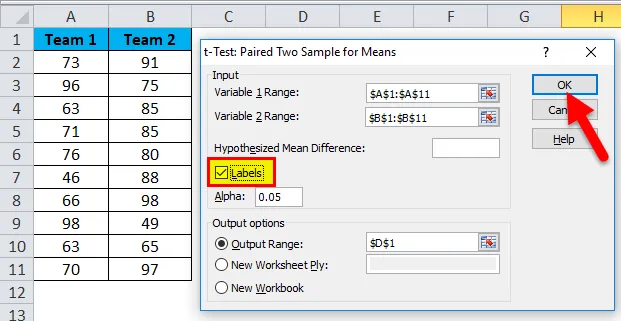
Trin 7: Fra D1-cellen vil det begynde at vise testresultatet.

Resultatet viser middelværdien af to hold, Variance Value, hvor mange observationer der gennemføres, eller hvor mange værdier der er taget i betragtning, Pearson Correlation osv…
Hvis du P (T <= t) to hale, er det 0.314, hvilket er højere end den forventede standard P-værdi på 0, 05. Dette betyder, at data ikke er signifikante.
Vi kan også udføre T-testen ved hjælp af den indbyggede funktion T.TEST.
OPLøsningsmulighed - eksempel # 2
En solver er intet andet end at løse problemet. SOLVER fungerer som en målsøgning i Excel.
Se på nedenstående billede. Jeg har data om produktenheder, enhedspris, samlede omkostninger og den samlede fortjeneste.
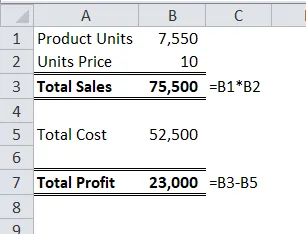
Enhedens solgte mængde er 7550 til en salgspris på 10 pr. Enhed. De samlede omkostninger er 52500 og den samlede fortjeneste er 23000.
Som indehaver vil jeg tjene et overskud på 30000 ved at hæve enhedsprisen. Fra nu af ved jeg ikke, hvor meget enhedspris jeg er nødt til at hæve. SOLVER hjælper mig med at løse dette problem.
Trin 1: Åbn SOLVER under fanen DATA .
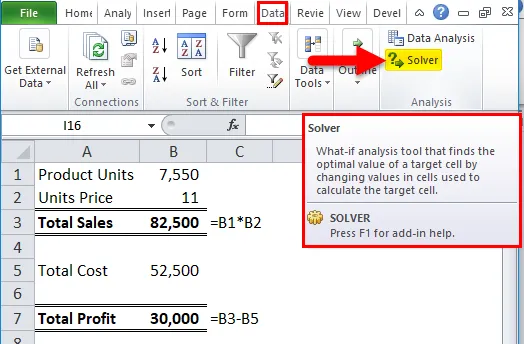
Trin 2: Indstil objektcellen som B7 og værdien 30000 og ved at ændre cellen til B2 . Da jeg ikke har nogen andre specielle kriterier at teste, klikker jeg på knappen SOLVE.
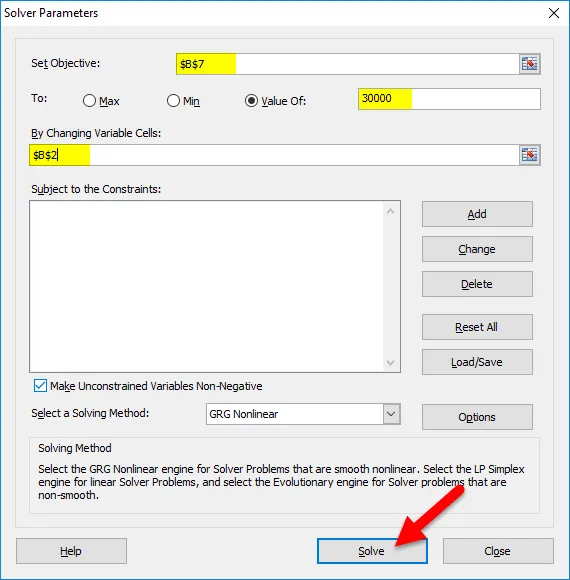
Trin 3: Resultatet vil være som nedenfor:

Ok, excel SOLVER løste problemet for mig. For at opnå et overskud på 30000 skal jeg sælge produkterne til 11 pr. Enhed i stedet for 10 pr. Enhed.
På denne måde kan vi analysere dataene.
Ting at huske på dataanalyseværktøjet i Excel
- Vi har mange andre analysetests som regression, F-test, ANOVA, korrelation, beskrivende teknikker.
- Vi kan tilføje Excel-tilføjelse som værktøjspakke til dataanalyse.
- Analyseværktøjspakke er også tilgængelig under VBA.
Anbefalede artikler
Dette har været en guide til dataanalyseværktøj i Excel. Her diskuterer vi, hvordan du bruger Excel-dataanalyseværktøjet sammen med excel-eksempler og downloadbar excel-skabelon. Du kan også se på disse nyttige artikler i Excel -
- Excel T.Test-funktion | Sådan bruges T.Test
- Sådan aktiveres Excel Solver Tool
- Beregn CORREL-funktion i Excel
- Avanceret histogram diagram Excel