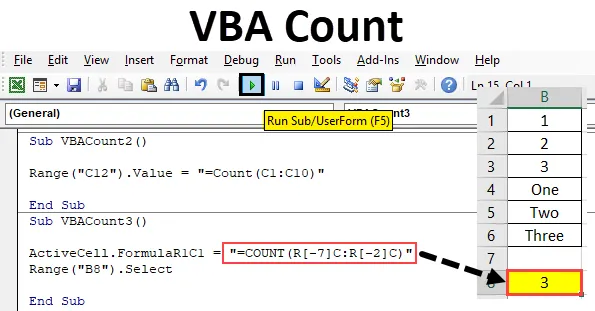
VBA Count-funktion
I Excel bruger vi tællefunktionen til at tælle antallet af celler, der indeholder tal. Det samme kan også gøres i VBA. I VBA kan vi bruge den samme funktion Count til at få, hvor mange antal celler der indeholder tal. Det tæller kun cellen med tal. Andre værdier end tal kan ikke tælles.
Counting of Count in Excel VBA
Syntaks for VBA Count-funktionen i Excel er som følger:
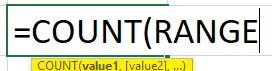
Hvordan bruges VBA Count i Excel?
Vi lærer, hvordan man bruger en VBA Count-funktion med få eksempler i Excel.
Du kan downloade denne VBA Count Excel-skabelon her - VBA Count Excel TemplateEksempel 1 - VBA-tælling
For at implementere dette har vi en liste over nogle data i kolonne A. Denne liste indeholder tal og tekster som vist nedenfor. Nu vil vi ved hjælp af Count-funktion i VBA se, hvor mange celler der har tal. Til dette har vi identificeret en celle i A8-position, hvor vi vil se output fra Count Count via VBA.
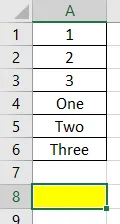
Trin 1: Til dette kræver vi et modul. Gå til Indsæt menufanen, og klik på Modulindstilling som vist nedenfor på listen.
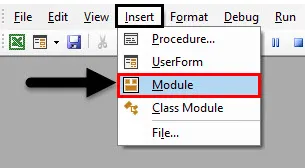
Trin 2: Derefter får vi det tomme vindue i Modul. Nu skriver du underkategorien VBA Count. Eller vælg ethvert andet navn efter dit valg.
Kode:
Sub VBACount () End Sub
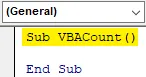
Trin 3: Vælg det celleområde, hvor vi vil anvende tællefunktion. Her er vores outputcelle A8 som defineret ovenfor. Så vi har valgt det som vores sortiment .
Kode:
Sub VBACount () Range ("A8"). Afslut under
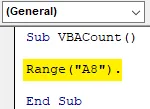
Trin 4: Få nu kommandoen Værdi, og det giver os mulighed for at tilføje værdien i den.
Kode:
Sub VBACount () Range ("A8"). Værdi = End Sub
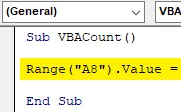
Trin 5: Vælg nu med hjælp fra tællefunktion området for de celler, hvorfra vi ønsker at få antallet af et antal celler, der kun indeholder numre. Her har vi valgt række celler fra A1 til A6.
Kode:
Sub VBACount () Range ("A8"). Værdi = "= Count (A1: A6)" End Sub
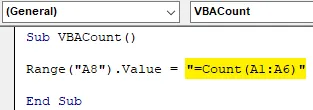
Ste 6: Når først det er gjort, skal du samle koden og køre ved at klikke på play-knappen. Som vi kan se nedenfor, kommer antallet af celler, der indeholder tal, som 3. Hvilket betyder, at Count-funktionen i VBA har givet antallet af celler med tal, der er fra celle A1 til A3.

Eksempel 2 - VBA-tælling
På en lignende måde har vi et andet datasæt. Men disse data har nogle datoer, nummer med tekst sammen med tal og tekst som vist nedenfor. Vi har rettet en celle C12, hvor vi vil se output fra tællefunktion gennem VBA.
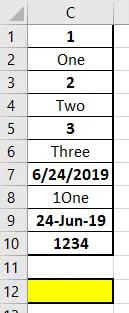
Nu vil vi anvende tællefunktionen og se, om dette kan tælle dato og nummer-tekstceller eller ej. Vi kan vælge at skrive den nye kode igen, eller vi kan henvise til den samme kode, som vi har set i eksempel-1 og bare ændre referencecellerne.
Trin 1: Gå til menuen Indsæt menu, og klik på modulindstillingen som vist nedenfor på listen.
Kode:
Sub VBACount2 () End Sub
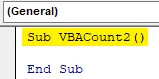
Trin 2: Vælg det celleområde, hvor vi vil se output. Her er denne celle C12.
Kode:
Sub VBACount2 () Range ("C12"). Værdi = End Sub
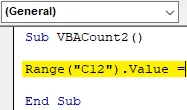
Trin 3: Brug nu tællefunktionen i inverterede kommaer i at vælge området for de celler, som vi har brug for at tælle. Her er dette interval fra celle C1 til C10.
Kode:
Sub VBACount2 () Range ("C12"). Value = "= Count (C1: C10)" End Sub
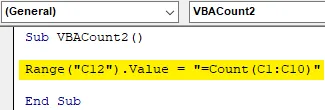
Trin 4: Kør nu ovenstående kode.
Vi vil se, at Count-funktionen har returneret antallet af celler som 6 som vist nedenfor. Hvilket betyder, at tællefunktion også kan tælle celler med dato. Her er de værdier, der fremhæves som fed, de værdier, der lige er blevet talt gennem Count-funktion i VBA.
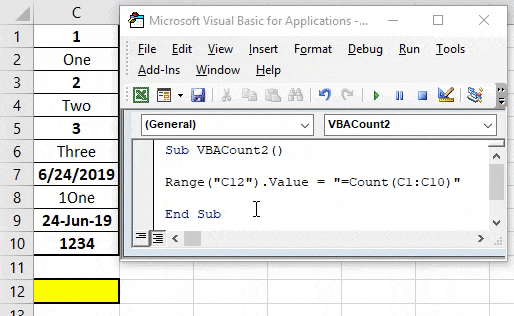
Eksempel 3 - VBA-tælling
Der er en anden måde at bruge Count Function i VBA. Denne metode involverer brug af aktive celler på arket. Her vil vi bruge de samme data, som vi har set i eksempel-1.

Trin 1: Åbn et nyt modul og opret underkategorien i navnet på VBA Count som vist nedenfor.
Kode:
Sub VBACount3 () End Sub
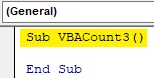
Trin 2: Indsæt først ActiveCell- funktionen i VBA. Dette vil hjælpe med at vælge celleområdet.
Kode:
Sub VBACount3 () ActiveCell. Afslut under
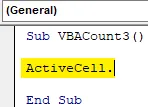
Trin 3: Vælg nu rækkenummeret og kolonnenumret med funktionen Formel, som vi vil indsætte i Tællefunktionen. Her starter vores reference række fra 1 og kolonne er også 1.
Kode:
Sub VBACount3 () ActiveCell.FormulaR1C1 = End Sub
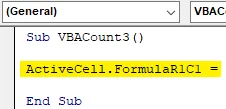
Trin 4: Indsæt nu tællefunktionen under inverterede kommaer som vist nedenfor.
Kode:
Sub VBACount3 () ActiveCell.FormulaR1C1 = "= COUNT ()" End Sub
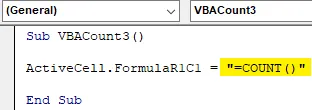
Trin 5: Vælg cellernes rækkevidde fra det punkt, hvor vi anvender tællefunktionen. Når vi går op fra A8 til A1, så rækketælling vil være " -7 ", og kolonnen nævnes først til intet, der nævnes rækkeoptællingen "-2" fra udgangspunktet, der er celle A8 .
Kode:
Sub VBACount3 () ActiveCell.FormulaR1C1 = "= COUNT (R (-7) C: R (-2) C)" End Sub
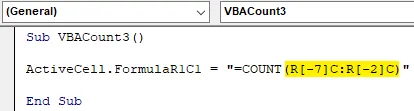
Trin 6: Vælg nu det celleområde, hvor vi vil se output. Her ved denne rækkecelle A8, vil vi også se markøren.
Kode:
Sub VBACount3 () ActiveCell.FormulaR1C1 = "= COUNT (R (-7) C: R (-2) C)" Range ("B8"). Vælg End Sub
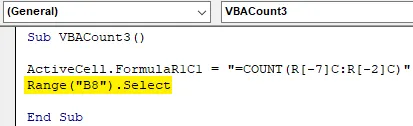
Trin 7: Kør nu koden. Vi vil se, at tællefunktionen har returneret det samme antal tællinger som 3, som vi fik i eksempel-1.
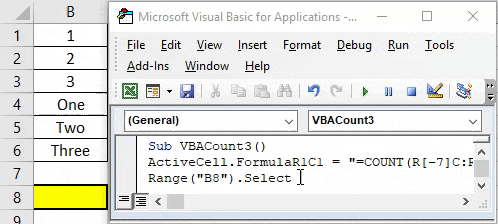
Fordele for VBA Count
- Det er lige så let som at anvende Count Function i Excel.
- Dette er en af de nemmeste funktioner, der kunne automatiseres gennem VBA.
- Hvis procesoptællingen gentager sig flere gange, er det at automatisere det samme ved hjælp af tællefunktion i VBA en ganske tidsbesparende og krævende indsats.
Ting at huske
- Når du anvender tællefunktionen i VBA, skal du altid citere funktionsnavnet i inverterede kommaer.
- Da vi bruger Count i Excel, ses den samme måde også, mens vi bruger Count Function i VBA.
- Processen med at anvende VBA Count kan også udføres ved at omkode en makro.
- Gem altid den skrevne kode i VBA i makro, aktiver Excel-filformat for at undgå at miste kode.
Anbefalede artikler
Dette er en guide til VBA Count. Her diskuterer vi, hvordan du bruger Excel VBA Count Count sammen med praktiske eksempler og downloadbar excel-skabelon. Du kan også gennemgå vores andre foreslåede artikler -
- Copy Paste-funktion i VBA
- Undertræk Excel-funktion
- VBA-abonnement uden for rækkevidden
- Excel ISNUMBER-formel