Ændring af størrelse på et billede er en af de mest anvendte færdigheder i hele Photoshop. Det er så almindeligt, at selv folk, der stort set ikke ved noget om Photoshop, stadig formår at bruge det til at ændre størrelsen på deres billeder, hvilket burde give dig en idé om, hvor let det er at gøre.
I denne tutorial lærer vi, hvordan du ændrer størrelse på billeder, såvel som en generel regel for at huske, så dine ændrede fotos forbliver sprøde og skarpe. Jeg bruger Photoshop CS5 her, men trinnene er de samme med enhver nyere version af programmet.
Her er et billede, jeg har åbnet på min skærm:

Det originale foto.
Dette er et foto taget på en tur til Mexico. Naturligvis var den originale version af billedet meget større end hvad vi ser her, men jeg har ændret størrelsen på det og gjort det mindre, så det passer bedre på siden. Hvordan gjorde jeg det? Det er nemt. For at ændre størrelsen på et billede i Photoshop bruger vi kommandoen Billedstørrelse, som vi kan komme til ved at gå op til menuen Billede i menulinjen øverst på skærmen og vælge Billedstørrelse :
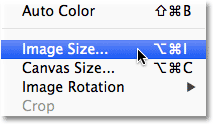
Gå til billede> Billedstørrelse.
Dette åbner dialogboksen Billedstørrelse, som vist nedenfor:

Dialogboksen Billedstørrelse.
Dette skærmbillede af dialogboksen Billedstørrelse blev taget umiddelbart efter jeg åbnede det originale foto, før jeg ændrede størrelsen på det til en mindre version til visning på siden. Hvis du ser nøje, vil du bemærke, at dialogboksen er opdelt i to hovedafsnit - Pixel Dimensions og Document Size - der hver viser forskellige målinger. Da denne tutorial handler om, hvordan du ændrer størrelse på et billede, behøver vi kun at bekymre os om det øverste afsnit, Pixel Dimensions, da det er det, der styrer de faktiske, fysiske dimensioner (i pixels) af fotografiet.
Lad os se nærmere på afsnittet Pixel Dimensions, der fortæller os to ting om vores image. For det første, hvis vi ser direkte til højre for ordene "Pixel Dimensions", kan vi se den aktuelle filstørrelse på billedet. I mit tilfælde fortæller det mig, at mit foto er 14, 6 M ("M" står for megabyte eller "millioner af byte"):
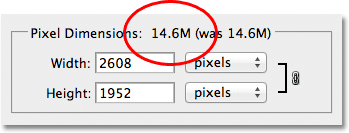
Den aktuelle filstørrelse vises til højre for ordene "Pixel Dimensions".
At kende filstørrelsen på billedet kan være nyttigt, hvis du vil sammenligne størrelsen på den originale version med den ændrede størrelse, men det hjælper os ikke med faktisk at ændre størrelsen på vores billede. Til dette har vi brug for den anden bit information, som sektionen Pixel Dimensions fortæller os - den aktuelle bredde og højde på vores billede:
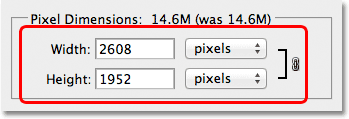
Den aktuelle bredde og højde på billedet i pixels.
Her ser vi, at mit originale foto var 2608 pixels brede med 1952 pixels høje. I den størrelse havde jeg ikke noget problem med at udskrive en flot 8x10, men jeg havde brug for en mindre version, en der ville passe bedre på disse sider. Så hvordan gjorde jeg det mindre? Jeg ændrede simpelthen antallet i bokserne Bredde og Højde til det, jeg havde brug for! Jeg indstiller den nye bredde for mit billede til 900 pixels og højden til 647 pixels (selvfølgelig er dette bare et eksempel, du kan indtaste den størrelse, du har brug for):
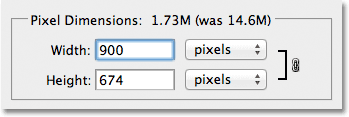
Indtastning af nye bredde- og højdeværdier for billedet.
For at ændre værdierne for bredde og højde skal du blot dobbeltklikke inde i en af de to bokse (enten bredde eller højde), som vil fremhæve det nummer, der vises i boksen, og derefter skrive en ny værdi. Når du er færdig, skal du klikke på OK-knappen, og Photoshop ændrer størrelsen på dit billede til de nye dimensioner, du har angivet.
Du kan også ændre størrelsen på dit billede med en procentdel af den originale billedstørrelse i stedet for at indtaste en bestemt pixelværdi. Hvis du ser til højre for værdiboksene Bredde og Højde, vil du bemærke, at målingstypen i øjeblikket er indstillet til pixels, men hvis du klikker på enten ordet "pixels" eller pilen til højre for ordet, rullemenu vises, som lader dig ændre målingstypen til procent :
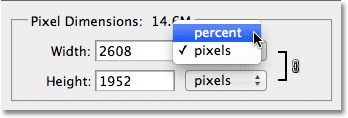
Ændring af målingstype fra pixels til procent.
Når du har valgt procent som din målingstype, viser sektionen Pixel Dimensions bredden og højden på dit billede som en procentdel i stedet for en pixelværdi. Ændring af størrelsen på billedet ved hjælp af en procentdel gøres på samme måde, som hvis du bruger pixelværdier. Bare dobbeltklik inden i feltet Bredde eller Højde, og skriv en ny procentdel. Når du er færdig, skal du klikke på OK-knappen, og Photoshop ændrer størrelsen på billedet til den procentdel, du har angivet.
Du vil bemærke, medmindre du har ændret standardindstillingerne, at når du indtaster en ny værdi for bredde eller højde, ændres den anden værdi automatisk. Med andre ord, hvis du prøver at ændre værdien for bredden på dit billede, ændres højden sammen med det. Det skyldes, at Photoshop som standard holder billedets originale billedformat intakt, når du ændrer størrelsen på det, hvilket normalt er det, du ønsker. Normalt ville du ikke ændre bredden på et foto uden også at ændre højden, ellers ser tingene forvrænget ud. Photoshop fortæller os, at billedets bredde og højdeværdier i øjeblikket er knyttet sammen ved at vise et linket ikon til højre for værdierne:
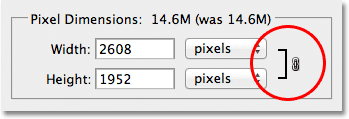
Dette ikon fortæller os, at værdierne for bredde og højde i øjeblikket er koblet sammen.
Hvis du ser tæt på bunden af dialogboksen Billedstørrelse, ser du indstillingen Begræns andele, der kontrollerer, om bredden og højden er forbundet. Som standard er indstillingen valgt, men hvis du har brug for at ændre bredde og højde separat, skal du blot fjerne markeringen af denne indstilling:
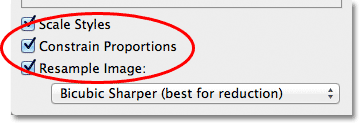
Indstillingen Constrain Proportions holder størrelsesforholdet intakt, men kan deaktiveres om nødvendigt.
Ændring af størrelse og billedkvalitet
Det kan være let at ændre størrelsen på billeder i Photoshop, men der er noget meget vigtigt at huske på, når det gælder at opretholde billedkvalitet. Generelt er det okay at gøre et foto mindre end dets oprindelige størrelse, men du vil undgå at gøre det større, når det er muligt. Lad os se på et eksempel.
Lad os sige, at jeg er nødt til at gøre bredden og højden på mit foto mindre med 50 procent. For at gøre det, i dialogboksen Billedstørrelse, ændrer jeg blot både bredde- og højdeværdier til 50 procent:
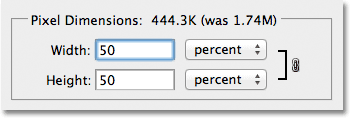
Reducer størrelsen på billedet.
Jeg skal klikke på OK i øverste højre hjørne af dialogboksen Billedstørrelse, hvor Photoshop lukker dialogboksen og ændrer størrelsen på mit billede. Da jeg gjorde både bredden og højden mindre med 50 procent, er billedet nu en fjerdedel af sin oprindelige størrelse:

Billedet efter størrelse på bredden og højden med 50 procent.
Som vi kan se, er billedet nu meget mindre, men den samlede billedkvalitet forbliver temmelig konsistent. Lad os se, hvad der sker, hvis jeg tager dette mindre billede og forsøger at forstørre det tilbage til dets oprindelige størrelse. For at gøre det åbner jeg dialogboksen Billedstørrelse igen ved at gå op til menuen Billed øverst på skærmen og vælge Billedstørrelse, så indstiller jeg både bredde- og højdeværdier til 200 procent:
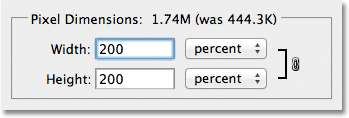
Ændring af bredde og højde værdier til 200 procent.
Jeg skal klikke på OK for at acceptere værdierne og lukke dialogboksen Billedstørrelse, på hvilket tidspunkt Photoshop forstørrer billedet, hvilket gør det fire gange så stort som det var for et øjeblik siden:

Billedet efter at have forøget sin størrelse med 200 procent.
Lad os sammenligne billedkvaliteten på den forstørrede version med den i den originale version:

Det originale foto.
Ved at forstørre billedet har jeg formået at vende det tilbage til sin originale størrelse, men når vi sammenligner kvaliteten med originalen, ser den forstørrede version helt klart ikke så god ud. Vi har mistet en masse detaljer i billedet, og det begynder at se blødt og sløret ud. Hvis jeg skulle udvide den yderligere, ville billedkvaliteten blive gradvist værre.
Her er hvorfor. Når du bruger kommandoen Billedstørrelse til at gøre et foto mindre, gør Photoshop det væsentligt mindre ved at smide pixels. Det tager bare nogle af pixels fra billedet og kaster dem ud i det virtuelle vindue. Heldigvis er Photoshop virkelig gode til at vide, hvilke pixels der skal smides uden at ofre billedkvaliteten, så det er normalt ikke et problem at gøre vores billeder mindre.
Problemet kommer ind, når vi beder Photoshop om at gøre vores billeder større. Hvis Photoshop gør dem mindre ved at smide pixels væk, hvordan tror du, det gør dem større? Hvis du svarede, "Ved at tilføje pixels til billedet", ville du have ret! Men her er det større spørgsmål. Hvor får Photoshop disse nye pixels fra det tilføjer det til billedet? Hvis du svarede, "Um, jeg er ikke sikker. Jeg gætter på, at det bare slags gør dem op af tom luft", ville du have ret igen!
Og deri ligger problemet. Når Photoshop gør et billede større, skal det tilføjes pixels, der ikke var der før, og da Photoshop ikke var på scenen, da du tog billedet, har det ingen idé om, hvad en større, mere detaljeret version af billedet rent faktisk skal se ud ligesom, hvilket betyder, at det skal gætte. Naturligvis er Photoshop et meget kraftfuldt program, og dets gætter er baseret på noget meget kompliceret og avanceret matematik, men i slutningen af dagen er det stadig bare et gæt, og det vil ikke gætte rigtigt. Kort sagt, jo større du prøver at gøre dit billede, jo værre ser dit billede ud. I stedet for den skarpe, meget detaljerede version, du håbede på, får du noget, der ser kedeligt, blødt og sløret ud.
Så igen, når du ændrer størrelse på dit billede, er det okay at gøre dine billeder mindre, men du bør undgå at gøre dem større for enhver pris, medmindre du absolut ikke er interesseret i billedkvalitet. Og hvem bryder sig egentlig ikke om billedkvalitet? Det er bare vrøvl.