I denne tutorial viser jeg dig, hvordan du bruger smarte filtre i Photoshop! Du lærer alt hvad du har brug for at vide om smarte filtre, herunder hvilke smarte filtre er, og fordelene, de har i forhold til Photoshops almindelige filtre. Du lærer, hvordan du anvender og redigerer et smart filter, hvordan du tilføjer flere smarte filtre til et enkelt billede, hvordan du styrer, hvilke dele af dit billede der udføres af de smarte filtre, og mere! Vi lærer endda, hvordan du anvender Photoshop's mest kraftfulde filter, Camera Raw Filter, som et redigerbart, ikke-destruktiv smartfilter!
Jeg bruger Photoshop CC, men smarte filtre er tilgængelige i enhver version af Photoshop fra CS3 og nyere. Lad os komme igang!
Hvad er smarte filtre?
Et smart filter er virkelig bare et normalt Photoshop-filter, men et, der er anvendt på et smart objekt. Et smart objekt er en beholder, der holder indholdet af et lag sikkert inde i det. Når vi konverterer et lag til et smart objekt, bliver alle ændringer, vi foretager, anvendt på selve beholderen, ikke på dens indhold. Dette holder vores ændringer både redigerbare og ikke-destruktive. Og når vi anvender et af Photoshop's filtre på et smart objekt, bliver filteret automatisk et redigerbart, ikke-destruktiv smartfilter !
Den største fordel ved smarte filtre er, at vi kan ændre indstillingerne for et smart filter når som helst vi har brug for uden tab af kvalitet og uden at foretage permanente ændringer af billedet. Men der er også andre fordele. Vi kan tænde og slukke for smarte filtre, ændre blandingstilstand og opacitet af et smart filter og endda ændre rækkefølgen, hvor smarte filtre anvendes. Smartfiltre inkluderer også en indbygget lagmaske, der giver os kontrol over nøjagtigt, hvilken del af billedet der påvirkes. Og fordi smarte filtre udelukkende er ikke-destruktive, giver de os friheden til at eksperimentere med forskellige filtre og filterindstillinger uden at bekymre os om at ødelægge noget. Sandheden er, at hvis du ikke bruger smarte filtre, går du glip af en af Photoshops bedste funktioner, så lad os se, hvordan de fungerer!
Sådan bruges et smart filter i Photoshop
Til denne tutorial bruger jeg dette billede, som jeg downloadede fra Adobe Stock. Da vores mål er at lære om smarte filtre og ikke at skabe en bestemt effekt, kan du nemt følge med på ethvert eget billede:

Det originale billede. Fotokredit: Adobe Stock.
Konvertering af et lag til et smart objekt
Inden vi kan anvende smarte filtre, skal vi først konvertere vores billede til et smart objekt. I panelet Lag ser vi billedet på baggrundslaget:
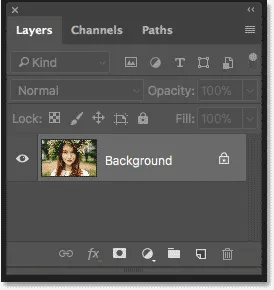
Billedet åbnes i baggrundslaget.
For at konvertere laget til et smart objekt skal du dobbeltklikke på navnet "Baggrund" for at omdøbe det:
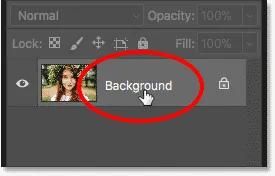
Start med at omdøbe baggrundslaget.
Giv laget et mere beskrivende navn i dialogboksen Nyt lag. Jeg vil navngive min "Foto". Klik på OK for at acceptere det:
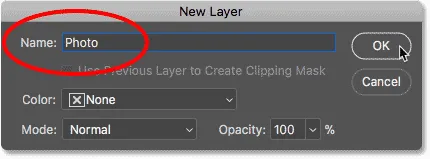
Omdøbning af baggrundslaget.
Tilbage i panelet Lag ser vi, at mit baggrundslag nu er "Foto" -laget. For at konvertere det til et smart objekt skal du klikke på menuikonet i øverste højre hjørne af panelet Lag:
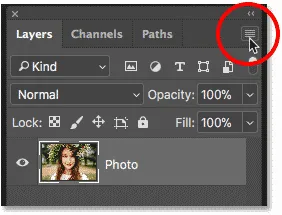
Klik på menuikonet Layers-panelet.
Vælg derefter Konverter til smart objekt fra listen:
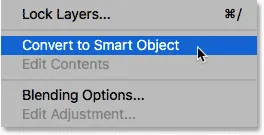
Valg af "Konverter til smart objekt".
Et smart objektikon vises nederst til højre i lagets preview-miniature, der fortæller os, at vores lag nu er et smart objekt:
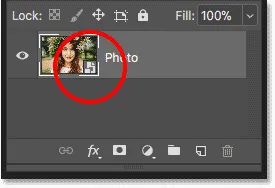
Det smarte objektikon.
Relateret tutorial: Sådan opretter du smarte objekter i Photoshop
Anvendelse af et Photoshop-filter som et smart filter
Når vi har konverteret et lag til et smart objekt, konverteres alle filtre, vi anvender til det fra Photoshop's filtermenu, automatisk til smarte filtre. Lad os for eksempel starte med noget simpelt, som filteret Gaussian Blur. Gå op til menuen Filter i menulinjen, vælg Slør og vælg derefter Gaussisk sløring :
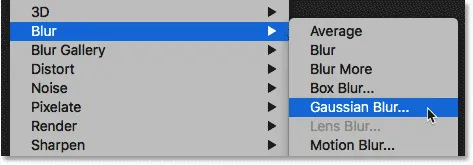
Gå til filter> Sløring> Gaussisk sløring.
Vi kan bruge filteret Gaussian Blur til at sløre billedet, og vi kontrollerer mængden af sløring ved hjælp af indstillingen Radius i bunden af dialogboksen. Jeg indstiller min radiusværdi til 10 pixels:
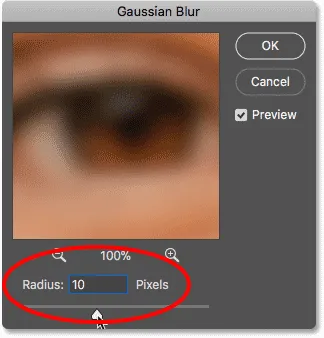
Juster slørmængden med skyderen Radius.
Klik på OK for at lukke dialogboksen, og her er mit billede med den slør, der er anvendt:

Billedet efter anvendelse af Gaussian Blur-filter.
Se de smarte filtre
Hvis vi ser igen i panelet Lag, ser vi vores Gaussian Blur-filter nu opført som et smart filter under det "Foto" -marte objekt. Alt, hvad vi skulle gøre, var at anvende det på et smart objekt, og Photoshop konverterede øjeblikkeligt filteret til et smart filter:
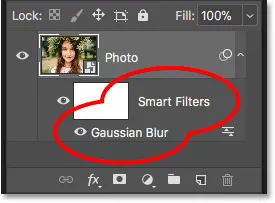
Smartfiltre er anført under det smarte objekt, de er blevet anvendt til.
Sådan redigeres et smart filter
Den største fordel, som smarte filtre har i forhold til Photoshops almindelige filtre, er, at vi kan redigere et smart filter og ændre dets indstillinger, når det er blevet anvendt. For at redigere et smart filter skal du dobbeltklikke på filterets navn:
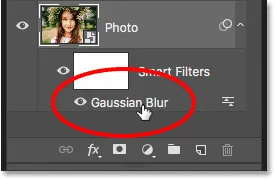
Dobbeltklik på et smart filter for at åbne det igen.
Dette åbner igen filterets dialogboks. Jeg øger Radius-værdien fra 10 pixels til 20 pixels, og klikker derefter på OK:
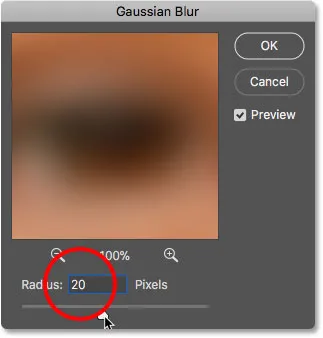
Redigering af smart filter.
Min nye filterindstilling anvendes øjeblikkeligt på billedet. Og fordi smarte filtre er ikke-destruktive, er der intet tab i billedkvalitet. Den nye filterindstilling erstatter simpelthen den forrige indstilling, som om den foregående aldrig skete:

Det samme billede efter redigering af Gaussian Blur smart-filter.
Ændring af et smart filters blendtilstand og opacitet
Sammen med at være i stand til at ændre deres indstillinger, er en anden fordel ved smarte filtre i Photoshop, at vi kan ændre et filters blandingstilstand og opacitet . Hvis du ser til højre for navnet på et smart filter i panelet Lag, finder du et ikon med to skyder. Dette er filterets ikon for blandingsindstillinger . Dobbeltklik på det for at åbne dialogboksen Blending Options:
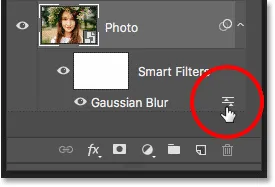
Hvert smartfilter har sit eget ikon for blandingsindstillinger.
Her kan vi ændre blandingstilstanden og filterets opacitet. Med andre ord ændrer vi, hvordan effekten af filteret blandes med indholdet af dets smarte objekt. Dette er forskelligt fra indstillingerne Blendtilstand og Opacitet i panelet Lag, der kontrollerer, hvordan laget blandes med lagene derunder. Her påvirker vi selve filteret.
Jeg ændrer blandingstilstanden for Gaussian Blur smart-filter fra Normal til Blødt lys, og jeg sænker opaciteten til 50% . Klik derefter på OK for at lukke dialogboksen:
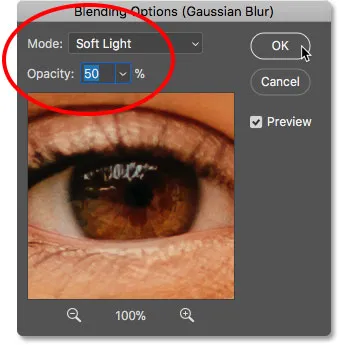
Ændring af blandetilstand og sænkning af smartfilterets opacitet.
Ændring af blandingsindstilling for sløreffekt til Blødt lys øger billedets kontrast og farvemætning og skaber en blød glød. Og ved at sænke filterets opacitet til 50 procent, har jeg reduceret intensiteten af effekten:

Resultatet efter at have ændret blandingsindstillingerne for Gaussian Blur smart-filter.
Relateret tutorial: Photoshop's Top 5 blandingstilstande, du har brug for at vide
Tænde og slukke for et smart filter
En anden fordel ved smarte filtre er, at vi kan slå dem til og fra. For at se, hvordan dit billede så ud, før du anvender et smart filter, skal du slukke for filteret ved at klikke på synlighedsikonet ved siden af dets navn. Klik på det samme synlighedsikon igen (det tomme sted, hvor øjeæblet optrådte) for at tænde filteret igen og se effekten:
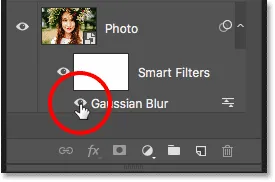
Brug synlighedsikonet til at slå et smart filter til og fra.
Tilføjelse af flere smarte filtre
Indtil videre har vi anvendt et enkelt smart filter, men vi kan tilføje flere smarte filtre til det samme smarte objekt. Lad os tilføje en anden, denne gang fra Photoshop's Filtergalleri. Gå op til menuen Filter i menulinjen, og vælg Filtergalleri :
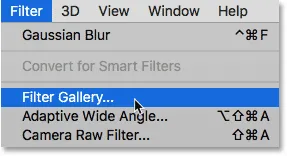
Gå til Filter> Filtrer galleri.
Filtergalleriet åbnes med et stort eksempelvisningsområde til venstre, og de filtre, vi kan vælge imellem sammen med deres indstillinger, til højre:

Photoshops filtergalleri.
Jeg vælger et af mine yndlingsfiltre, diffus glød, som findes i gruppen Distort af filtre. Klik på dets miniature for at vælge det:
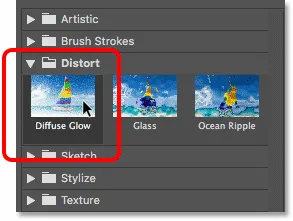
Valg af diffus glow-filter.
I indstillingerne for diffus glødefilteret indstiller jeg Graininess til 3, glødebeløbet til 5 og det klare beløb til 8 . Derefter klikker jeg på OK for at lukke Filtergalleriet:
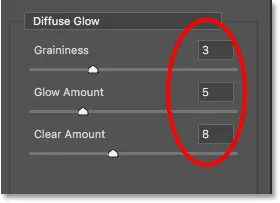
Indstillingerne for diffus glødfilter.
Og her er mit billede med Diffuse Glow anvendt:

Effekten ved hjælp af diffuse glød og de smarte filtre fra Gaussian Blur.
I panelet Lag ser vi nu to smarte filtre, der er anført under det smarte objekt. Alle filtre, der er en del af filtergalleriet, vises blot som "filtergalleri" snarere end med navnet på det specifikke filter, der blev brugt:
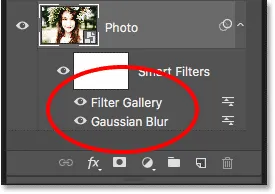
Panelet Lag, der viser begge smarte filtre.
Redigering af effekten
Hvis jeg ville prøve forskellige indstillinger for Diffuse Glow-filteret, kunne jeg dobbeltklikke på navnet "Filtergalleri" for at åbne det igen og foretage mine ændringer. Men i dette tilfælde vil jeg bare reducere intensiteten af effekten, så jeg dobbeltklikker på filterets ikon for blandingsindstillinger :
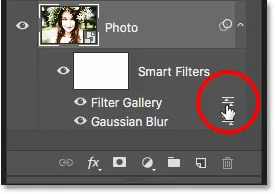
Åbning af blandingsindstillinger for filtergalleriet.
I dialogboksen Blandingsindstillinger forlader jeg blandingstilstanden indstillet til Normal, men jeg sænker opaciteten til ca. 80% . Så skal jeg klikke på OK:
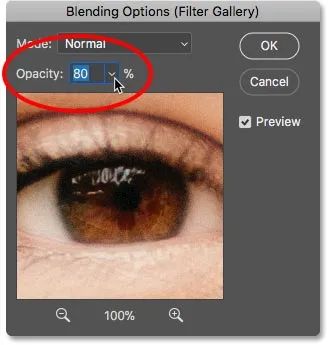
Sænker opaciteten af Diffuse Glow-filteret.
Når opaciteten er nedsat, er Diffuse Glow-effekten nu lidt mindre intens:

Resultatet efter sænkning af opaciteten.
Ændring af rækkefølge på smarte filtre
Den rækkefølge, som vi anvender smarte filtre, er vigtig, fordi Photoshop anvender dem den ene efter den anden, fra bund til top. I mit tilfælde påfører den først Gaussian Blur og derefter anvender Diffuse Glow-filteret oven på sløreffekten. Vi kan ændre stabelrækkefølgen af smarte filtre ved at trække dem over eller under hinanden på listen. Jeg skal klikke på mit Gaussian Blur-filter, og derefter trække det over Diffuse Glow-filteret (Filtergalleriet). Når der vises en fremhævningsbjælke over filtergalleriet, slipper jeg min museknap for at slippe Gaussian sløring på plads:
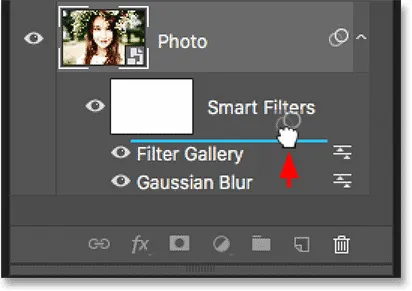
Træk smarte filtre op eller ned for at ændre rækkefølgen, de anvendes i.
Og nu påføres Diffuse Glow-filter først, og derefter Gaussian Blur oven på det:
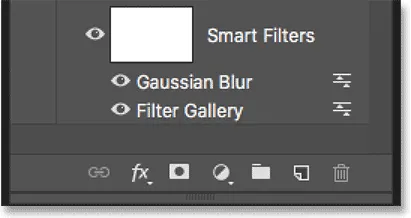
Photoshop anvender nu filtre i den modsatte rækkefølge.
Forskellen kan være subtil eller mere indlysende afhængigt af de filtre, du bruger. I mit tilfælde er det subtil, men mærkbar. I denne "før og efter" sammenligning ser vi, at flytning af Gaussian Blur-filter over Diffuse Glow-filteret tilføjede lidt mere lysstyrke og kontrast til effekten (til højre) sammenlignet med den måde, det oprindeligt så ud (til venstre):
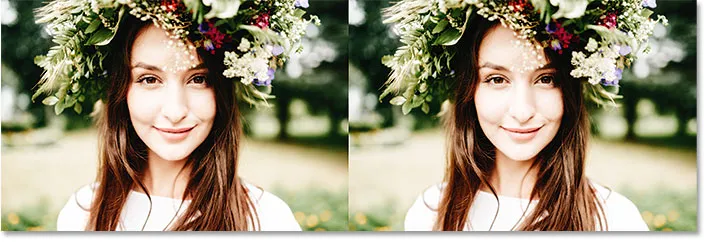
Den originale (venstre) og den nye (højre) version efter ændring af rækkefølgen af de smarte filtre.
Redigering af flere smarte filtre
Her er et problem, du vil støde på, når du redigerer flere smarte filtre. Når filteret Gaussian Blur nu sidder over filtergalleriet, hvis jeg dobbeltklikker på dets navn for at redigere filteret:

Dobbeltklik på "Gaussian Blur".
Gaussisk slør-dialogboksen åbnes igen, som vi ville forvente. Jeg skal klikke på Annuller for at lukke den uden at foretage nogen ændringer:
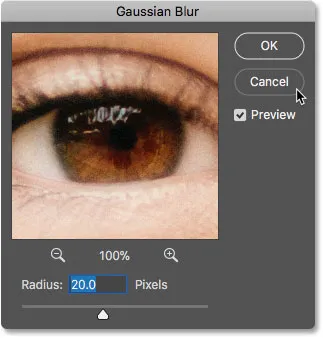
Dialogboksen Gaussian Blur genåbnes igen.
Men se hvad der sker, hvis jeg dobbeltklikker på ordene "Filtergalleri" under filteret Gaussian Blur:
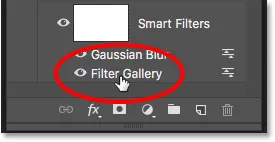
Dobbeltklik på "Filtergalleri".
I stedet for at Filtergalleriet åbner med det samme, åbner Photoshop i stedet en meddelelse. Meddelelsen fortæller os, at alle smarte filtre, der sidder over dette filter, midlertidigt vil blive slået fra, mens vi foretager vores ændringer. Igen er årsagen fordi Photoshop anvender smarte filtre fra bund til top. Da mit Gaussian Blur-filter sidder over Filtergalleriet, er Photoshop nødt til at slå Gaussian Blur-filteret fra, så det kan vise en nøjagtig forhåndsvisning af Filtergalleriet. Når jeg er færdig med at foretage ændringer, og jeg har lukket Filtergalleriet, tænder Photoshop Gaussian Blur-filteret igen. Når du ser denne meddelelse, skal du bare klikke på OK for at acceptere den:
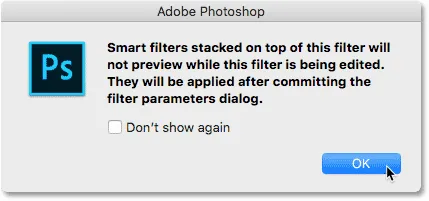
Eventuelle smarte filtre over det valgte filter vises først, før vi er færdige med redigeringerne.
Så snart jeg lukker beskeden, åbnes Filtergalleriet igen til mine diffuse glødindstillinger. Jeg skal igen klikke på Annuller for at lukke den uden at foretage nogen ændringer:

Klik på OK for at lukke beskeden og redigere smartfilteret.
Eksperimentere med smarte filtre
Da smarte filtre er fuldstændig ikke-destruktive, kan vi sikkert lege rundt og eksperimentere med forskellige filtre og filterindstillinger bare for at se, hvad de gør, og for at se, om vi kan lide resultatet. Et af filtrene, jeg brugte til min Falling Snow Effect, var Crystallize-filteret. For at se, hvordan det ser ud med dette billede, skal jeg vælge det ved at gå op til menuen Filter, vælge Pixelate og derefter vælge Crystallize :
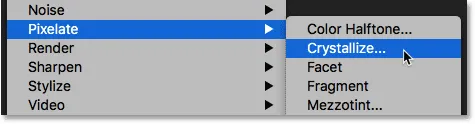
Gå til filter> Pixelat> Krystalliser.
Krystalliseringsfilteret bryder et billede i sektioner eller celler af farve. Vi kontrollerer størrelsen på cellerne ved hjælp af indstillingen Cell Size i bunden. Da jeg lige eksperimenterer her, vil jeg indstille min cellestørrelse til 40, og derefter klikker jeg på OK:
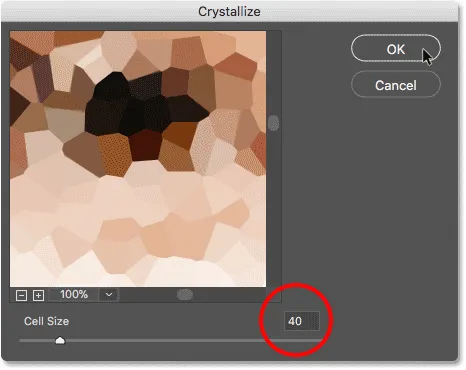
Dialogboksen Crystallize filter.
Og her er resultatet. Det er en interessant effekt, og en, som jeg er sikker på, at jeg finder brug i fremtiden. Men for dette billede fungerer det ikke rigtigt:

Krystalliseringsfilterets virkning.
Sådan slettes et smart filter
Hvis du prøver et smart filter og ikke kan lide resultaterne, er det ikke et problem. Du kan bare slette den. I panelet Lag ser vi Crystallize-filteret, der nu er opført som et tredje smartfilter over de andre:
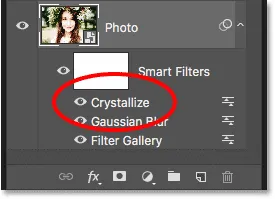
Billedet har nu anvendt tre smarte filtre.
Hvis du vil slette et smart filter, skal du klikke på dets navn og trække det ned på papirkurven i bunden af panelet Lag:
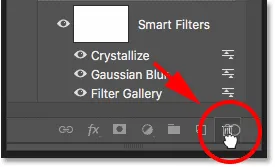
Træk et smart filter på papirkurven for at slette det.
Når filteret er slettet, vender billedet straks tilbage til det, det så ud, før filteret blev anvendt:

Effekten efter sletning af det smarte Crystallize-filter.
Anvendelse af Camera Raw som et smart filter
Lad os tilføje endnu et smart filter. Denne gang tilføjer vi det mest kraftfulde filter i hele Photoshop, Camera Raw Filter. Bemærk, at Camera Raw Filter kun er tilgængeligt i Photoshop CC, så du har brug for Photoshop CC for at følge med på denne del.
Gå op til menuen Filter og vælg Camera Raw Filter :
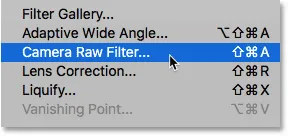
Gå til filter> Camera Raw Filter.
Dette åbner billedet i Camera Raw Filter's dialogboks. Camera Raw Filter giver os adgang til nøjagtigt de samme billedredigeringsfunktioner, som vi ikke kun finder i Photoshop's vigtigste Camera Raw-plugin, men også i Adobe Lightroom. Og ved at anvende det som et smart filter holder vi filterets indstillinger fuldstændigt redigerbare:

Dialogboksen Camera Raw Filter.
I basispanelet til højre sænker jeg klarhedsværdien til -25 . Dette tilføjer effekten mere blødhed ved at reducere kontrasten i mellemtonerne. For at reducere farvemætning sænker jeg derefter vibrationsværdien også til -25 :
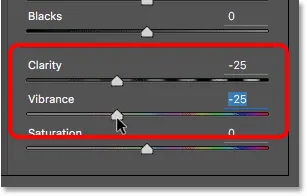
Sænke indstillingerne for klarhed og vibration i basispanelet.
Jeg skal klikke på OK for at lukke dialogboksen Camera Raw Filter, og her er resultatet indtil videre:

Resultatet efter blødgøring af billedet og sænkning af farvemætning.
Redigering af indstillingerne for Camera Raw Filter
I panelet Lag ser vi Camera Raw Filter listet som et smart filter over Filter Gallery og Gaussian Blur filter. For at åbne dialogboksen igen og foretage yderligere redigeringer skal du blot dobbeltklikke på navnet "Camera Raw Filter":
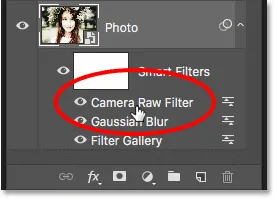
Genåbning af Camera Raw smart-filter.
Jeg glemte, at jeg også ønskede at tilføje en vignet-effekt til billedet. Så i panelområdet til højre skifter jeg til Effekt- panelet ved at klikke på dets fane:
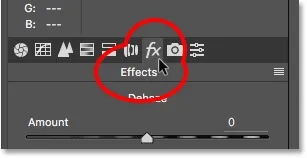
Skift fra panelet Grundlæggende til Effekter.
Derefter trækker jeg glideren Beløb til venstre i afsnittet Efter beskæring af afgrødning til en værdi af omkring -30 :
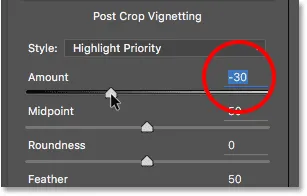
Tilføjelse af en vignet til billedet.
Jeg klikker på OK igen for at lukke dialogboksen Camera Raw Filter. Og her er resultatet, ikke kun med justeringerne til klarhed og vibration, som jeg oprindeligt foretog, men også med den nye vignet-effekt i hjørnerne:

Resultatet efter at have foretaget flere redigeringer i Camera Raw Filter.
Brug af den smarte filterlagmaske
Og endelig er en anden stor fordel, som smarte filtre har i forhold til almindelige filtre, at smarte filtre inkluderer en indbygget lagmaske . Lagmasken giver os mulighed for at kontrollere nøjagtigt, hvilke dele af billedet der påvirkes af filtrene. I panelet Lag ser vi den hvidfyldte lagmaske-miniaturebillede ved siden af ordene "Smart filtre":

Brug lagmasken til at kontrollere synligheden af de smarte filtre.
Jeg vil sænke lysstyrken og gendanne nogle af detaljerne i kvindens ansigt, så jeg er nødt til at reducere påvirkningen af de smarte filtre i den del af billedet. Jeg kan gøre det bare ved at male over det område på lagmasken med sort. Først skal jeg klikke på lagmasken-miniature for at vælge den. Højdepunktgrænsen omkring miniaturebilledet fortæller mig, at lagmasken, ikke det smarte objekt, er valgt:
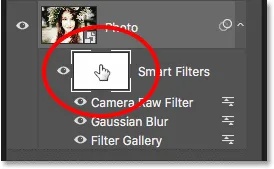
Valg af lagmaske.
Jeg vælger børsteværktøjet fra værktøjslinjen:
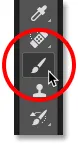
Valg af børsteværktøj.
Og stadig i værktøjslinjen skal jeg sørge for, at min børstefarve (forgrundsfarven) er indstillet til sort :
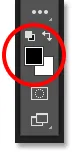
Photoshop bruger forgrundsfarven som penselfarve.
Derefter, ved hjælp af en stor, blød kantbørste, maler jeg på lagmasken over kvindens ansigt. Bemærk dog, at i stedet for blot at reducere påvirkningen af de smarte filtre, skjuler jeg dem helt, hvilket ikke er det, jeg ville gøre:

Maling med sort på lagmasken skjuler virkningen af de smarte filtre.
Maling med en lavere opacitetsbørste
Jeg fortryder mit børsteslag ved at gå op til Rediger- menuen og vælge Fortryd børsteslag :
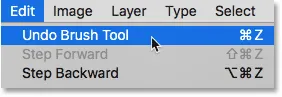
Gå til Rediger> Fortryd børsteslag.
Dette gendanner de smarte filtre i det område, hvor jeg malede:

Ved at fortryde børsteslaget gendannes filtrene.
Derefter sænker jeg i Opsætningslinjen Opaciteten af min børste fra 100% ned til ca. 40% :
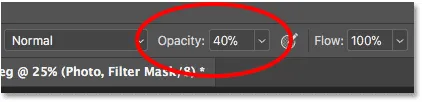
Sænker børstens opacitet til 40%.
Og denne gang reducerer maling over det samme område med en mindre opacitetsbørste blot de smarte filtereffekter snarere end skjuler fuldstændigt:

Mal med en børste med lavere opacitet for at reducere, ikke fjerne, effekten af de smarte filtre.
Relateret tutorial: Sådan bruges lagmasker i Photoshop
Viser og skjuler alle smarte filtre på én gang
Tidligere lærte vi, at vi kan slå et individuelt smartfilter til og fra ved at klikke på synlighedsikonet ved siden af filterets navn. Men hvis du har anvendt flere smarte filtre på et smart objekt og har brug for at tænde og slukke for dem alle på én gang, skal du klikke på hovedsynlighedsikonet ved siden af lagmasken-miniature:
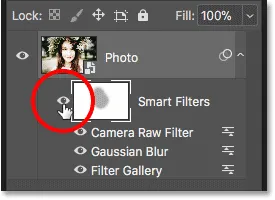
Brug det vigtigste synlighedsikon til at slå alle smarte filtre til og fra på én gang.
Klik på den en gang for at slå alle de smarte filtre fra og se det originale indhold af det smarte objekt:

Se det originale billede med de smarte filtre slukket.
Klik på det igen for at tænde for de smarte filtre og se effekterne:

Effekten med de smarte filtre tændt.
Og der har vi det! Det er alt hvad du har brug for at vide for at begynde at bruge redigerbare, ikke-destruktive smartfiltre i Photoshop! For flere tutorials om smarte filtre, lære hvordan man opretter en farverig virvelkunsteffekt, hvordan man opretter en akvarelmalingseffekt, eller hvordan man bruger smarte filtre med tekst! Eller besøg vores Photoshop Basics-afsnit for flere tutorials!