I denne Photoshop-tutorial skal vi se på en nem måde at få hurtig, men alligevel sort / hvid-konvertering af høj kvalitet ud af vores farvefotos. Normalt til sort / hvid-resultater i høj kvalitet bruger vi noget som Lab-farvetilstand, Channel Mixer eller et justeringslag for farvetone / mætning, og hvis vi bare var interesserede i, var det hurtigt at fjerne farven fra et foto uanset billede kvalitet, ville vi blot desaturere farven eller konvertere billedet til gråtonefarvetilstand .
I denne tutorial vil vi kombinere den samme desaturationsteknik, som normalt giver os mindre end stjernernes resultater, med et par korte ekstra trin for at give os meget bedre resultater med vores sort / hvide konverteringer, mens vi kun tilføjer et par ekstra sekunder til den tid det tager!
Her er det billede, jeg vil bruge til denne tutorial:
 Det originale billede.
Det originale billede.
Lad os konvertere det til sort og hvidt. For endnu flere sort / hvid-konverteringsteknikker, skal du tjekke vores komplette konvertering af farvefotos til sort / hvid i Photoshop- serien.
Trin 1: Duplicerer baggrundslaget
Dit første trin, når du arbejder på dine fotos og billeder i Photoshop, skal altid være at duplikere dit baggrundslag, da dit baggrundslag indeholder alle dine originale pixeloplysninger, og du ikke vil miste det. Så lad os duplikere vores baggrundslag på den nemmeste måde, der er, og det er ved hjælp af tastaturgenvejen Ctrl + J (Win) eller Command + J (Mac):
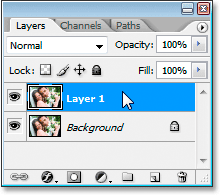 Tryk på Ctrl + J (Win) / Command + J (Mac) for at kopiere det originale billede.
Tryk på Ctrl + J (Win) / Command + J (Mac) for at kopiere det originale billede.
Jeg har nu en kopi af mit baggrundslag, som Photoshop automatisk har kaldet "Lag 1", som jeg sikkert kan arbejde på.
Trin 2: Billede> Justeringer> Desaturat
Når "Lag 1" er valgt i Photoshop's lagpalette, gå op til menuen Billed øverst på skærmen, vælg Justeringer og vælg derefter Desaturate, eller du kan bruge tastaturgenvejen, Skift + Ctrl + U (Win) eller Skift + Kommando + U (Mac) for at spare tid, da det er det, denne tutorial handler om at spare tid. Dette vil øjeblikkeligt desaturere alle farver i billedet og efterlade os med en hurtig og beskidt sort / hvid version:
 Billedet efter desaturering af farverne.
Billedet efter desaturering af farverne.
Normalt, hvis alt, hvad vi ønskede, var farven fjernet fra vores billede, kunne vi stoppe her, men disse næste par trin giver os bedre resultater, mens vi kun tager et par ekstra sekunder af vores tid.
Trin 3: Rediger> Fade Desaturate
For at dette næste trin kan fungere, kan du ikke gøre noget andet i Photoshop efter det sidste trin, hvor vi desaturerede billedet. Vi vil fremkalde Fade- kommandoen, som giver os mulighed for at falme den sidste justering, vi anvendte på billedet, men kun så længe vi ikke er gået og gjort noget andet først. Hvis vi har det, vil kommandoen Fade blive nedtonet og ikke tilgængelig for os. Så nu, når vi har desatureret billedet, er vi nødt til at gå øjeblikkeligt op til Rediger- menuen øverst på skærmen og vælge Fade Desaturate fra listen over indstillinger, eller bruge den hurtige tastaturgenvej, Shift + Ctrl + F (Win ) eller Shift + Command + F (Mac):
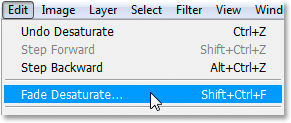 Gå til Rediger> Fade Desaturate.
Gå til Rediger> Fade Desaturate.
Denne mulighed kaldes egentlig bare "Fade". Det står "Fade Desaturate", fordi vi lige har desatureret billedet. Hvis vi for eksempel lige havde anvendt filteret Unsharp Mask, ville det sige "Fade Unsharp Mask".
Hvis kommandoen Fade er nedtonet, når du går til at vælge den, skyldes det, at du er gået og gjort noget andet efter at have desatureret billedet, før du gik op til menuen Rediger, så du bliver nødt til at fortryde dine trin ved at trykke på Ctrl + Alt + Z (Win) eller Command + Option + Z (Mac), indtil du kommer til trinnet lige før desaturering af billedet og derefter desatureres det igen. Derefter, uden at gøre noget efter det, skal du gå op til Rediger-menuen og vælge indstillingen Fade.
Trin 4: Skift blandingstilstand til "Farve"
Når du vælger "Fade Desaturate", vises Fade dialogboksen. Dialogboksen Fade giver os to muligheder - at ændre opaciteten af den justering, vi lige har anvendt på billedet, og ændre justeringens blandingstilstand . I øjeblikket forlader vi opaciteten 100% og beskæftiger os kun med blandingstilstanden (se 'Bonustrin' i slutningen af denne tutorial for at se, hvordan og hvorfor du muligvis vil sænke opacitetsværdien).
Klik på pilen til pilen ved siden af ordet Normal for at få vist en liste over blandingstilstande. Dette er nøjagtigt de samme blandingstilstande, som vi normalt kunne finde i lagpaletten, men her påvirker de snarere end at påvirke lag, hvordan den sidste justering, vi anvendte, kommer til at interagere med billedet. Vælg Farve langt ned i bunden af rullelisten.
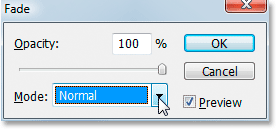 Skift blandingstilstand for den forrige billedjustering til Farve.
Skift blandingstilstand for den forrige billedjustering til Farve.
Dette vil medføre, at vores desatureringstilpasning kun påvirker farverne i billedet, ikke lysstyrkeværdierne, hvilket giver os en sort / hvid-konvertering af højere kvalitet, med flere detaljer tilbage i billedet, end hvis vi blot havde desatureret billedet og efterladt det.
Her er resultatet:
 Det endelige sort / hvide konverteringsresultat.
Det endelige sort / hvide konverteringsresultat.
Brug af disse hurtige og lette trin, at få en hurtig sort / hvid-konvertering af et farvefoto behøver ikke at betyde dårlig kvalitet. Hvis du bruger tastaturgenveje, er det blot et spørgsmål om at trykke på:
Ctrl + J (Win) / Command + J (Mac) for at duplikere baggrundslaget
Shift + Ctrl + U (Win) / Shift + Command + U (Mac) for at desaturere billedet
Shift + Ctrl + F (Win) / Shift + Command + F (Mac) for at få kommandoen Fade frem
Skift derefter blot blandetilstand fra Normal til Farve, klik på OK, og du er færdig!
Bonustrin: Bring et hint af farve tilbage
Dette "bonustrin", som jeg kalder det, er helt valgfrit, men det tager kun et ekstra sekund eller to og er en dejlig effekt. Når min Fade-dialogboks stadig er åben (før jeg klikker på OK for at lukke den efter at have ændret blandetilstanden til farve) vil jeg bringe et snev af farve tilbage til mit foto ved at reducere opacitetsværdien af desaturationsjusteringen ved hjælp af indstillingen Opacity i dialogboksen Fade.
Jeg skal bare klikke på skyderbjælken nedenfor, hvor det står "Opacity" og trække den til venstre med min mus for at sænke opacitetsværdien til ca. 80%:
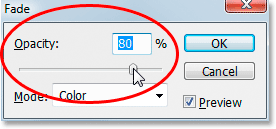 Sænk Opacity-indstillingen for at gendanne en subtil mængde farve.
Sænk Opacity-indstillingen for at gendanne en subtil mængde farve.
Igen, det er det samme, som om jeg sænkede opacitetsværdien af et lag i lagpaletten, men her sænker jeg opaciteten for justeringen Desaturate, som tillader en lille smule af billedets originale farve at vises igennem. Og her er resultatet:
 Det endelige resultat.
Det endelige resultat.
Og der har vi det! Tjek vores Photo Retouching-sektion for flere fantastiske retouchering af billeder og redigering af tutorials, eller se nedenfor for tutorials, du muligvis er interesseret i!