Beskæring af billeder er langt den mest almindelige brug hver dag til Photoshop. Det er så almindeligt, at Photoshop kommer med et værktøj, der er specielt designet til at beskære fotos, nemt kaldet Crop Tool. En af de store ting ved beskæringsværktøjet er, at du nemt kan beskære dine fotos til almindelige fotostørrelser som 4x6, 5x7 eller 8x10 ved blot at indtaste bredde- og højdeværdierne i indstillingslinjen, før du trækker ud din beskæringsramme, eller ved at vælge en forudindstillet afgrødestørrelse fra den forudindstillede vælger.
Det kan være godt, men hvad nu hvis du ikke ønsker at ændre billedets billedformat? Hvad hvis du vil beskære billedet mens du holder bredde-til-højde-forholdet det samme som originalen? Og hvad hvis du ikke er sikker på, hvad det originale billedforhold faktisk er? Du kan åbne dialogboksen Billedstørrelse for at finde ud af billedets bredde og højde og derefter lave matematik, men der er en endnu lettere måde takket være en sjældent brugt, men meget nyttig kommando i Photoshop kaldet Transform Selection, hvilket er hvad vi ' kommer til at se på i denne tutorial.
Her er det foto, jeg arbejder med. Jeg vil beskære billedet tættere omkring kvindens ansigt og de blomster, hun holder, men jeg vil have, at det endelige resultat opretholder det samme billedformat som originalen:

Det originale foto.
Lad os komme igang!
Trin 1: Vælg Hele foto
Den første ting, vi skal gøre, er at vælge hele vores foto. Gå op til menuen Vælg øverst på skærmen, og vælg Alle helt øverst på listen, eller brug tastaturgenvejen Ctrl + A (Win) / Command + A (Mac). Uanset hvilken måde du vælger hele fotografiet, så ser du en markeringskontur vises rundt om kanterne på billedet i dokumentvinduet:

En markeringsoversigt vises rundt om hele billedet i dokumentvinduet.
Trin 2: Vælg "Transform Selection" fra Select Menu
Med en markeringsoversigt nu omkring hele billedet skal du gå tilbage til menuen Vælg igen, og denne gang skal du vælge Transform Selection i bunden af listen:
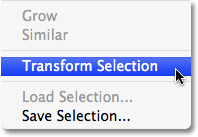
Gå til Vælg> Transformér valg.
Trin 3: Ændre størrelse på markeringen
Som navnet antyder tillader Photoshop's kommando for transformering af valg os at foretage ændringer i selve markeringsoversigten uden at påvirke noget inden i markeringen. I dette tilfælde ønsker vi at ændre størrelsen på markeringsoversigten og gøre det mindre, indtil det kun omgiver den del af billedet, som vi vil beholde, så vi kan beskære alt andet væk. For at ændre størrelsen på markeringen skal du holde Shift- tasten nede og derefter klikke på et af håndtagene (de små firkanter) i hjørnerne af markeringen og trække hjørnet indad. Når du holder Shift-tasten nede, tvinger billedets bredde-til-højde-forholdsforhold forbliver det samme, som du trækker, hvilket er, hvad der giver os mulighed for at bevare det samme billedformat som det originale foto.
Du kan også flytte markeringsoversigten ved at klikke hvor som helst inde i markeringen og trække det til et nyt sted. Bare klik ikke på det lille målsymbol i midten af markeringen, ellers flytter du målsymbolet, ikke markeringen. Fortsæt med at flytte og ændre størrelsen på markeringen efter behov, indtil det kun omgiver det område, du vil beholde:

Hold Shift nede, og træk et af hjørnehåndtagene indad for at ændre størrelsen på markeringsoversigten, mens sideforholdet holdes ens.
Når du er færdig, skal du trykke på Enter (Win) / Return (Mac) for at acceptere transformationen.
Trin 4: Beskær billedet
På dette tidspunkt er det eneste, der er tilbage at gøre, at beskære området uden for vores udvalg! Til det kan vi bruge Photoshops beskæringskommando . Gå op til menuen Billede øverst på skærmen og vælg Beskær :
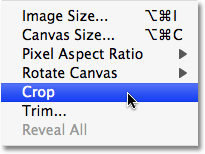
Gå til billede> Afgrøde.
Så snart du vælger Afgrøde, går Photoshop videre og beskærer alt det, der falder uden for markeringen, hvilket efterlader os en beskåret version af fotografiet, der opretholder nøjagtigt det samme billedformat som originalen:

Billedformatet på det beskærede billede forbliver det samme som det originale foto.
For at fjerne markeringsoversigten skal du enten gå tilbage til menuen Vælg og vælge Fjern markering eller bruge tastaturgenvejen Ctrl + D (Win) / Kommando + D (Mac).
Og der har vi det! Sådan beskær du fotos uden at ændre det originale billedformat i Photoshop! Tjek vores Photo Retouching-sektion for flere Photoshop-billedredigeringsvejledninger!