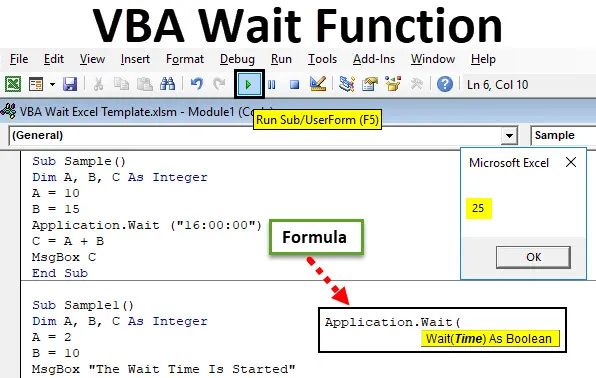
VBA Vent-funktion
Ligner sleep-funktion Ventefunktion i VBA opretter en kode til at vente eller pause i et par sekunder. Sådan bruges sådanne funktioner, som vi har brug for at lave en bestemt kode til at være på pause eller holde for at lade et andet program arbejde først og derefter genoptage det andet program. Det kaldes også som Application.Wait-metode i VBA.
Som navnet antyder VBA Vent-funktion i VBA bruges til at holde et program til et bestemt tidspunkt, så anden kode kan fungere i løbet af det tidsrum. Baggrundsapplikationerne kører fortsat, og kun det aktuelle modul venter.
Syntaks til ventefunktion i Excel VBA
Syntaxen til anvendelse af Application.Wait-funktionen i VBA er som følger:

Denne funktion returnerer en boolsk værdi.
Så hvis vi har brug for en kode, der skal vente til 14:00 i dag, er syntaks for koden som følger:
Application.Wait (“14:00:00”)
Ovenstående kode vil få koden til at stoppe indtil 14:00, og koden genoptages først efter 14:00. Dette er ikke optimalt for at få en kode til at vente til kl. 14.00, generelt vil vi vente på en bestemt kode i yderligere 10 sekunder og derefter køre. Hvis jeg skal lave kode for at vente i 10 sekunder, vil koden være som følger:
Application.Wait (Nu + TimeValue (“0:00:10”))
Nu er den funktion, der tager det aktuelle tidspunkt, og vi tilføjer 10 sekunder til den aktuelle tid til tidsværdifunktion, så koden kan vente eller pause i 10 sekunder.
Bemærk: For at bruge VBA skal vi have udviklerens fane aktiveret fra fanen Filer i afsnittet med indstillinger.Sådan bruges Excel VBA Vent-funktion?
Vi lærer, hvordan man bruger en VBA Vent Excel-funktion med få eksempler.
Du kan downloade denne VBA Vent Excel-skabelon her - VBA Vent Excel skabelonVBA Vent-funktion - eksempel # 1
I øjeblikket er tiden på min bærbare computer kl. 15.50, og jeg vil, at koden skal genoptages kl. 16.00. Vi bruger enkel tilføjelse til nogle variabler, men viser resultatet efter 16:00. Vi ønsker, at koden skal vente på den periode.
Trin 1: Gå til fanen Udvikler, og klik på Visual Basic for at åbne VB Editor.
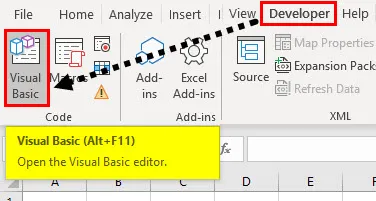
Trin 2: Klik på Indsæt fane, og klik derefter på Modul .
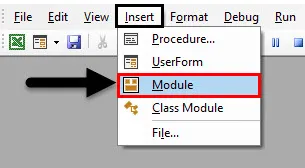
Trin 3: Når kodevinduet åbnes, erklær en underfunktion til at begynde at skrive koden.
Kode:
Undereksempel () Slutundert

Trin 4: Angiv tre variabler AB og C som et heltal.
Kode:
Underprøve () Dim A, B, C som heltal slut sub
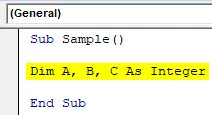
Trin 5: Tildel tilfældige værdier til variablen A og B.
Kode:
Underprøve () Dim A, B, C som heltal A = 10 B = 15 Sluttesub

Trin 6: Brug en application.wait-funktion for at få funktionen til at vente til 16:00.
Kode:
Underprøve () Dim A, B, C som heltal A = 10 B = 15 ansøgning. Vent ("16:00:00") Slut Sub

Trin 7: Brug tilføjelsen af A og B, og gem output i C.
Kode:
Underprøve () Dim A, B, C som heltal A = 10 B = 15 anvendelse. Vent ("16:00:00") C = A + B End Sub

Trin 8: Brug en Msgbox-funktion til at vise værdien af C.
Kode:
Underprøve () Dim A, B, C som heltal A = 10 B = 15 anvendelse. Vent ("16:00:00") C = A + B MsgBox C End Sub
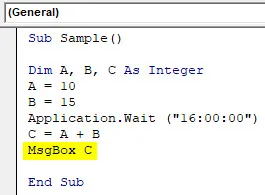
Trin 9: Kør ovenstående kode. Når vi kører koden, ser vi, at koden ikke viser en besked før kl. 16.00, men efter kl. 16.00 får jeg følgende output.

Jeg måtte vente til 16:00 for at se dette resultat. Koden til Msgbox-funktionen måtte faktisk vente.
VBA Vent-funktion - eksempel # 2
Lad os se koden med nogle personlige meddelelser om, at koden vil vente i 10 sekunder, og efter at der er gået 10 sekunder vil den vise, at ventetiden er udløbet, og det endelige resultat vises.
Trin 1: Gå til fanen Udvikler, og klik på Visual Basic for at åbne VB Editor.
Trin 2: Angiv en underfunktion for at begynde at skrive koden.
Kode:
Underprøve1 () Slutundert
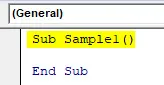
Trin 3: Angiv tre variabler AB og C som et heltal.
Kode:
Underprøve1 () Dim A, B, C som heltal slutdel
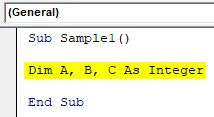
Trin 4: Tildel tilfældige værdier til A- og B-variabler.
Kode:
Underprøve1 () Dim A, B, C som heltal A = 2 B = 10 End Sub

Trin 5: Brug en Msgbox-funktion til at vise, at ventetiden er ved at starte.
Kode:
Underprøve1 () Dim A, B, C som heltal A = 2 B = 10 MsgBox "Ventetiden er startet" End Sub

Trin 6: Brug Vent-funktion til at vente på koden i 10 sekunder.
Kode:
Underprøve1 () Dim A, B, C som heltal A = 2 B = 10 MsgBox "Ventetiden er startet" Application.Wait (Nu + TimeValue ("0:00:10")) End Sub
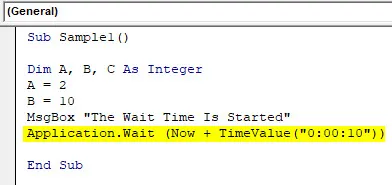
Trin 7: I variabel C gemmer den værdien af B / A og viser en personlig meddelelse om, at venteperioden er forbi, og derefter viser værdien på C.
Kode:
Underprøve1 () Dim A, B, C som heltal A = 2 B = 10 MsgBox "Ventetiden er startet" Application.Wait (Nu + TimeValue ("0:00:10")) C = B / A MsgBox " Ventetiden er over "MsgBox C End Sub
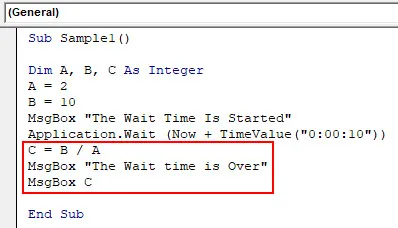
Trin 8: Vi kører koden og ser den første meddelelse som den følgende.
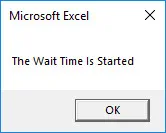
Trin 9: Tryk på OK for at se det næste resultat efter 10 sekunder er gået.
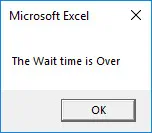
Trin 10: Når vi trykker på ok, får vi det endelige resultat.

I ovenstående eksempel lavede vi koden til at vente i 10 sekunder og derefter vise resultatet af værdien på C.
VBA Vent-funktion - eksempel # 3
Lad os nu omdøbe regnearkark 1 og ark 2 som Anand og Aran med respekt, men vi vil have et mellemrum på 5 sekunder mellem begge ark omdøbes.
Trin 1: Gå til fanen Udvikler, og klik på Visual Basic for at åbne VB Editor.
Trin 2: Angiv en underfunktion for at begynde at skrive koden.
Kode:
Undereksempel2 () Slutundert

Trin 3: Aktiver det første regneark.
Kode:
Undereksempel2 () Arbejdsark ("Ark1"). Aktivér slutund

Trin 4: Omdøb det første regneark til Anand.
Kode:
Undereksempel2 () Arbejdsark ("Ark1"). Aktivér regneark ("Ark1"). Navn = "Anand" Slutund
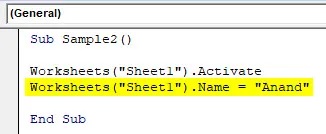
Trin 5: Vis en meddelelse om, at ark 1 er blevet omdøbt, og koden pauser i fem sekunder.
Kode:
Undereksempel2 () Arbejdsark ("Ark1"). Aktivér regneark ("Ark1"). Navn = "Anand" MsgBox "Ark 1, der omdøbt nu kode, vil pause i 5 sekunder."

Trin 6: Brug Vent-funktion for at få koden til at vente i fem sekunder.
Kode:
Undereksempel2 () Arbejdsark ("Ark1"). Aktivér regneark ("Ark1"). Navn = "Anand" MsgBox "Ark 1, der omdøbt nu-kode, vil pause i 5 sekunder." Application.Wait (Now + TimeValue ("0:00: 05 ")) End Sub
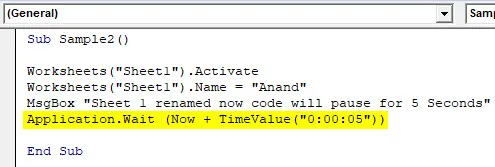
Trin 7: Nu omdøb det andet ark 2 til Aran.
Kode:
Undereksempel2 () Arbejdsark ("Ark1"). Aktivér regneark ("Ark1"). Navn = "Anand" MsgBox "Ark 1, der omdøbt nu-kode, vil pause i 5 sekunder." Application.Wait (Now + TimeValue ("0:00: 05 ")) Arbejdsark (" Sheet2 "). Aktivér Worksheets (" Sheet2 "). Navn =" Aran "End Sub
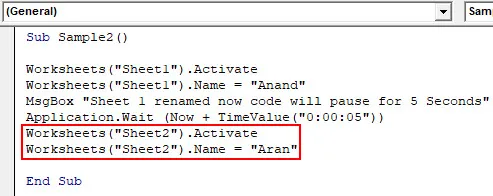
Trin 9: Vis en meddelelse om, at ark 2 er blevet omdøbt, og ventetiden er bestået.
Kode:
Undereksempel2 () Arbejdsark ("Ark1"). Aktivér regneark ("Ark1"). Navn = "Anand" MsgBox "Ark 1, der omdøbt nu-kode, vil pause i 5 sekunder." Application.Wait (Now + TimeValue ("0:00: 05 ")) Arbejdsark (" Sheet2 "). Aktivér Worksheets (" Sheet2 "). Navn =" Aran "MsgBox" Ventetiden er forbi, og ark 2 omdøbes også til "End Sub

Trin 10: Kør nu koden for at se resultatet.
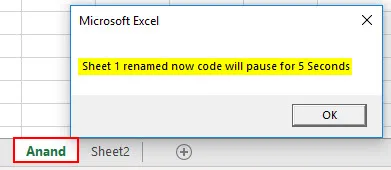
Vi kan se, at ark 1 er blevet omdøbt til Anand, og vi får beskeden til at vente i fem sekunder. Klik på OK og vent i fem sekunder på den anden meddelelse.
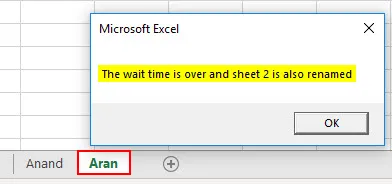
Fra de ovenstående eksempler er det klart, hvordan man bruger Wait-funktionen i VBA.
Ting at huske
Der er et par ting, vi skal huske om Excel VBA Ventefunktion:
- Det svarer til Sleep-funktion.
- Ventefunktionen er indbygget i VBA i modsætning til søvnfunktion, som er en windows-funktion.
- Vent-funktion tager tid som et argument.
Anbefalede artikler
Dette har været en guide til VBA Vent-funktion. Her diskuterede vi, hvordan man bruger Excel VBA Ventefunktion sammen med praktiske eksempler og downloadbar excel-skabelon. Du kan også gennemgå vores andre foreslåede artikler -
- Hvordan bruges VBA TIMER?
- Træk tid i Excel
- Vejledning til Excel VBA-tid
- NU Excel-funktion