Lær, hvordan du downloader fotos fra dit digitale kamera eller hukommelseskort til din computer ved hjælp af Adobe Bridge og dens Photo Downloader-app. Forhåndsvis og vælg billeder, gem en sikkerhedskopi af dine filer, tilføj oplysninger om ophavsret og mere! Til Adobe Bridge CC og CS6.
I den foregående tutorial i denne serie om Kom godt i gang med Photoshop lærte vi, hvordan man installerer Adobe Bridge CC . Bridge er en filbrowser inkluderet i Photoshop og med hvert Creative Cloud-abonnement. Nu når Bridge er installeret, lad os lære, hvordan du bruger Bridge til at hente fotos fra vores kamera eller hukommelseskort til vores computer. Når Adobe Bridge har downloadet vores fotos, kan vi begynde at bruge Bridge til at organisere vores billeder og åbne dem i Photoshop.
For at downloade billeder bruger Bridge faktisk en separat, indbygget app kendt som Photo Downloader . I denne tutorial lærer vi, hvordan man får adgang til Photo Downloader i Bridge, og hvordan man bruger den til at downloade vores filer. Denne tutorial er kompatibel med både Adobe Bridge CC og Adobe Bridge CS6. Hvis du imidlertid er Photoshop CC-bruger, skal du sørge for, at du har installeret Bridge CC, før du fortsætter. Adobe Bridge CS6 installeres automatisk med Photoshop CS6, så CS6-brugere behøver ikke at installere Bridge separat.
Eftersom vi lærer at downloade fotos, hjælper det med at have nogle fotos, der kan downloades. For at følge med, skal du have dit kamera eller hukommelseskort tilsluttet din computer.
Dette er lektion 3 af 8 i kapitel 1 - Kom godt i gang med Photoshop.
Sådan downloades fotos med Adobe Bridge
Trin 1: Start Adobe Bridge
Åbn Adobe Bridge først for at downloade dine fotos. Den nemmeste måde at starte Bridge på er fra Photoshop. Gå op til menuen Filer (i Photoshop) i menulinjen øverst på skærmen og vælg Gennemse i broen :
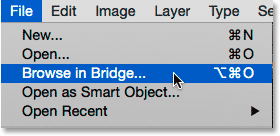
Gå til Arkiv> Gennemse i Bridge i Photoshop.
Trin 2: Start Photo Downloader
Start Bridge Downloader med Bridge åben. Som jeg nævnte, er Photo Downloader en separat app, der er indbygget i Adobe Bridge. For at give Photo Downloader noget at downloade skal du sørge for, at dit kamera eller hukommelseskort er tilsluttet. Gå derefter op til menuen File (i Bridge) øverst på skærmen for at åbne Photo Downloader, og vælg Hent fotos fra kameraet :
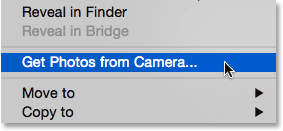
Gå til File i File> Hent fotos fra kameraet.
En anden måde at starte Photo Downloader på er ved at klikke på kameraikonet i værktøjslinjen, der kører langs øverste venstre hjørne af Bridge-grænsefladen:
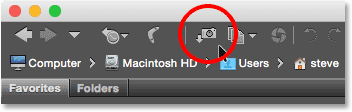
Klik på kameraikonet åbner også Photo Downloader.
Start af Photo Downloader automatisk (kun Mac)
Bridge kan også starte Photo Downloader automatisk, når du slutter et kamera eller hukommelseskort til din computer. Men uanset hvad årsagen er, er denne indstilling kun tilgængelig på Mac. Windows-bruger kan springe videre til trin 3.
Når Photo Downloader åbnes for første gang, vil Bridge spørge, om Photo Downloader skal starte automatisk, hver gang et kamera eller hukommelseskort tilsluttes. Vælg Ja eller Nej afhængigt af din personlige præference. For at forhindre Bridge i at spørge dette, hver gang du starter Photo Downloader, skal du vælge Vis ikke igen før du vælger:
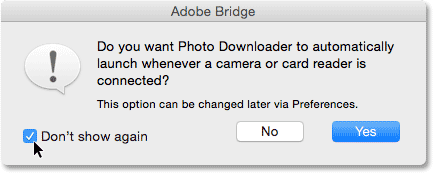
Bridge spørger, om du vil have, at Photo Downloader skal starte automatisk (kun Mac).
Du kan altid skifte mening senere ved at slå den samme mulighed til eller fra i Bridge-indstillingerne. For at åbne Præferencer, gå op til Adobe Bridge CC (eller Adobe Bridge CS6 ) -menuen øverst på skærmen og vælg Præferencer (igen, dette er kun for Mac-brugere):
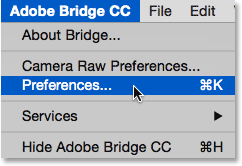
Gå til Adobe Bridge CC> Præferencer.
Dialogboksen Præferencer åbnes for de generelle indstillinger. Kig efter den mulighed, der siger, når et kamera er tilsluttet, start Adobe Photo Downloader . Marker eller fjern markeringen i denne indstilling for at slå den til eller fra. Klik derefter på OK for at lukke dialogboksen Indstillinger:

Vælg, om Photo Downloader skal startes automatisk eller ikke i Bridge-indstillingerne.
Trin 3: Vælg dit kamera eller hukommelseskort
Når Photo Downloader er åbent, skal du bruge funktionen Hent fotos fra øverst til at vælge kilden til dine billeder. Kilden er enten dit kamera eller hukommelseskort. Nogle gange registrerer Photo Downloader automatisk den rigtige kilde til dig. Hvis det ikke gør det, skal du vælge den rigtige kilde på listen. Hvis dit kamera eller hukommelseskort ikke er på listen, skal du sørge for, at det er tilsluttet korrekt til din computer. Klik derefter på indstillingen Opdater liste .
I mit tilfælde har jeg mit hukommelseskort tilsluttet via en USB-kortlæser. Da mine fotos blev taget med et Canon-kamera, vises kortet på listen som "EOS_DIGITAL". Dit kort kaldes muligvis noget andet, afhængigt af dit kameras producent:
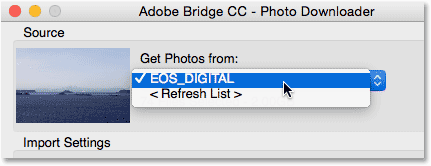
Valg af mit hukommelseskort som kilde til billeder, der skal downloades.
Trin 4: Skift til den avancerede dialog
Som standard vises Photo Downloader i det, Adobe kalder standarddialogen . Standarddialogen er en forenklet version af Photo Downloader-grænsefladen. Det giver os adgang til de fleste, men ikke alle, af de tilgængelige muligheder. Et bedre valg er at bruge den avancerede dialog . Den avancerede dialog er ikke rigtig "avanceret". Det giver os bare flere muligheder. For at skifte fra Standard til dialogboksen Avanceret skal du klikke på knappen Avanceret dialog nederst til venstre i dialogboksen:
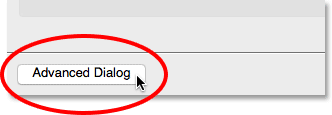
Klik på knappen Avanceret dialog i nederste venstre hjørne.
Dialogen Avanceret indeholder alle indstillingerne fra Standard-dialogen plus et par ekstra og vigtige funktioner. Vi har nu et stort eksempelvisningsområde, der viser miniaturebilleder af alle billederne på kameraet eller hukommelseskortet. Vi har også indstillinger nederst til højre for at tilføje copyright-oplysninger (metadata) til billederne, når de downloades:
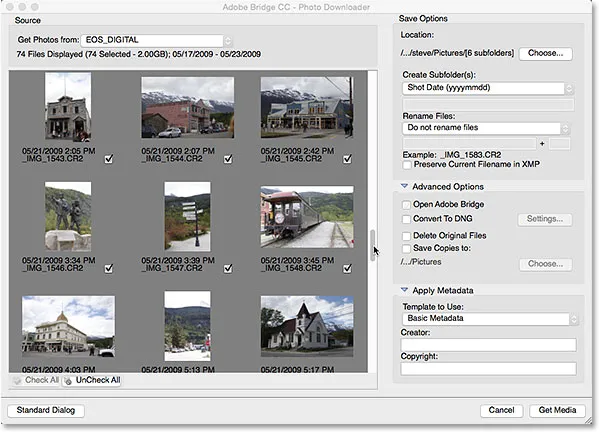
Den avancerede dialogversion af Photo Downloader, komplet med miniatureeksempler.
Trin 5: Vælg de billeder, du vil downloade
Sammen med at lade os se billederne, lader eksempelvisningsområdet os også vælge, hvilke fotos vi vil downloade. I de fleste tilfælde ønsker du at downloade alt og derefter senere beslutte, hvilke billeder der er værd at opbevare. Men hvis du ved, at der er billeder, du ikke har brug for, er der et par måder at forhindre, at disse billeder downloades.
Under hver miniaturebillede, sammen med filens navn, skuddato og klokkeslæt, ser du et afkrydsningsfelt . Hvert billede med en afkrydsningsfelt inden i boksen vil blive downloadet. Som standard er hvert billede markeret. Hvis der kun er et par billeder, du vil ekskludere, skal du blot fjerne markeringen fra dem. Afhængig af hvor mange billeder du har, skal du muligvis rulle gennem dem ved hjælp af rullebjælken til højre:
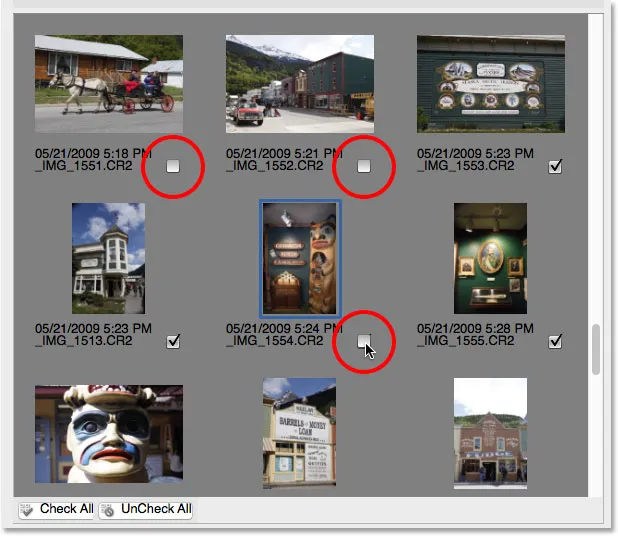
Fjern markering af billederne, som jeg ikke vil downloade.
Hvis der er mere end et par billeder, du vil udelukke, kan det være hurtigere at fjerne markeringen af dem alle. Derefter kan du manuelt vælge dem, du vil beholde. For at gøre det skal du klikke på knappen UnCheck All under preview-området:
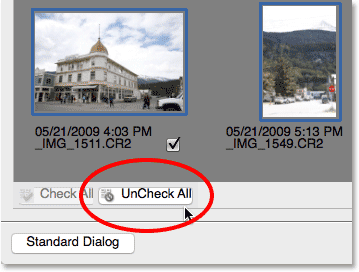
Knappen Fjern markering fra markerer øjeblikkeligt alle billeder.
Tryk derefter på Ctrl (Win) / Command (Mac) -tasten på tastaturet, og klik på de billeder, du vil downloade. Et fremhævningsfelt vises omkring hvert billede, du vælger. Når de alle er valgt, skal du klikke inde i afkrydsningsfeltet for et af dine fremhævede billeder for at vælge dem alle:

Valg manuelt af de billeder, jeg vil downloade.
Trin 6: Vælg hvor du vil gemme billederne
Derefter skal vi specificere placeringen på vores computer, hvor Photo Downloader skal gemme billederne. Det gør vi i afsnittet Gem indstillinger øverst til højre i dialogboksen. Klik på knappen Vælg . Naviger derefter til den mappe eller placering, hvor du vil gemme dem. Her gemmer jeg min i en mappe med navnet "fotos" på mit skrivebord. Ideelt set vil du gerne gemme dine billeder på en separat ekstern harddisk, men jeg vil bare vælge denne mappe lige nu:
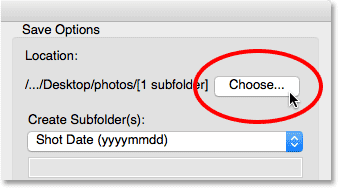
Vælg stedet for lagring af dine billeder.
Trin 7: Opret en undermappe til billederne
For at hjælpe med at holde dine fotos bedre organiseret opretter Photo Downloader en undermappe på det sted, du har angivet. Det gemmer derefter dine billeder i undermappen. Som standard navngives undermappen under den dato, hvor fotos blev taget. Klik på boksen under ordene Opret undermappe (r) for at åbne en liste med forudindstillede navngivningsmuligheder for mappen. De fleste af indstillingerne er bare variationer på optagelsesdatoen.
Hvis du har brug for noget mere specifikt, skal du vælge Brugerdefineret navn på listen. Indtast derefter noget, du vil lide for mappens navn. Siden jeg har taget disse fotos i Alaska, vil jeg navngive min undermappe "Alaska". Afsnittet om placering ovenfor opdateres for at vise en forhåndsvisning af det navn, du har indtastet:
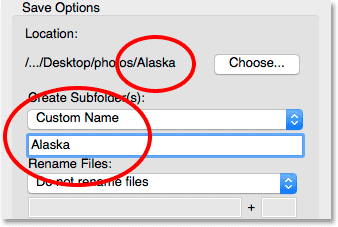
Valg af et brugerdefineret navn til undermappen.
Trin 8: Omdøb filerne (valgfrit)
Photo Downloader inkluderer også en Rename Files- indstilling, der lader os omdøbe vores billeder, når de downloades. Selvom det kan være fristende at omdøbe dem på dette tidspunkt, er der et par grunde til, at jeg anbefaler imod det. Hovedårsagen er, at du sandsynligvis ikke ønsker at beholde alle dine billeder, når du har haft en chance for at se dem over. Omdøbning af filer først og derefter sletning af dem, vi ikke kan lide, betyder, at vi ender med pauser i navnesekvensen. Det ville være bedre at gennemgå billederne først i Adobe Bridge. Derefter kan vi slette dem, der ikke er værd at opbevare, og derefter omdøbe holderne.
Adobe Bridge inkluderer også en Batch Rename- funktion, der gør det utroligt nemt at omdøbe flere filer på én gang. Så da vi ikke ved, hvilke billeder vi vil beholde, og vi nemt kan omdøbe dem senere, er det bare ikke værd at omdøbe dem her.
Valg af et nyt filnavn
Som standard er indstillingen Rename Files indstillet til Don't name name files, så du med sikkerhed kan ignorere den. Men hvis du har brug for at omdøbe dem her, skal du klikke på boksen Omdøb filer for at vælge fra en liste med forudindstillede navngivningsmuligheder. Igen er de fleste af de forudindstillede variationer på optagelsesdatoen. Der er også en brugerdefineret navn, der lader os indtaste vores eget navn på filerne. Jeg vælger Brugerdefineret navn, og derefter vil jeg indtaste "Alaska". Et eksempel på det nye filnavn vises direkte under navnefeltet:
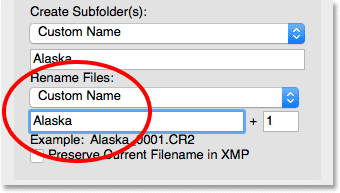
Indtastning af et nyt brugerdefineret navn til filerne.
Indstilling af firecifret udvidelse og bevarelse af det originale filnavn
Til højre for navnefeltet er et andet felt med et tal i det. Nummeret er startnummeret på en firecifret udvidelse, der vil blive tilføjet filnavne. Standardværdien er 1, hvilket betyder, at sekvensen begynder med "0001" . Du kan også indtaste din egen værdi. Igen vises et eksempel på det nye navn sammen med det firecifrede lokalnummer under navnefeltet. I mit tilfælde vil filerne blive omdøbt fra "Alaska_0001".
Hvis du vil integrere det originale filnavn med billedet, skal du vælge Funktionen Gem nuværende filnavn i XMP . Hvis du ombestemmer dig og beslutter ikke at omdøbe filerne, som jeg skal gøre, skal du indstille feltet Omdøb filer tilbage til Ikke omdøbe filer :
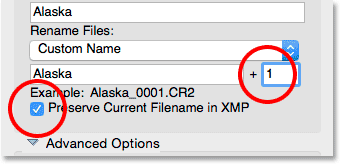
Taleboksen specificerer starten på en fir-digital udvidelse. Bevar aktuelt filnavn i XMP gemmer det originale navn i filen.
Trin 9: De avancerede indstillinger
Direkte under Gem indstillinger er afsnittet Avancerede indstillinger . Men underligt nok finder du ikke nogen avancerede indstillinger her. I stedet finder du de samme fire indstillinger, der også findes i Standard-dialogen. Stadig er disse muligheder vigtige, så lad os se på dem. Det kan være nødvendigt at du klikker på ordene "Avancerede indstillinger" for at få sektionen til at åbne.
Åbn Adobe Bridge
Den første mulighed i afsnittet "Avanceret" er Open Adobe Bridge . Lad denne indstilling markeres for at have Bridge åben for den mappe, der indeholder dine billeder, når download er afsluttet:
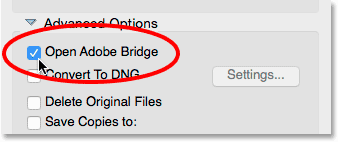
Lad indstillingen "Åbn Adobe Bridge" være markeret.
Konverter til DNG
Den næste mulighed er Konverter til DNG . DNG står for "Digital Negative" og er Adobes version af det rå filformat . Hvis dit kamera understøtter det rå format, og dine billeder blev taget som rå filer, er det en god ide at vælge denne mulighed. Dette konverterer dine billeder fra dit kameras rå filformat til Adobes DNG-format, når de downloades. DNG-filer er mindre end dit kameras oprindelige rå filer, så de tager mindre plads uden tab af kvalitet. DNG er også et open source-format, der ikke ejes af nogen kameraproducent. Dette kan hjælpe med at holde dine billeder kompatible med fremtidige versioner af Photoshop og anden software. Og af grunde, som vi ser på i vores Camera Raw-afsnit, gør DNG-formatet det lettere at flytte filer, der er redigeret i Camera Raw.
Vi lærer mere om DNG-formatet i en anden tutorial. For nu, hvis du er bekendt med DNG, skal du gå videre og vælge denne indstilling, ellers kan du med sikkerhed forlade det ikke markeret. Du kan altid konvertere dine rå filer til DNG senere, hvis du vælger:
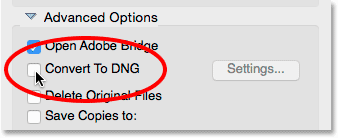
Forlader indstillingen "Konverter til DNG" ikke markeret i øjeblikket.
Slet originale filer
Den tredje mulighed er Slet originale filer . Dette vil slette dine billeder fra dit kamera eller hukommelseskort, så snart downloadet er afsluttet. Lad denne indstilling være slået fra. Ellers kan du miste dine filer for evigt, hvis der går noget galt under downloadprocessen. En bedre måde at arbejde på er at efterlade filerne på dit hukommelseskort, indtil du er sikker på, at de alle har gjort det til din computer sikkert. For at rydde billederne, formaterer du derefter hukommelseskortet i dit kamera næste gang du tager:
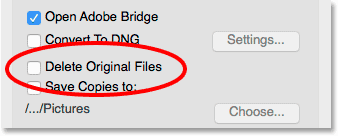
Lad "Slet originale filer" ikke være markeret for at undgå at miste dine billeder.
Valget "Gem kopier til"
Den fjerde mulighed, Gem kopier til, gemmer en kopi af dine filer til en anden placering. Dette er en fantastisk måde at tage backup af dine billeder og anbefales stærkt. Når det er muligt, skal du vælge en separat harddisk, ikke den samme harddisk som den originale placering. Eksterne harddiske fungerer godt. På denne måde, hvis en harddisk mislykkes, har du stadig en kopi af dine billeder på det andet drev. Aktivér indstillingen "Gem kopier til" ved at klikke inde i dens afkrydsningsfelt. Klik derefter på knappen Vælg og gennemsøg det sted, hvor du vil gemme sikkerhedskopierne. Når billederne hentes fra dit kamera eller hukommelseskort, gemmer Photo Downloader dem på både din primære placering (som du har angivet tidligere) og denne sekundære placering:
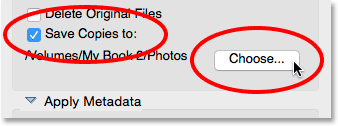
Brug indstillingen "Gem kopier til" for at gemme en sikkerhedskopi af dine filer.
Trin 10: Tilføj dine copyrightoplysninger
Endelig, under Avancerede indstillinger, er afsnittet Anvend metadata . Dette afsnit er kun tilgængeligt i dialogboksen Avanceret. Anvend metadata giver os mulighed for at tilføje oprettelses- og copyrightoplysninger til vores billeder, når de downloades. Indtast dit navn i skaberfeltet . Indtast derefter dine copyrightoplysninger i feltet Copyright . For at tilføje copyright-symbolet ( © ) skal du på en Windows-pc trykke og holde på din Alt- tast og skrive 0169 på dit tastaturs numeriske tastatur. På en Mac er det endnu lettere. Tryk bare på Option + G på dit tastatur. Som vi ser i en anden tutorial, giver Adobe Bridge os andre måder at tilføje copyright og andre metadata til vores billeder, herunder muligheden for at oprette og anvende metadataskabeloner. Foreløbig holder vi tingene enkle og holder os med de grundlæggende muligheder:
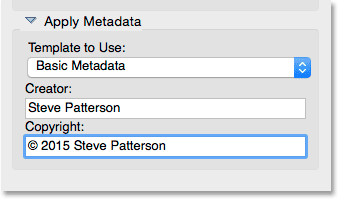
Brug afsnittet Anvend metadata til at tilføje oplysninger om oprettelse og copyright om dine billeder.
Trin 11: Download dine billeder
Hvis du vil hente dine billeder, skal du klikke på knappen Hent medie i nederste højre hjørne af Photo Downloader. Afhængigt af antallet af billeder, størrelsen på filerne og andre faktorer kan det tage et stykke tid, før downloadet afsluttes. En statuslinje holder dig opdateret med, hvordan det går:
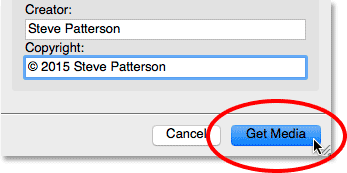
Klik på knappen Hent medie for at starte overførslen.
Når alle dine billeder er blevet downloadet, springer Adobe Bridge til mappen, der indeholder fotos, så du kan begynde at sortere gennem dem. Vi lærer, hvordan vi gennemgår vores billeder med Bridge i den næste tutorial:
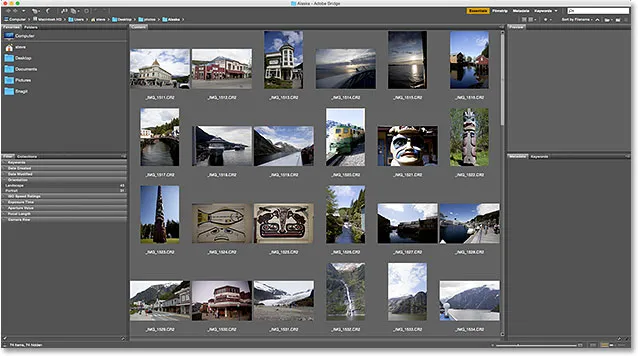
Bridge fører dig direkte til dine billeder, når downloadet er afsluttet.
Hvor skal jeg hen næste …
Og der har vi det! Indtil videre har vi lært, hvordan du installerer Adobe Bridge, og hvordan du bruger Bridge til at downloade filer fra vores kamera. Ikke desto mindre har vi ikke lært meget om Bridge selv. I den næste lektion i dette kapitel lærer vi, hvordan du bruger Adobe Bridge til at administrere og organisere dine billeder!
Eller tjek en af de andre lektioner i dette kapitel:
- 01. Sådan holder Photoshop CC opdateret
- 02. Sådan installeres Adobe Bridge CC
- 03. Sådan downloades fotos fra dit kamera med Adobe Bridge
- 04. Sådan administreres og organiseres dine billeder med Adobe Bridge
- 05. Væsentlige Photoshop-farveindstillinger
- 06. Synkroniser Photoshop's farveindstillinger med alle Creative Cloud-apps
- 07. Væsentlige Photoshop-præferencer for begyndere
- 08. Sådan nulstilles Photoshop-indstillinger
For flere kapitler og vores seneste tutorials, kan du besøge vores Photoshop Basics-afsnit!