
Introduktion til farveinddeling i After Effects
I denne artikel vil vi se en oversigt over farveklassificering i After Effects. Når vi skyder i et dårligt lys eller en kedelig baggrund, kan vi skabe god farveinddeling i grafiske applikationer, uanset hvilket lys vi bruger i produktionen, kan vi give mere effekt i postproduktionen ved hjælp af farvekorrektioner. Farveklassificering er den vigtigste ting i VFX, det meste af grafikfirmaets kerneforretning er kun farvekorrektion, fordi farveklassificering i hver video og biograf blev en almindelig ting. Nu om dagen har vi en masse applikationer til farvekorrektion, men arbejdet med professionel software After Effects er anderledes, som kan fungere godt til farvekorrektionen, og vi kan forvente en perfekt output.
Typer af farvekorrektion
Der er mange typer i farvekorrektioner, med nedenstående trin kan vi udføre forskellige farvekorrektioner i vores billede.
Trin 1 : Start et nyt projekt, og importer en video eller en billedfil, som vi gerne vil ændre farveinddelingen.
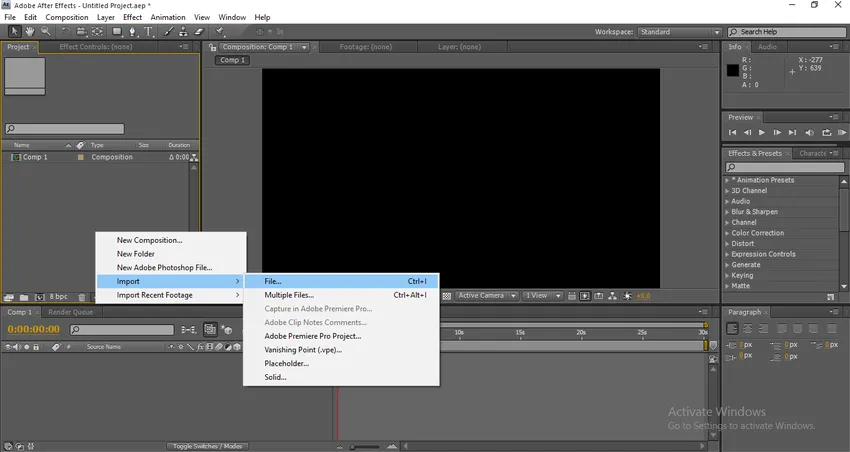
Trin 2 : Jeg importerede en videofil.

Trin 3 : Nu skal vi tilføje et justeringslag.
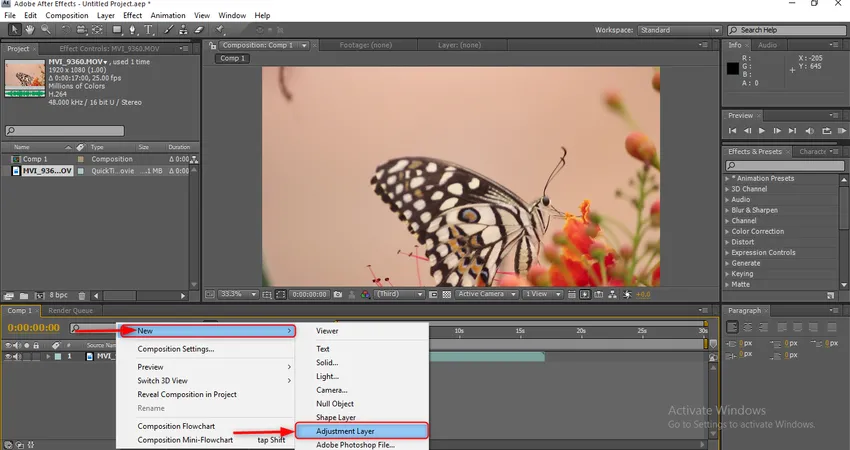
Hvorfor skal vi bruge et justeringslag?
Ved hjælp af justeringslaget kan vi anvende, redigere og fjerne effekterne uden at påvirke det originale lag, det er et af de nyttige og kraftfulde værktøjer i bevægelsesgrafik.
Trin 4 : Tilføj et andet justeringslag.
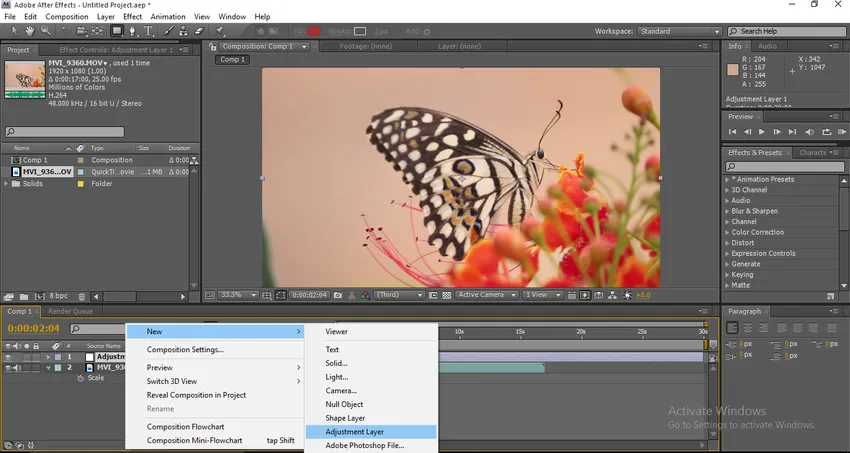
Trin 5 : Gå til effekter og forudindstillinger, og vælg skærp effekt derefter anvende på justeringslag 2.
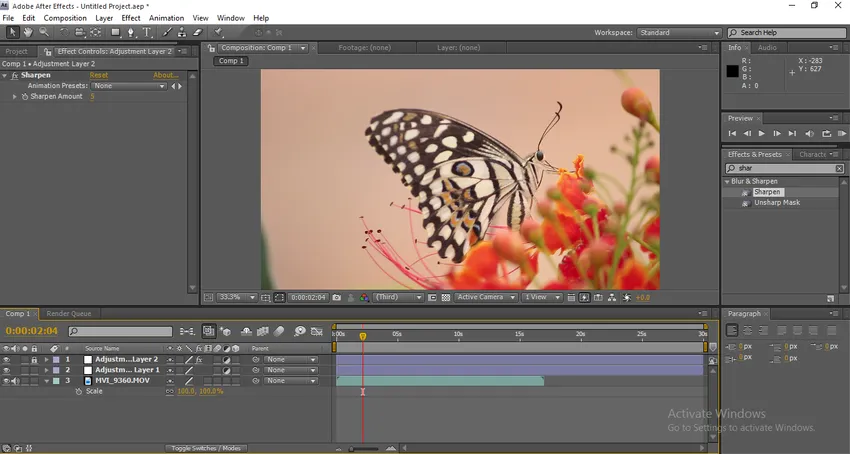
Skift skærmbeløb til 5.
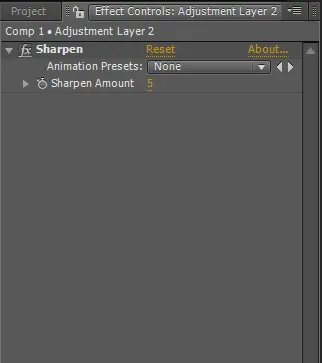
Og lås justeringslaget 2
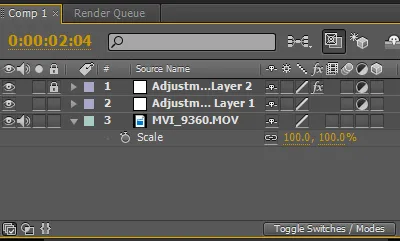
Trin 6 : Gå til effekter og præsentér valgte niveauer, og tilføj derefter til justeringslag 1.
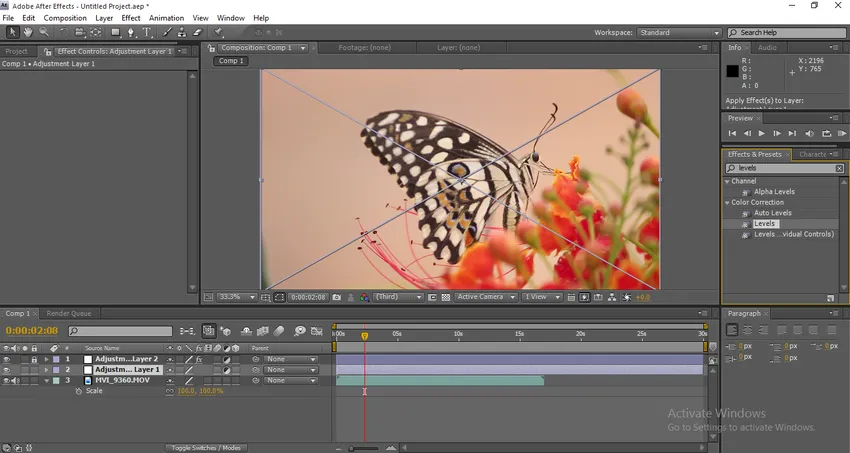
Trin 7 : Føj triton-effekten til det samme lag.
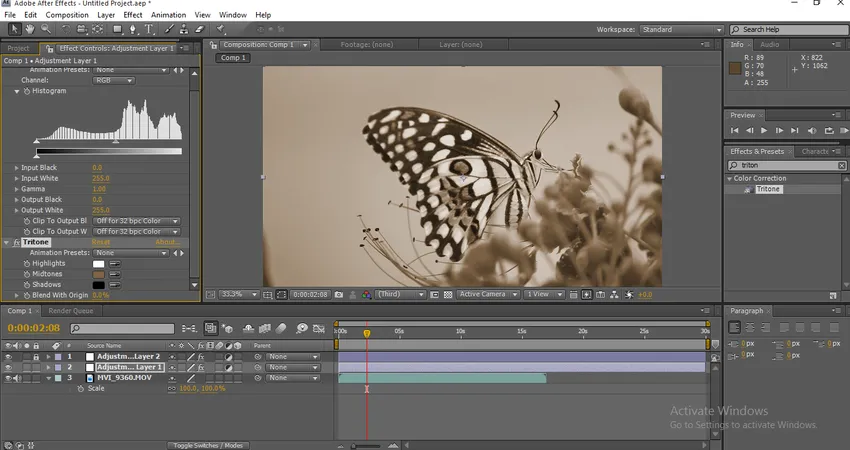
Når vi anvender dette, påvirker partiklen tonen ændret som gråtoner.
Trin 8 : Tilføj lysstyrke og kontrast til justeringslaget.

Trin 9 : Lad os nu udvide værdierne for lysstyrke og kontrast. Lysstyrke 2, kontrast 19.
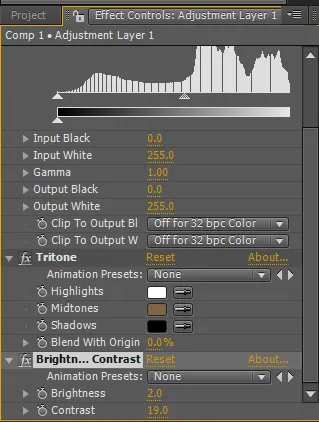
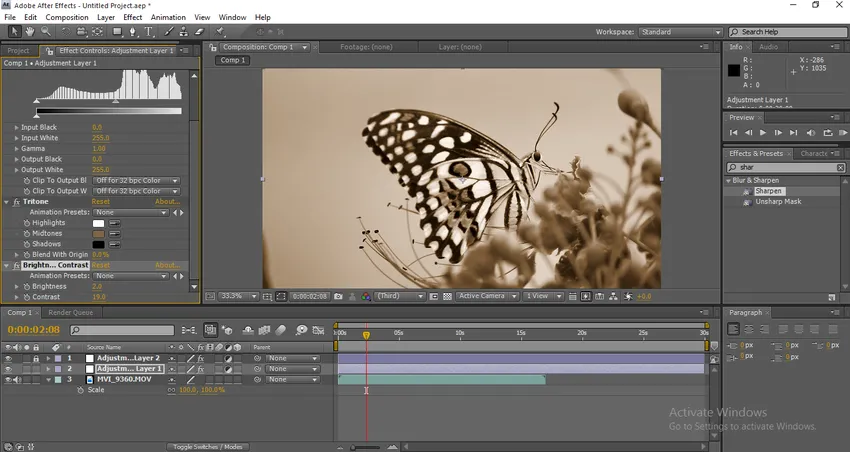
Trin 10 : Udvid værdierne for Tritone, og lad os ændre værdierne for mellemtoner. Skift mellemtonetøjets farveværdi til 037571.
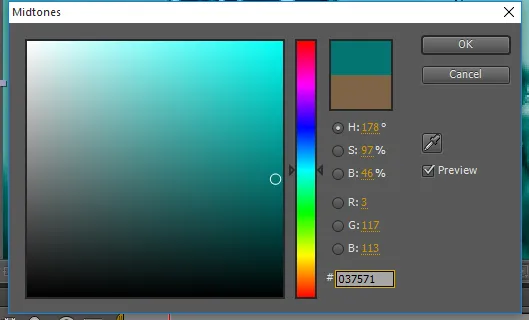
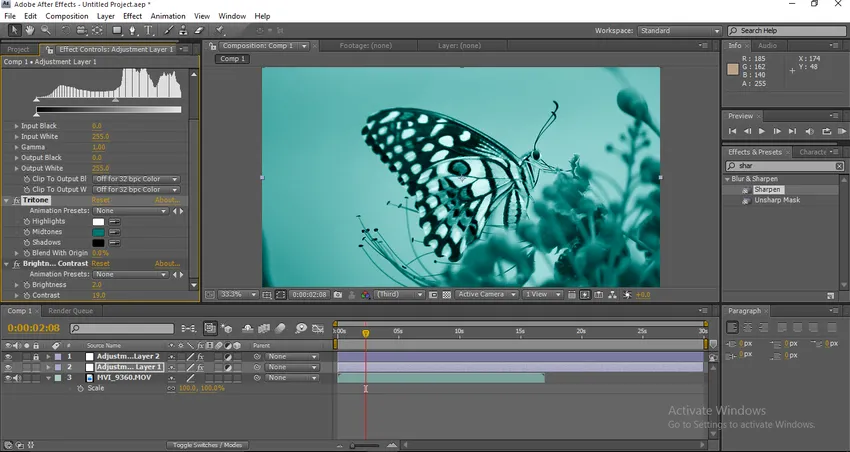
Vi kan finde farveændringen i det visuelle.
Trin 11 : Skift blandingsværdien til 35.
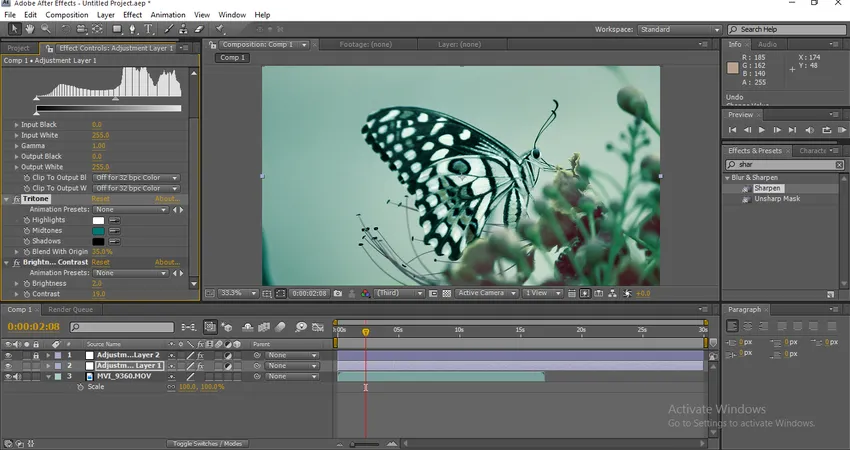
Når vi ændrer blandingens værdi, kan vi finde de ændrede farver.
Trin 12 : Udvid nu værdierne for niveauer. Indgang sort 24, Gamma 1.10.
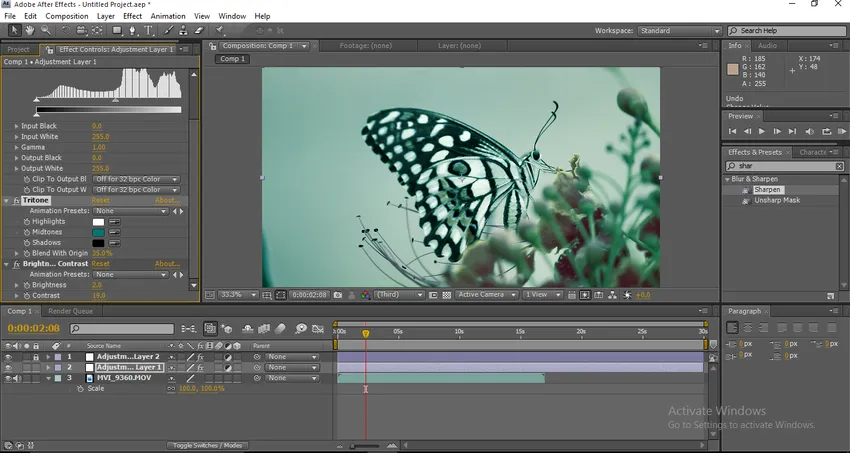
Her går vi, nu kan vi finde den endelige farve, der er ændret visuelt, og vi kan se meget forskel fra det originale billede.
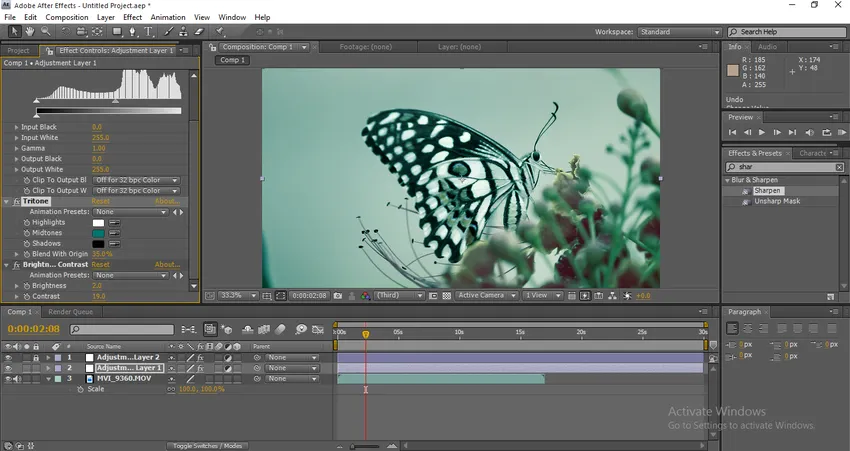
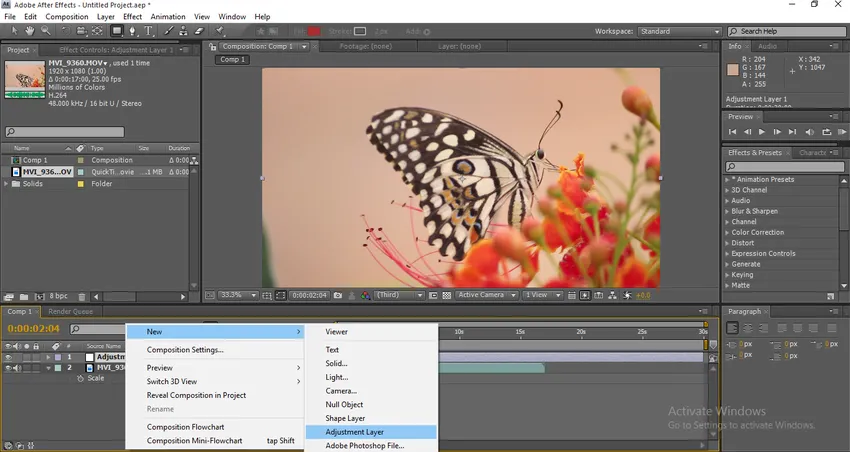
Vi kan se det forskellige fra det originale billede, skarphed, farve osv. Ændrede sig fuldstændigt, efter at vi har gjort farveinddeling kan vi se billedets klarhed meget pæn og klar. Dette er en type farveinddeling.
Typer af klassificering
Lad os se nogle andre typer klassificering.
Trin 1 : Importer et billede eller en video i henhold til dine krav.
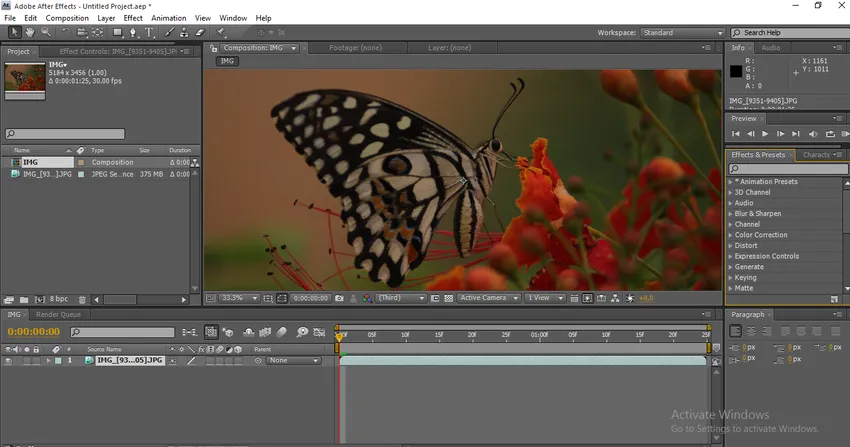
Trin 2 : Vi går først med kurver. Så klik på Effekter, farvekorrektion, kurver.
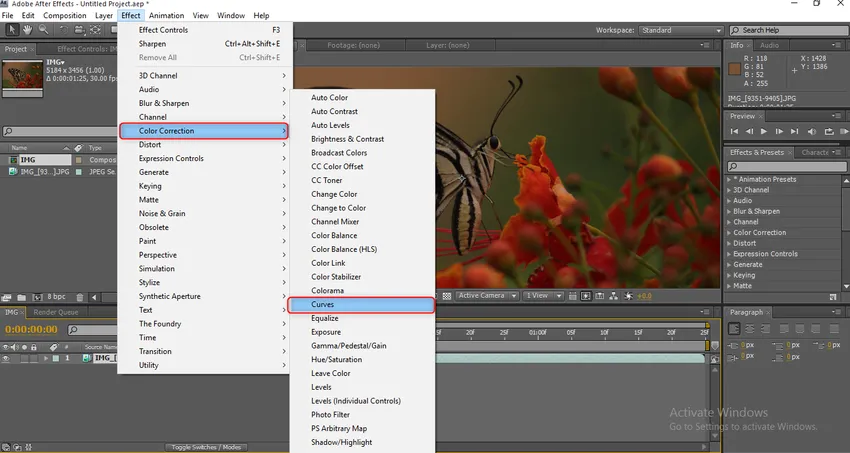
Trin 3 : Når vi har valgt kurverne, kan vi få farvejusteringsmuligheder. I det har vi 5 kanaler som RGB, rød, grøn, blå og alpha. Vi er nødt til at udvide hver kanal for at få et godt output.
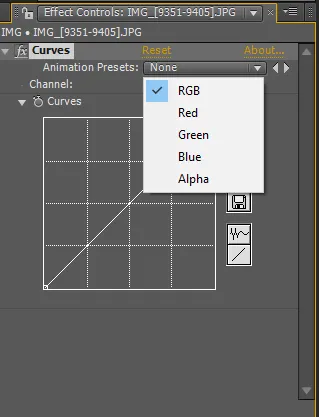
Trin 4 : Lad os starte med RGB, vi er nødt til at rette et punkt og skal flytte til kurve, og hvis nødvendigt kan vi tilføje et andet punkt og foretage kurvejusteringen.
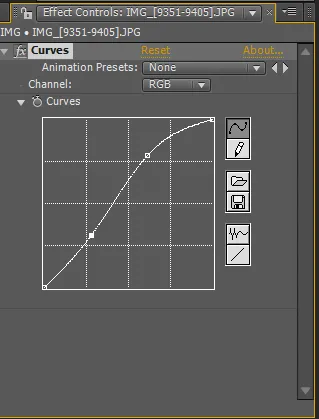
Her kan vi finde to punkter, efter at vi har justeret kurverne, kan vi finde forskellen i det visuelle.

Trin 5 : Jeg har justeret rød farve på billedet.

Trin 6 : Nu justerer vi den grønne farve her.

Vi skal være meget forsigtige, mens vi justerer, hvis vi trækker lidt langt, farven ændrer sig for dårligt.
Trin 7 : Lad os nu justere den blå farve.

Vi er nu nødt til at justere alfa i denne proces.
Trin 8 : Lad os arbejde med Tint nu. Gå til Effekter, Farvekorrektion, vælg Farve.
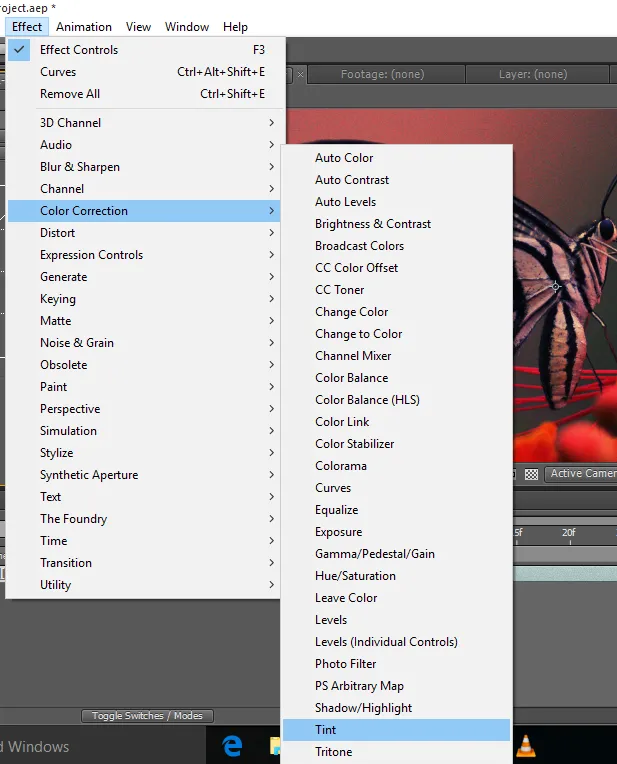
Når vi har anvendt farvetone, bliver det visuelle sort og hvidt, fordi mængden af farvetone er 100.

Trin 9 : Juster værdien af farvetærdien til 15, vi kan ændre i henhold til vores krav.

Trin 10 : Opret et nyt sort, solidt lag.
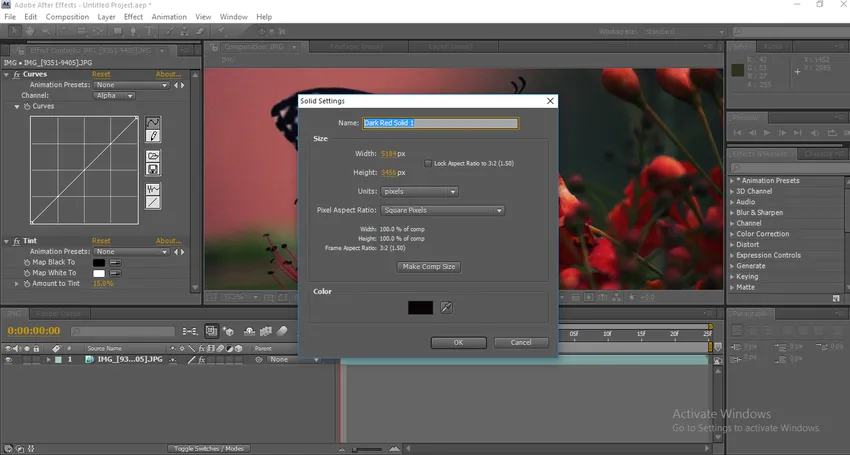
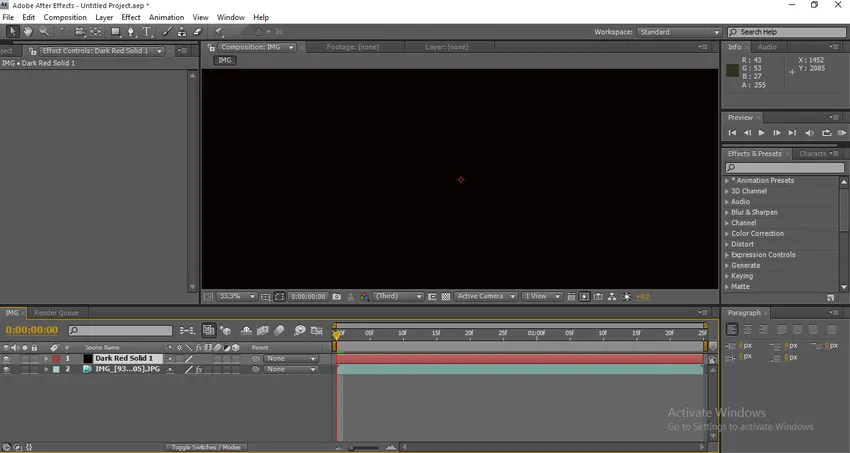
Trin 11 : Føj en maske til det faste lag.


Når vi først har anvendt masken, skal du bare øge maskenfjederniveauet og mindske maskenes opacitet, aktivere den inverterede mulighed ved at se, at masken vises i kanterne af det visuelle, det giver os et filmisk look til en normal video også . Ikke kun sort, vi kan bruge forskellige masker med forskellige farver for at skabe atmosfære og stemning for det visuelle.
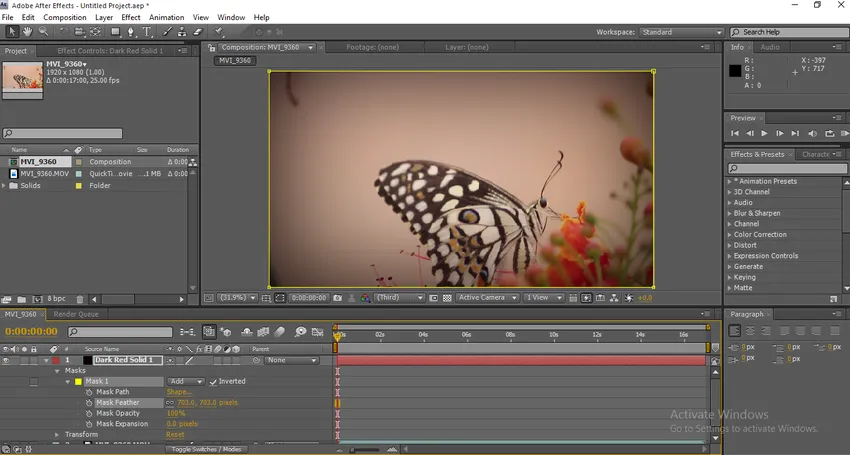
Trin 12 : Klik nu på Ny og vælg Justeringslaget.
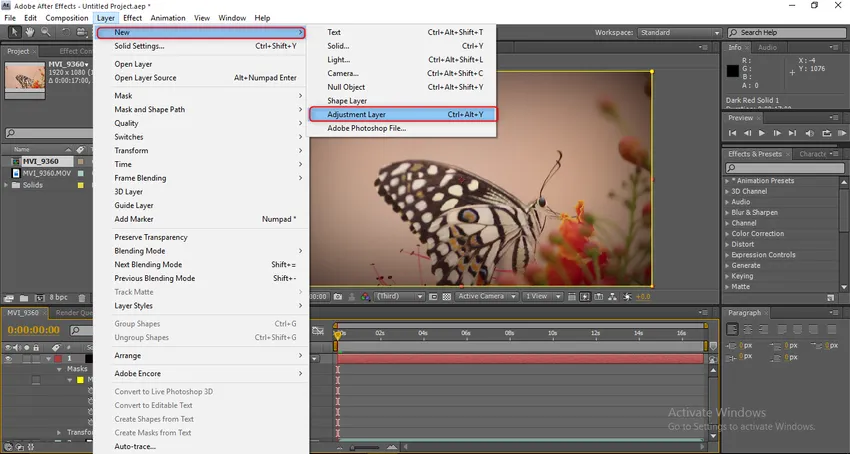
Trin 13 : Gå til Effects, vælg Glow under Stylize.

Når vi anvender glødeffekten, vil det visuelle være som vist på nedenstående billede.
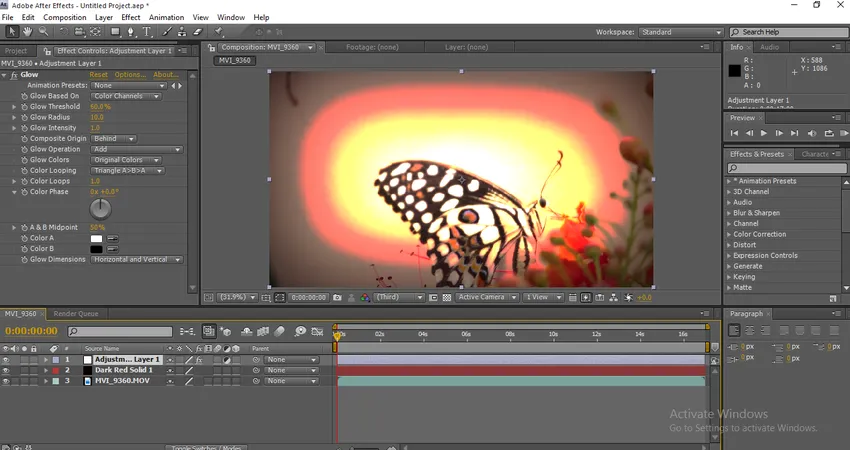
Vi er nødt til at udvide konfigurationsværdierne for at gøre det visuelle godt.
Trin 14 : Udvid nu glødeværdierne. Glødetærskel 85.1, Glødradius 105, Glødintensitet 3.7, Sammensat oprindelse er bagved. Disse værdier bruges til mit krav, mens jeg arbejder for et andet projekt, som vi kan ændre i henhold til kravene.
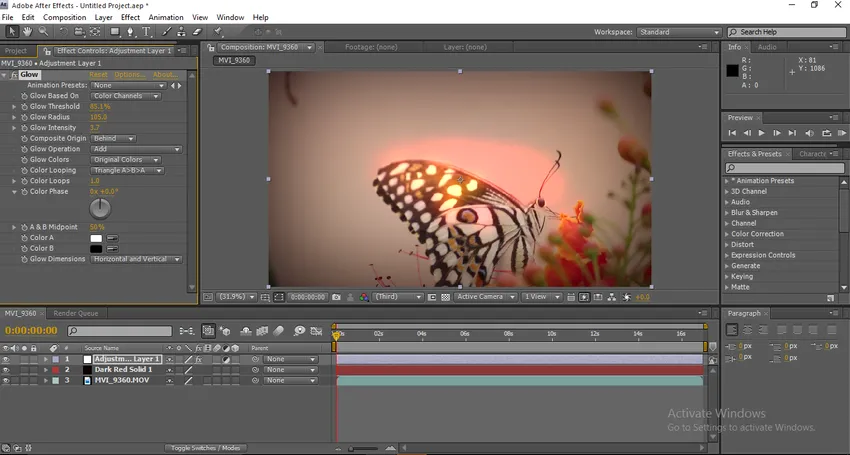
Her går det, det er kraften i farvegradient, hvis vi i det visuelle ser, kan vi finde ud af, at noget gløder bag sommerfuglen, det ser ud som solskin bag sommerfuglen.
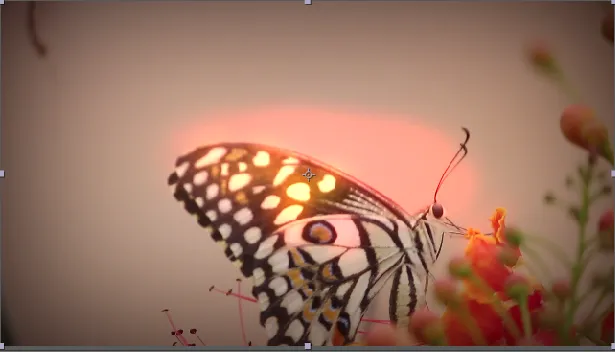

Trin 15 : Tilføj nu nogle lysstråler for at gøre det visuelle udseende mere kreativt, lysstråler giver mere effekt på farvekorrektionen ved at anvende lysstrålene kan vi ændre den originale farve til en ny anden farve.
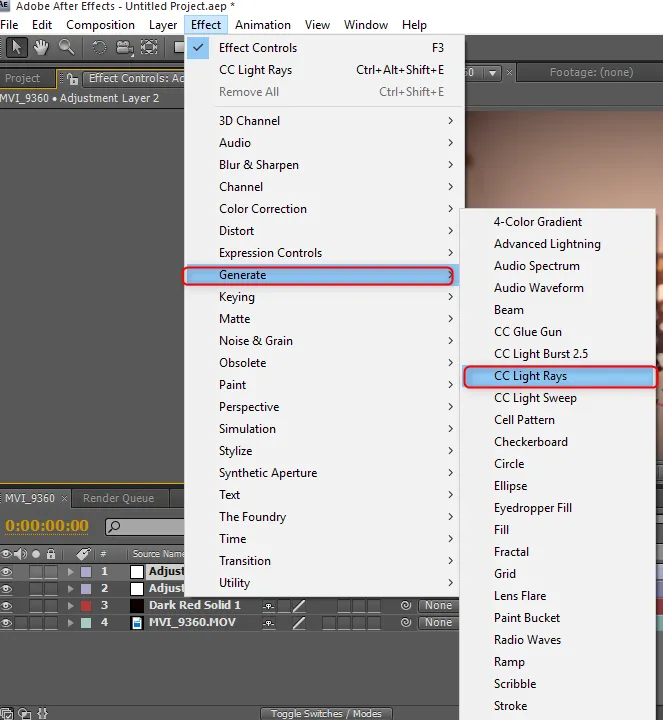
Trin 16 : Efter at have importeret CC lysstråler, fikser jeg det i venstre side opad hjørne ved at vi kan se, hvordan baggrunden ændrede sig.
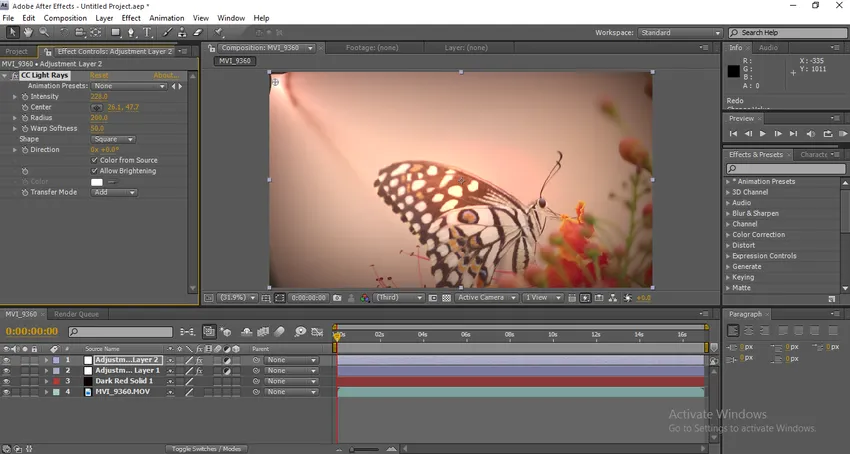
Når vi har brugt lyset, ændrer det farvekvaliteten omkring lyset og giver et godt udseende på baggrunden.
Trin 17 : Lad os nu se den vigtigste vigtige mulighed i farveklassificering, der er CC Toner. Gå til Effects, Colour Correction, CC Toner.
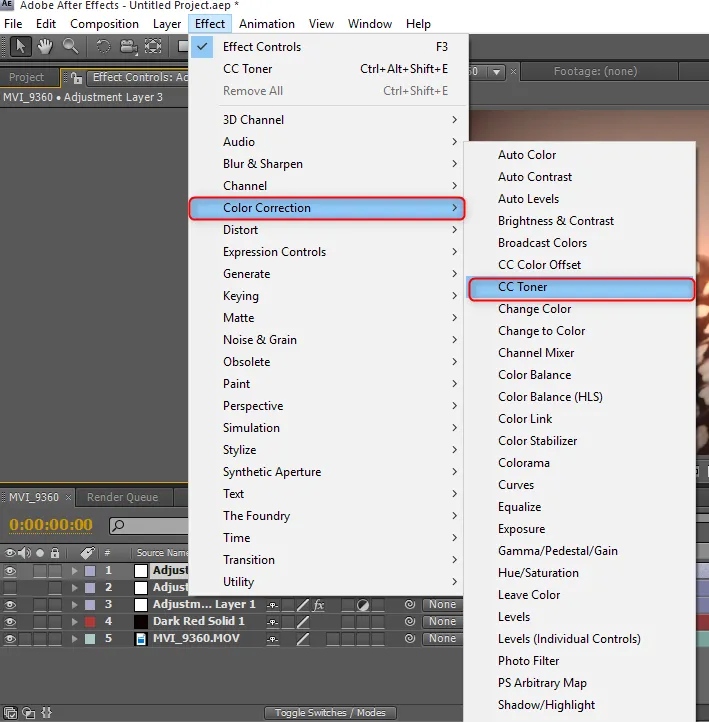
Trin 18 : I CC Toner Configure Menu har vi tre hovedindstillinger. Highlights, Midtones, Shadows. Højdepunkter og skygger er konstante og ændrer farven på mellemtoner.
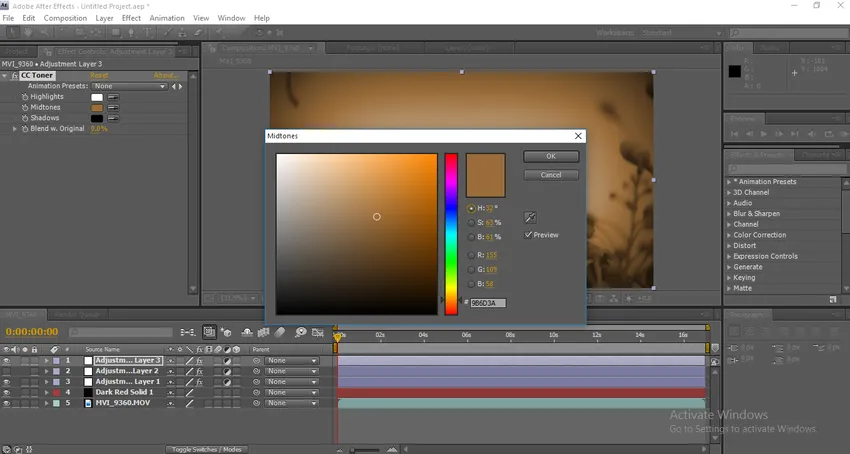
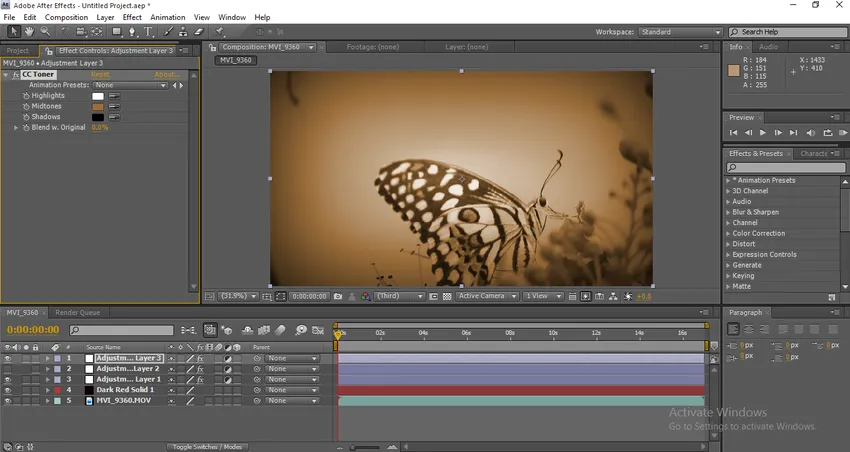
Efter anvendelse kan vi se det visuelle som film, lad os se forskellen.
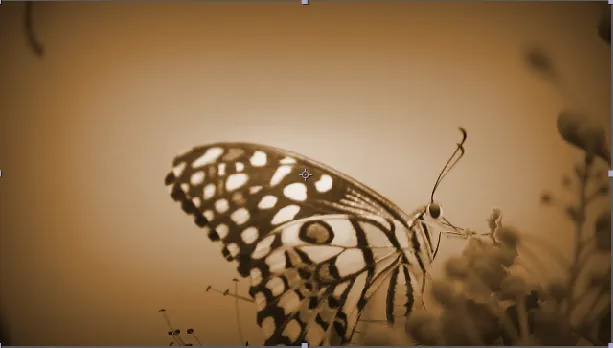
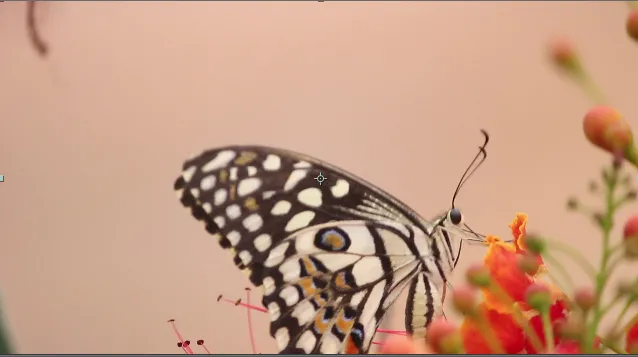
Vi kan se meget forskel før og efter, vi er nødt til at bruge en masse tid på at få et godt output.
Konklusion - Farveinddeling i After Effects
Her så vi et par tilgange til farveinddeling ved hjælp af After Effects, og i denne proces så vi også, hvordan man ændrer farverne til det visuelle, og hvordan man korrigerer farverne, vi importerer en video, og vi udførte flere eksperimenter for at anvende farvegraderinger. Jeg håber, vi havde en kreativ diskussion.
Anbefalede artikler
Dette er en guide til farveinddeling i After Effects. Her diskuterer vi, hvordan man foretager farvekorrektioner, hvordan man bruger justeringslaget og typer farvekorrektioner. Du kan også se på den følgende artikel for at lære mere -
- Hvad er Adobe After Effects-software?
- Tilføjelse af formlag i After Effects
- Introduktion til 3D-effekter i After Effects
- Redigering og animering af baggrund i After Effects
- Vejledning til regn i After Effects