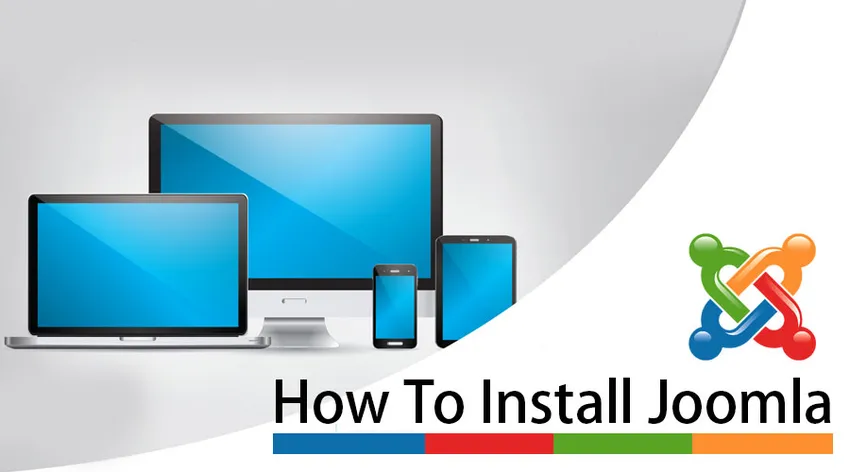
Sådan installeres Joomla
Joomla! Har etableret sig som en af CMS's tenorer. For at hjælpe dig med at komme ind i eventyret på nettet og have din egen dynamiske hjemmeside lavede vi en tutorial, der giver dig mulighed for at installere Joomla! Med lethed.
- Download Joomla installationspakke før installation
For at starte en Joomla-etablering på en webserver, skal du for det første downloade Joomla-installationspakken fra det officielle site for applikationen, ellers hvis du downloader Joomla-pakken fra et andet sted snarere fra det officielle sted, er der en fare for retfærdig kode i opsætningsregistret.
Når du klikker på Download-fangsten for den seneste Joomla-tilpasning, vil etableringspakken blive skånet til din hårde plade. Find etableringspakken (burde hedde Joomla_X.XX-Stable-Full_Package.zip eller komparativ), som du for nylig har downloadet og adskilt det til en anden arrangør.
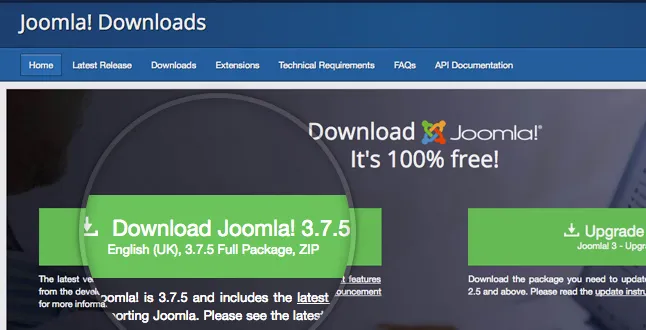
- Overfør Joomla-filer til din server
Nu skal du overføre de adskilte dokumenter og konvolutter til din webserver. Den mest passende fremgangsmåde til overførsel af Joomla-etableringsdokumenterne er ved hjælp af FTP. For nitty-gritty data om den bedste måde at overføre dokumenter ved hjælp af FTP.
- Opret en MySQL-database til brug af Joomla
Derefter skal du oprette en MySQL-database og nedlægge en klient til den med fuld samtykke. Når du opretter din MySQL-database og bruger, skal du sikre dig, at du registrerer databasenavnet, databasens brugernavn og den hemmelige sætning, du for nylig har lavet. Du vil kræve dem til etableringsproceduren.
Oplev installationsprocessen for Joomla:
I tilfælde af at du har overført etableringsdokumenter, skal du grundlæggende åbne dit program og udforske til dit principrum (for eksempel http://mydomain.com) eller til det passende underdomæne (dvs. http://mydomain.com/joomla ), afhængigt af hvor du har overført Joomla-etableringspakken. Når du gør det, vil du blive ført til den primære skærm i Joomla Web Installer. I det første trin i etableringsproceduren skal du medtage de vigtige data om dit websted og dit lovgivningsmæssige brugernavn.
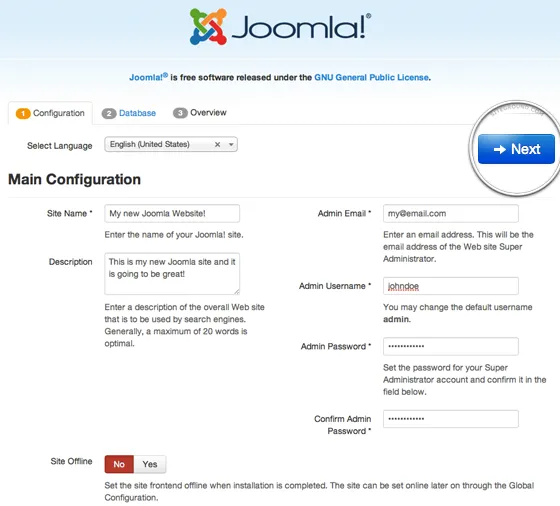
1. Webstedsnavn
Indtast dit webstedsnavn. De fleste formater vil bruge dette til den primære overskrift af din fil. Navnet på dit websted kan ændres når som helst senere på webstedets globale konfigurationsside.
2. Beskrivelse
Tilføj en kort beskrivelse af dit websted. Din korte beskrivelse er på omkring 20-30 ord. Dette er en global Fallback Meta-beskrivelse, der bruges på hver side, der vil blive brugt af søgemaskiner. Igen kan dette til enhver tid ændres senere på siden med global konfigurationsside. Det er afhængig af dit layout, hvis og hvor dette indhold ville blive vist.
3. Administrator-e-mail
Indtast en gyldig email addresse. Dermed får du rammebeskederne fra Joomla-installationer og anden hemmelig frase-gendannelse. I tilfælde af at du glemmer din adgangskode. Dette er den e-mail-adresse, hvor du modtager et link til ændring af administratoradgangskode.
4. Administrator-brugernavn
Dit ledelsesmæssige brugernavn. Hvis det ikke er for mange problemer, skal du vælge et ekstraordinært brugernavn i stedet for "administrator" eller "overvåger", da disse regelmæssigt udsættes for programmererangreb.
5. Administrator-adgangskode:
Tilføj en adgangskode så solid, som det med rimelighed kunne forventes. Så ingen kan bruge det uden din tilladelse. Husk, at brugeren har maksimal kontrol over webstedet (frontend & backend), så prøv at bruge en vanskelig adgangskode.
6. Site offline
Klik på feltet Ja eller Nej. Ja - det betyder, når installationen er afsluttet, din Joomla! Et websted viser meddelelsen 'Webstedet er offline', når du gennemser dit webstedsnavn.com for at se startsiden. Nej - dette betyder, at webstedet er live, når du gennemser dit websteds navn.com for at se startsiden.
Når du udfylder alle de markerede eller påkrævede felter, skal du trykke på knappen Næste for at fortsætte med installationen.
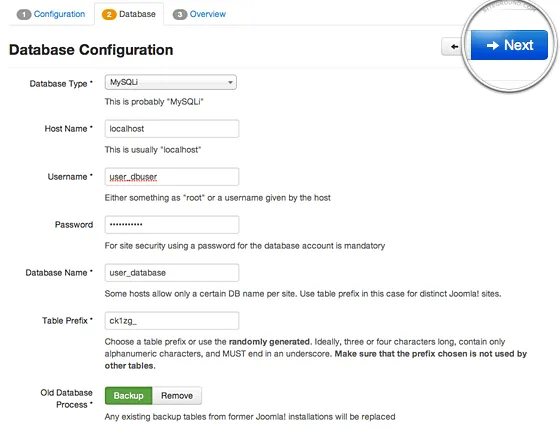
7. Databasekonfiguration
På det næste skærmbillede skal du indtaste de grundlæggende data for din MySQL-database.
8. Databasetype
Som standard er denne aktion indstillet til MySQLi. Forlad det på den måde. MySQLi er en strømlinet variant af den normale MySQL-database, og den styrkes på Site Ground-servere.
9. Værtsnavn
Forlad endnu en gang den lokale localhost-agtelse.
10. Brugernavn
Indtast dit brugernavn til MySQL-databasen for at oprette forbindelse til databasen.
11. Adgangskode
Adgangskoden til databasens brugernavn.
12. Databasens navn:
Indtast navnet på den MySQL-database, du har brug for
13. Tabelpræfiks
Den ene genereres automatisk, men du kan ændre den. Joomla vil tilføje denne præfiks til hovedparten af sine databasetabeller. Dette er værdifuldt i tilfælde af, at du har brug for forskellige Joomla-lokaliteter i en enkelt database. Du skal forlade standardkendelsen.
14. Gammel databaseproces
Hvis du har aktuelle eller gamle databaser, skal du vælge, hvordan du administrerer de aktuelle tabeller, der kræves af installationsprogrammet, på installationstidspunktet. Alternativerne er at udvise eller forstærke alle aktuelle oplysninger, der vil blive erstattet. Vi foreskriver, at du forlader dette valg sat til Backup, da det er den mest sikre beslutning.
Når du har indtastet alle de krævede data, skal du trykke på knappen Næste for at fortsætte.
15. Afslut
Du vil blive sendt til den sidste side af installationsprocessen. På den side kan du i tilfælde af at indikere, at du har brug for eksempler, information introduceret på din server. For flyglinger ordinerer vi dig til at vælge standardoplysninger om valg af prøve, da det udfylder f.eks. Rygsøjle, som du kan bruge til at samle dit ægte websted. Bemærk, at du kan slette alle eksempler på artikler, menuer osv. Når som helst.
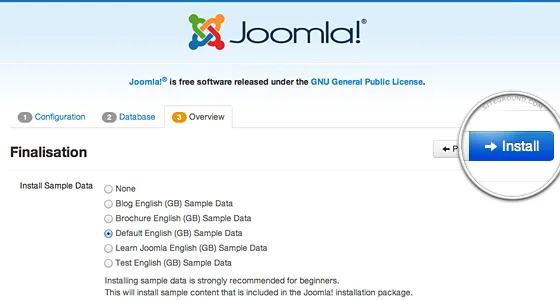
Det andet stykke på siden vil demonstrere for alle jeres forudgående etableringskontrol. Site Ground-serverne opfylder alle Joomla-fornødenheder, og du vil se en grøn markering efter hver linje.
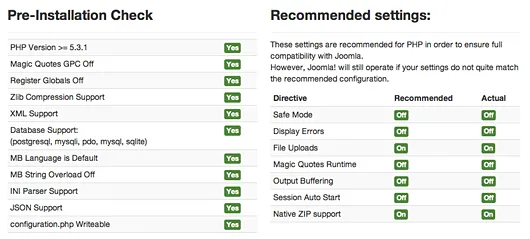
Til sidst skal du trykke på knappen Installer for at starte den rigtige Joomla-installation. På næsten ingen tid omdirigeres du til den sidste skærm i Joomla Web Installer.
På den sidste skærm i installationsproceduren skal du trykke på knappen Fjern etableringskonvolut. Dette er nødvendigt af sikkerhedsmæssige formål, så ingen kan geninstallere dit nuværende websted senere. Bemærk, at Joomla ikke vil lade dig bruge dit websted, medmindre du udviser denne arrangør helt!
Det var det, nu havde du installeret Joomla-webstedet fuldstændigt. Nu ville du være i stand til at begynde at konstruere indholdet på dit websted.
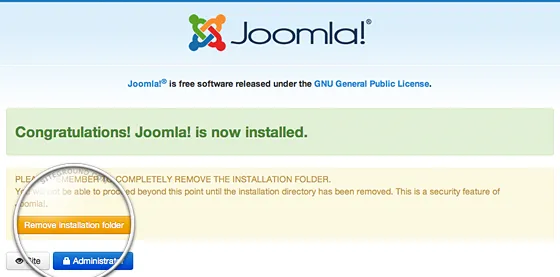
Anbefalede artikler
Dette har været en guide til, hvordan du installerer Joomla. Her har vi drøftet det grundlæggende koncept og trin til installation af Joomla på vores system. Du kan også se på de følgende artikler for at lære mere
- Drupal vs Joomla
- Sådan installeres Jenkins
- Sådan installeres C
- Sådan installeres selen