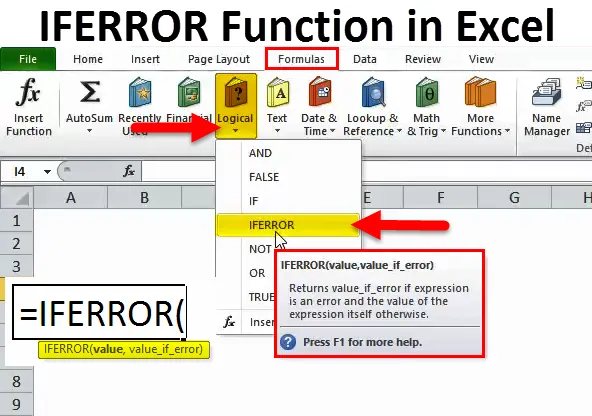
IFERROR i Excel (indholdsfortegnelse)
- IFERROR i Excel
- IFERROR-formel i Excel
- Hvordan bruges IFERROR-funktion i Excel?
IFERROR i Excel
"Skønhed ligger i betragterens øjne", men de fleste mennesker er enige om, at det ikke er lige så visuelt tiltalende at have celler, der viser en fejltype som dem nedenfor:
 etc.
etc.
Det ser bestemt ikke særlig godt ud, og desværre er det et af de mest almindelige problemer, folk står overfor, mens de skriver og bruger komplekse formler i Excel. Hver gang Excel støder på noget uventet, som ikke sidder godt sammen med den underliggende formel, returnerer det en værdi i form af en fejl som dem, der er vist ovenfor. Derfor er det altid en god ide at dække dine udtryk eller formler til at håndtere disse generende hjørnetilfælde, der resulterer i fejl. Ligesom i alle andre programmeringsplatformer giver Excel to en fremragende måde at håndtere fejl gennem IFERROR.
IFERROR er en nem og struktureret måde at fange og håndtere fejl uden at ty til komplicerede IF-udsagn, og forhåbentlig ved slutningen af denne artikel ville du vide alt hvad du har brug for at vide for at begynde at bruge IFERROR-funktion for at forbedre dine Excel-færdigheder. IFERROR falder under paraplyen i Excel's logiske funktioner - som navnet antyder, bruger denne gruppe af funktioner logiske værdier som SAND og FALSE som input eller output. For korrekt at forstå, hvad IFERROR gør, ville det måske hjælpe, hvis vi først ser på, hvordan IF-funktionen fungerer.
IF-funktionen er en af de enkleste logiske funktioner, og den gør følgende:
- Det tester for en tilstand.
- Baseret på resultatet af ovenstående test udfører den en handling.
- Det giver også et alternativt handlingsforløb, hvis betingelsen ikke er opfyldt.
IFERROR-funktionen fungerer også på lignende måde. Men i dette tilfælde tester det, om en formel eller et udtryk vurderer korrekt, eller om det ville resultere i en fejl, og returnerer noget afhængigt af resultatet af denne test.
IFERROR-formel i Excel
Formlen til IFERROR-funktionen i Excel er som følger:
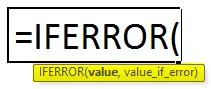
Så for at opsummere, ville IFERROR-funktionen i Excel gøre følgende:
- Test en Excel-formel eller et udtryk.
- Hvis udtrykket eller formlen evalueres til en fejl, giver det dig muligheden for at returnere en brugerdefineret værdi, der kan være et udtryk eller en formel.
- Hvis udtrykket eller formlen ikke resulterer i en fejl, vil det gå videre og returnere resultatet af denne formel eller udtryk.
IFERROR kan bruges til at håndtere enhver Excel-fejl, som man måtte støde på, herunder # N / A, #VALUE!, #REF !, # DIV / 0!, #NUM!, #NAVN? og #NULL!
For at repræsentere dette i form af et flowdiagram, ser det sådan ud:
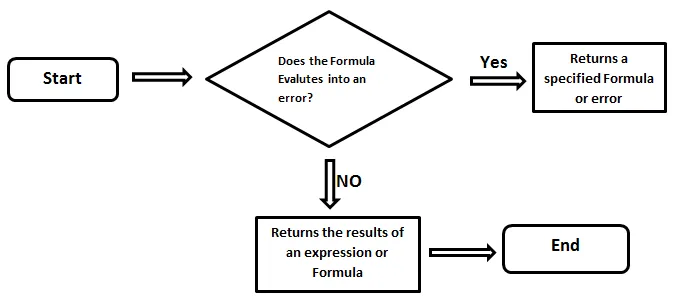
Det grundlæggende mål her er at fange fejlene, håndtere dem effektivt og derved hæve den samlede brugeroplevelse - og det er hovedmålet.
Hvordan bruges IFERROR-funktion i Excel?
IFERROR-funktion i Excel er meget enkel og let at bruge. Lad os forstå funktionen af IFERROR i Excel ved hjælp af nogle eksempler.
Du kan downloade denne IFERROR-funktion Excel-skabelon her - IFERROR-funktion Excel-skabelonIFERROR i Excel-eksempel # 1 - Håndtering af N / A-fejl:
Antag, at vi har to lister over ansatte i kolonne A og B. I kolonne B er der nogle ansatte, der ikke er der i kolonne A. Vi vil finde ud af navnene på de ansatte, der ikke er i kolonne A.
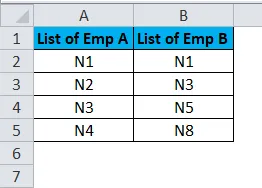
Så vi anvender VLOOKUP-formlen til højre for kolonne B. Formlen for VLOOKUP vises nedenfor.
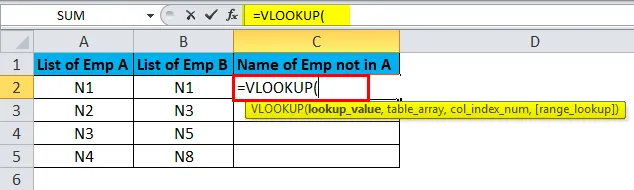
Vi skriver formlen for celle C2.
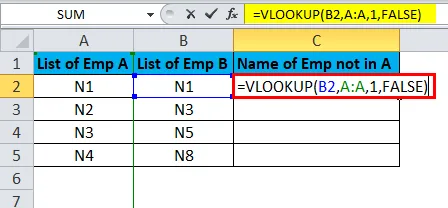
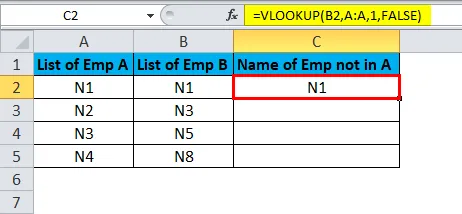
Og derefter venstre klik, hold og træk med musen for at trække formlen ned i resten af listen.
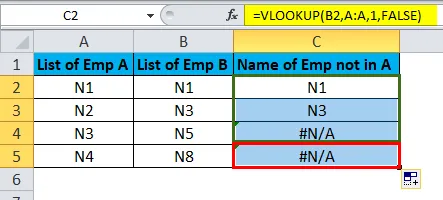
Som vi kan se, er der nogle navne, der ikke kunne findes i kolonne A. Derfor genererede VLOOKUP en # N / A-fejl for disse rækker.

Hvis vi nu ønsker, at # N / A skal erstattes af en anden værdi, såsom "Denne værdi findes ikke i liste A", skal vi bruge IFERROR-funktionen.
Så vi vil videresende VLOOKUP-formlen som det første argument i IFERROR-funktionen - i værdi.
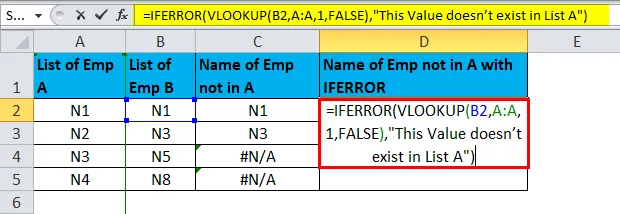
Derefter passerer vi "Denne værdi findes ikke i liste A" som value_if_error.

Resultatet er:
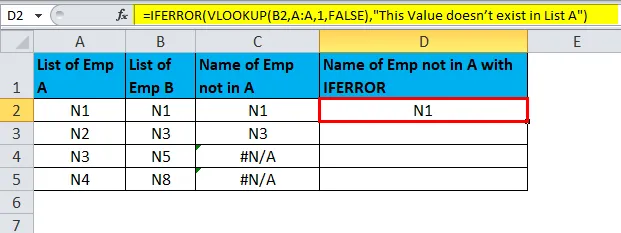
Efter dette vil vi venstreklikke og holde musen nede for at trække formlen til hele kolonnen. Dette kopierer formlen til resten af rækkerne og giver resultaterne.

IFERROR i Excel-eksempel # 2 - Håndtering # NULL! Fejl
Antag, at vi har 3 værdier i cellerne G2, G3 og G4. Vores mål er at summere dem i celle G5.
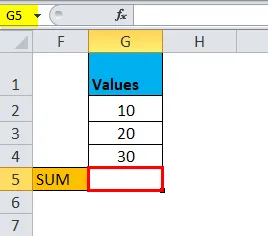
Så vi begynder at skrive formlen ved hjælp af '+' operatoren til at tilføje numrene.

Normalt gør vi det sådan:
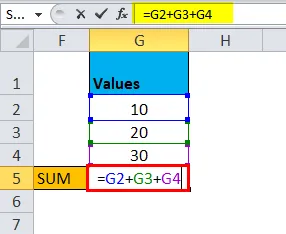
Og dette giver følgende resultat:
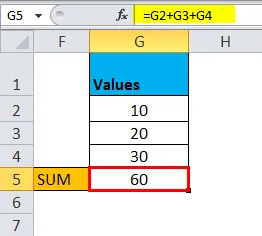
Antag nu, i stedet for '+', indtastede vi et mellemrum eller tryk på en anden forkert tast i denne formel.
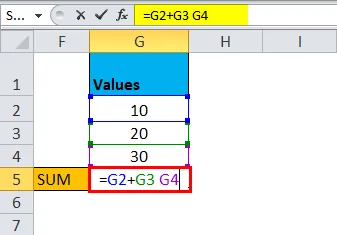
Det vil resultere i en fejl.
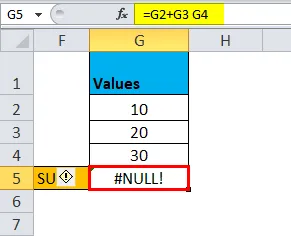
Så for at rette op på denne fejl, kan vi bruge IFERROR-funktionen ved at sende summeringsformlen i det første argumentværdi.

Dernæst passerer vi den korrekte formel i argumentet value_if_error.

Dette er korrekt ovenstående fejl og giver det rigtige resultat.

Resultatet returneres som:
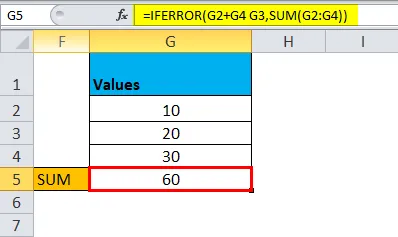
IFERROR i Excel-eksempel # 3
Lad os forestille os et scenarie for at forstå dette bedre. Antag, at du er direktør for en stor gavebutikskæde med forretninger over hele landet. Du modtager en månedlig rapport, der viser nogle grundlæggende tal relateret til det samlede salg, der opnås i alle forskellige stater, fordelt på 5 salgschefer, som virksomheden beskæftiger. Dit job er at kontrollere denne rapport og derefter videresende den til dine kolleger i bestyrelsen, så du sammen kan analysere dataene og formulere en plan for at imødegå dips eller fange yderligere muligheder.
Hvis du ved åbning af en sådan rapport ser noget lignende:
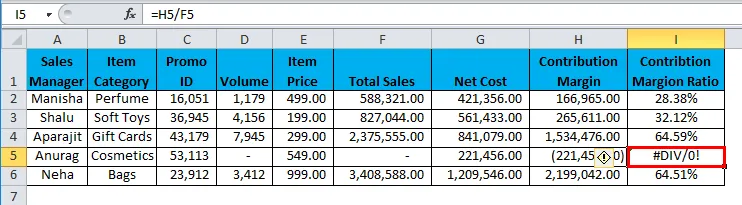
Ser det godt ud at sende denne rapport, som den er til resten af bestyrelsen?
Det ville jeg ikke. # DIV / 0! stikker ud som en øm tommelfinger og ved høje stavmøder er det en ligefrem forlegenhed at have disse visuelle sår i din Excel-rapport. Så hvordan renser man dette? Det er her IFERROR-funktionen redder dig. IFERROR-funktionen giver dig mulighed for at erstatte alle sådanne fejl som vist ovenfor med en passende værdi, udtryk eller funktion efter dit valg. I det ovenfor beskrevne scenarie kan du vælge at forlade cellen sort ved at bruge IFERROR-formlen.
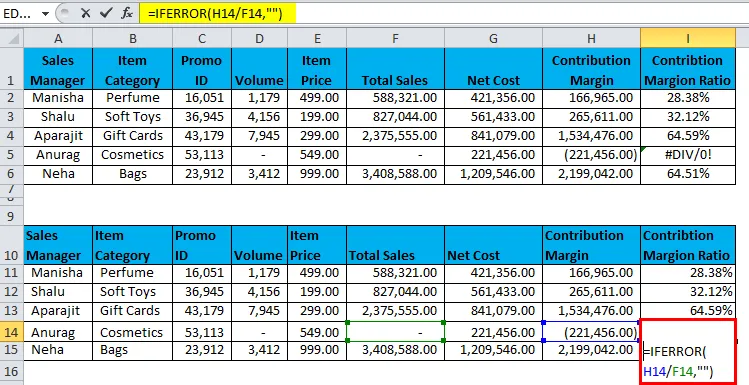
IFERROR-funktionen returnerer resultatet som:
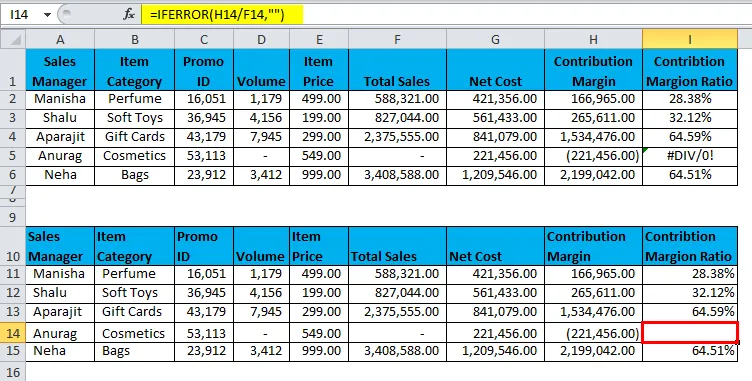
I det ovenfor beskrevne scenarie bruger vi IFERROR-funktionen til at håndtere en # DIV / 0! fejl. Denne fejl skyldes, når en af:
- divideret med 0 eller
- divideret med en celle, der ikke har nogen værdi.
Den sidste søjle i denne tabel 'Bidragsmarginalforhold' opdeler en salgsadministrators bidragsmarginal med dets samlede salg. I tilfældet ovenfor forhandlede salgschef Anurag ikke noget for den pågældende måned. I dette tilfælde bliver bidragsmargenen divideret med 0 og # DIV / 0! der er forårsaget en fejl. Som vist i eksemplet ovenfor kan vi bruge IFERROR-funktionen til at 'fikse' en # DIV / 0! fejl. Dette er en af de mest udbredte situationer, som en Excel-bruger står overfor. En anden almindelig situation, hvor de fleste brugere støder på en fejl, er, når de bruger VLOOKUP-funktionen, der returnerer # N / A, når den ikke kan finde den værdi, den søger efter. Det er således en god ide at bruge IFERROR-funktionen i sådanne tilfælde for at forbedre rapporten generelt.
Nu er det rigtigt, at der er andre alternativer til dette, men IFERROR er måske den enkleste og mest alsidige blandt dem. Lad os diskutere, hvorfor IFERROR er den enkleste blandt alle de andre alternativer, der er tilgængelige i Excel. Hvis IFERROR af en eller anden grund ikke er tilgængelig til brug (og det er ikke så usandsynligt, fordi IFERROR blev introduceret så sent som i 2007!).
I dette tilfælde er vi nødt til at bruge en kombination af andre formler for at opnå det samme resultat, som ikke kun er mere kompliceret, men også ganske besværligt at skrive.
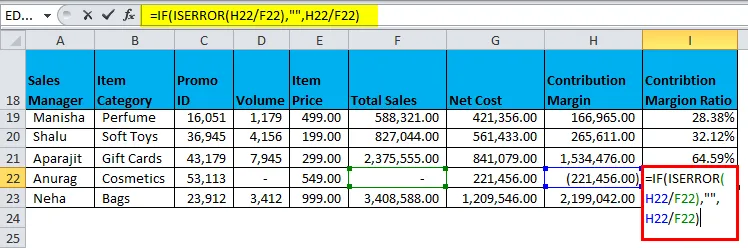
Resultatet er:
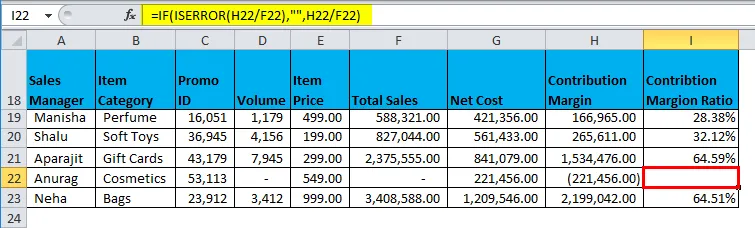
Så hvilken formel ser renere ud og lettere at skrive?
IFERROR ser ikke kun mere elegant ud, men giver også en meget enkel måde at håndtere disse situationer på.
Ting at huske på IFERROR-funktion i Excel
- Brug IFERROR med andre funktioner til at dække sager, hvor funktionerne kan returnere en fejl. Det er altid bedst at redegøre for disse undtagelser.
- IFERROR evaluerer en funktion, som den accepterer som et argument og returnerer et alternativt resultat i tilfælde af en fejl.
- IFERROR erstatter værdien for alle typer fejl, dvs. du får den samme brugerdefinerede værdi for alle typer fejl.
- Hvis du kun vil vise en alternativ værdi for # N / A, skal du overveje at bruge IFNA-funktion i stedet for IFERROR.
- IFERROR er ikke tilgængelig med gamle versioner af Excel (før 2007).
Anbefalede artikler
Dette har været en guide til IFERROR i Excel. Her diskuterer vi IFERROR-formlen i Excel, og hvordan man bruger IFERROR-funktionen i Excel sammen med Excel-eksempel og downloadbare Excel-skabeloner. Du kan også se på disse nyttige funktioner i excel -
- Brug af COMBIN-funktion i Excel
- Excel VLOOKUP-funktion
- SUBTOTAL Funktion i Excel
- SUM-funktion i Excel