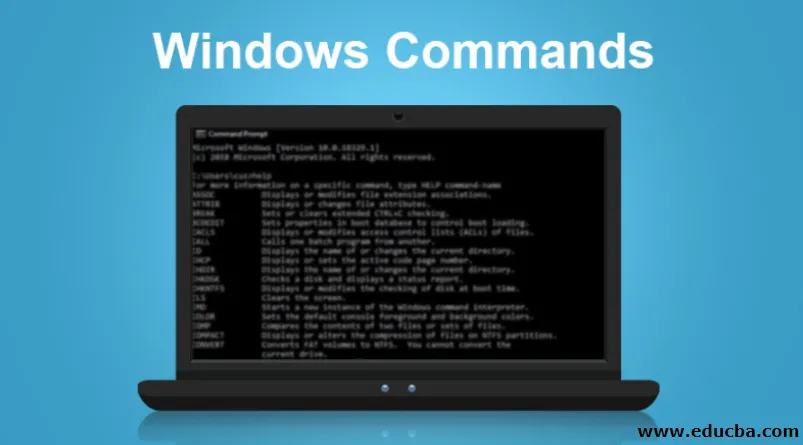
Introduktion til Windows-kommandoer
Alt, hvad vi nyder praktisk talt, har en platform, der kaldes et operativsystem. I alle enhederne, hvor det kræver at køre softwaren, skal der findes et operativsystem, der kan give platformen til softwaren for at fungere. Baseret på brugskrav er der flere operativsystemer derude på markedet. For eksempel, hvis nogen vil sikre sikkerheden i et hvilket som helst system, forventes de at bruge Kali Linux, mens for den organisation, der har brug for et simpelt GUI-baseret operativsystem, så forretningsprocesserne kan udføres, foretrækker windows. Her i denne artikel vil vi fokusere på Windows-operativsystemet og være specifikke, og vi vil fokusere på de kommandoer, vi bruger i vinduet til at få noget af det arbejde, der udføres ved hjælp af kommandoprompten.
Windows-kommandoer
- Der er flere tilgængelige Windows-kommandoer, der er blevet introduceret for at få arbejdet udført ved hjælp af kommandolinjegrænsefladen.
- Skønt det er let at arbejde med GUI i nogle tilfælde kan CLI være mere nyttigt for brugeren.
Herunder er nogle af de vigtige eller hyppigt anvendte Windows-kommandoer:
- Cd Command - CD står for ændringsbibliotek. Denne kommando bruges til at ændre kataloget. Når brugeren vil hoppe fra et bibliotek til et andet, kan de udnytte denne kommando for at gøre det.
- Datokommando - Datokommando bruges til at få den aktuelle dato for systemet. Hvad alle brugere har brug for for at skrive dato i kommandoprompten og output vil være datoen.
- Dir-kommando - Dir-kommando bruges til at få listen over alle mapper. Hvert bibliotek, der oprettes i systemet, kan vises ved hjælp af denne kommando.
- Værtsnavnskommando - Værtsnavnskommandoen kan bruges til at vise værtsnavnet på kommandopromsskærmen. Det bruges generelt, når man har brug for at finde detaljerne om værten.
- Pause-kommando - Pause-kommandoen bruges til at stoppe udførelsen af den batchfil, der er blevet udført. Hovedformålet med denne kommando er at stoppe tingene fra at fungere, hvis brugeren mener, at noget gik galt.
- Echo-kommando - Echo-kommando bruges til at udskrive den definerede tekst i kommandopromptdisplayet. Det bruges hovedsageligt til at vise enhver tekst på kommandoen til ethvert formål.
- Exit Command - Exit-kommandoen, som navnet hedder, bruges til at afslutte kommandoprompten. Der er en mulighed for at lukke kommandoprompten ved hjælp af luk-knappen i øverste højre hjørne af cmd-vinduet og bruge exit-kommandoen gør det samme arbejde.
- Luk-kommando - Luk-kommandoen bruges til at lukke systemet. Der er flere attributter, der kan bruges sammen med nedlukning for at definere, hvordan brugeren ønsker, at systemet skal lukkes ned.
- Find kommando - Find-kommandoen bruges til at finde enhver fil i systemet. For at bruge denne kommando skal brugeren være opmærksom på det filnavn, de vil være på udkig efter. Filnavnet kan bruges sammen med find-kommandoen for at finde det.
- Tidskommando - Tidskommandoen bruges til at vise det aktuelle klokkeslæt på kommandoprompskærmen. Det er den enkle metode, der fungerer på samme måde som datokommandoen fungerer for at få vist datoen på skærmen.
- Titelkommando - Titelkommandoen bruges til at give titlen til kommandopromptvinduet. Ved hjælp af denne kommando kan man indstille det tilpassede navn på kommandoprompten.
- Ipconfig-kommando - Ip-konfigurationskommandoen bruges til at finde IP-relaterede detaljer eller netværksforbindelsesrelaterede detaljer. Det er en meget enkel kommando og kan vise dig de interne og offentlige IP-detaljer.
- Telnet-kommando - Telnet-kommandoen bruges til at etablere en telnet-forbindelse med det andet system. For at bruge kommandoen skal man bruge IP'en til det system, som det første system har brug for at oprette forbindelse til.
- Nslookup-kommando - Nslookup-kommandoen bruges til at løse domænenavnet til IP-adressen. Domænenavnet skal bruges sammen med denne kommando for at finde ud af den IP, der er tildelt til domænet. Enkelt sagt bruges det til DNS-forespørgsler.
- Diskcopy Command - Diskcopy-kommandoen bruges til at kopiere dataene fra en diskett til en anden. Det bruges hovedsageligt til at administrere dataene på enheden og giver måde at overføre dataene ved hjælp af CLI.
- Del-kommando - Del-kommandoen bruges til at slette de filer, der er / er gemt i systemet. I stedet for del-kommandoen kan man også bruge sletningskommandoen, da begge kommandoer fungerer på samme måde.
- Type kommando - Type kommandoen bruges til at vise indholdet af tekstfilen. Med andre termer bruges det til at vise teksterne i kommandoprompten fra den fil, der har gemt den.
- Chkdsk-kommando - Kommandoen chkdsk bruges til at kontrollere lydstyrken detaljer. Det giver os muligheden for at finde de lagringsrelaterede detaljer ved hjælp af kommandopromptvinduet eller gennem kommandolinjegrænsefladen.
- Formatkommando - Formatkommandoen bruges til at formatere lydstyrken. I GUI er der mulighed for at formatere den lydstyrke, der kan findes ved hjælp af højreklik, og formatkommandoen gør det samme job.
- Gpupdate-kommando - Gpupdate-kommandoen bruges til at opdatere gruppepolitikkerne. Denne mulighed vil blot tilbyde dig platformen, hvor du kan foretage enhver form for opdateringer i gruppepolitikkerne.
Konklusion
Windows kommandolinjegrænseflade giver en platform for de brugere, der føler sig godt tilpas, mens de arbejder med kommandoerne snarere end at arbejde med GUI. Selvom det ikke er en almindelig praksis at bruge kommandoprompten til fælles formål, er det også rigtigt, at nogle af de kritiske opgaver er der, der har brug for kommandoprompten for at få gjort. De kommandoer, vi har lært her, er de mest anvendte kommandoer, og at lære dem alle vil gøre det meget let for dig at arbejde med Windows-kommandoprompten.
Anbefalede artikler
Dette har været en guide til Windows-kommandoer. Her diskuterer vi også en introduktion og en liste over nogle vigtige eller ofte anvendte Windows-kommandoer. Du kan også gennemgå vores andre foreslåede artikler for at lære mere -
- Unix-kommandoer
- Introduktion til Windows
- Windows-alternativer
- Windows 10-træning