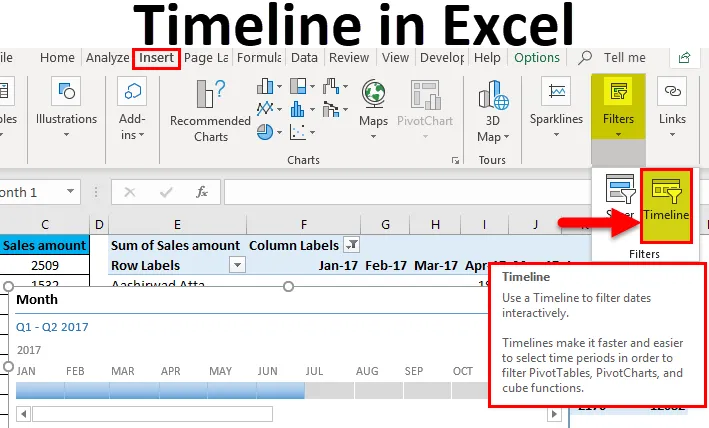
Excel-tidslinje (indholdsfortegnelse)
- Introduktion til tidslinje i Excel
- Sådan oprettes tidsplaner i Excel?
Introduktion til tidslinje i Excel
- En tidslinjefunktion i Excel er specifikt designet til at filtrere data baseret på tid. Denne funktion fungerer ikke til tider.
- En excel-tidslinje bruges dybest set med Pivot-tabeller til at filtrere data baseret på datoer. Når du arbejder med Pivot-tabeller, skal du have observeret mange gange, at det med standardfiltrene i Pivot-tabellen er meget vanskeligt at filtrere dataene i måneder, kvartaler osv.
- Tidslinjefilteret giver dig den bedste løsning til dette. Denne funktion er kun nyttig, når en pivottabel har en fil, der er formateret som en dato.
Sådan opretter du en tidslinje i Excel?
For at tilføje tidslinjefunktionen i Excel skal du først have en pivottabel. Lad os forstå arbejdet med at skabe tidslinjer i excel med nogle eksempler.
Du kan downloade denne tidslinje Excel-skabelon her - Tidslinje Excel-skabelonExcel-tidslinje - eksempel # 1
Vi har givet en liste over et antal solgte produkter klogt og månedligt.
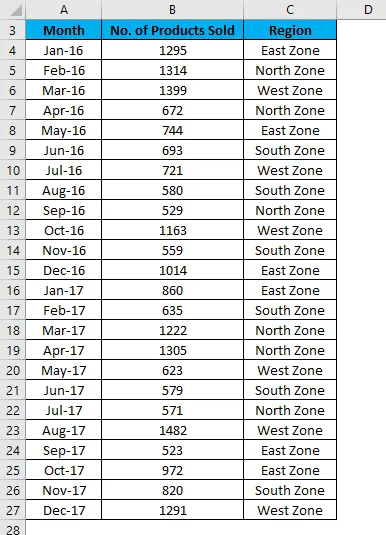
Følg nedenstående trin for at gøre dette:
- Opret først en pivottabel for de givne data.
- Klik på en hvilken som helst celle i tabellen og gå til fanen Indsæt .
- Klik på indstillingen Pivot Table under sektionen Tabeller.
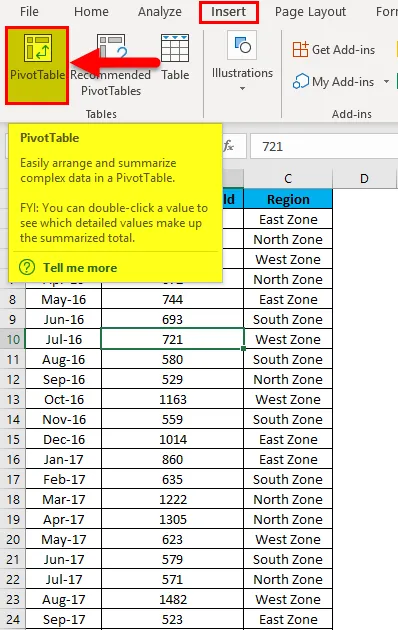
- Nu oprettes Pivot-tabellen som vist i nedenstående skærmbillede.
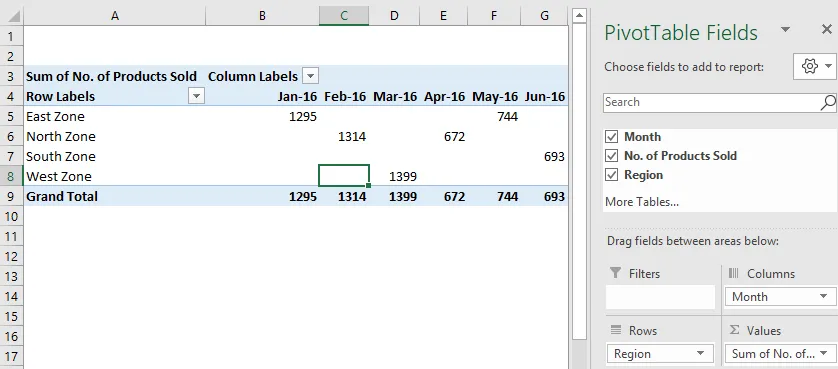
- Klik hvor som helst i pivottabellen og gå til fanen Indsæt .
- Klik på Tidslinjefilter under afsnittet Filtre. Se nedenfor skærmbillede.
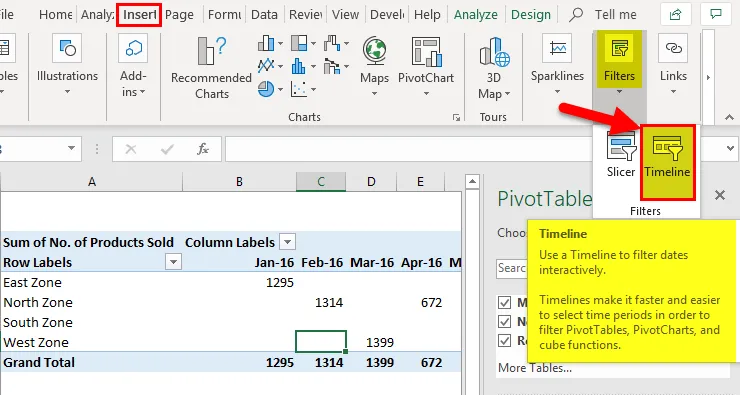
- Det åbner en dialogboks Indsæt tidslinjer . Se nedenfor skærmbillede.
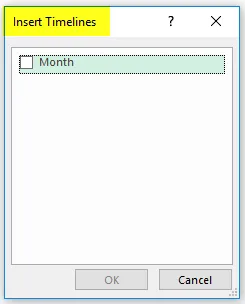
- Klik på afkrydsningsfeltet Måned i dialogboksen, og klik på OK .
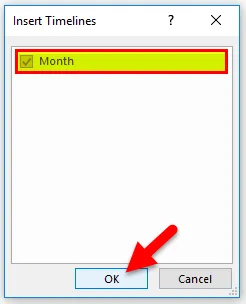
- Det vil vise dig tidslinjen og som standard viser den månedens data årvis. Se nedenfor skærmbillede.
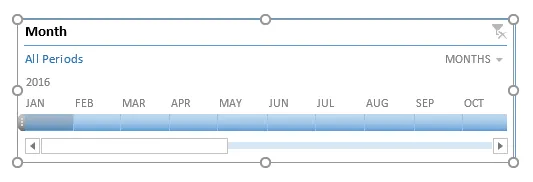
- Nu ved hjælp af denne excel-tidslinje kan du arrangere posterne i pivottabellen ved at justere og klikke. Se nedenfor skærmbillede.
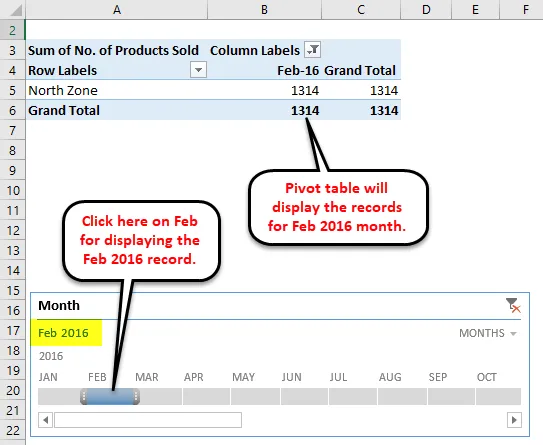
- I ovenstående skærmbillede, da vi kan se, at vi har klikket på februar måned under 2016-året, viser dataene i overensstemmelse hermed i pivottabellen.
- Hvis du vil se dataene i en sammenhængende måned, skal du trække linjen hen over disse måneder som nedenfor skærmbillede. Vi har valgt dataene for maj & juni 2016 måned.
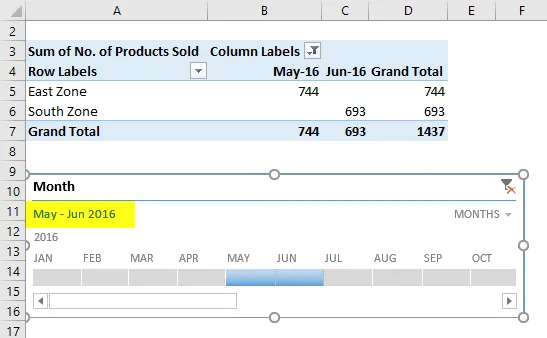
- Vi kan også se datadagen, kvartal og årsmæssigt.
- For dette klik på rullemenuen på tidslinjeboksen som vist i nedenstående skærmbillede.
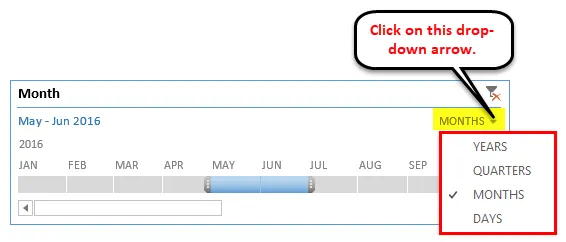
- Vælg en anden datakomponent som kvartaler.
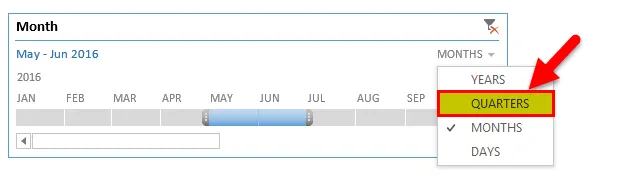
- Det viser de kvart vise data som nedenfor:
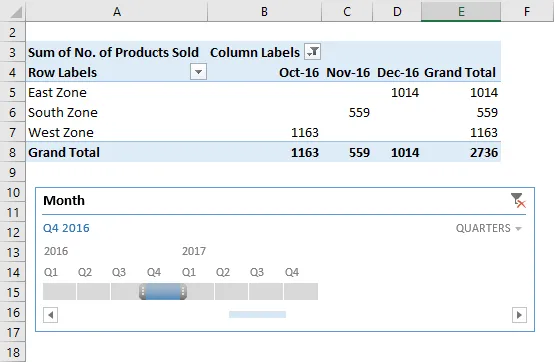
- Hvis du vil fjerne tidslinjen fra dataene, skal du klikke på ikonet i øverste højre hjørne som vist på nedenstående skærmbillede. Du kan også bruge genvejstasten ALT + C til dette.
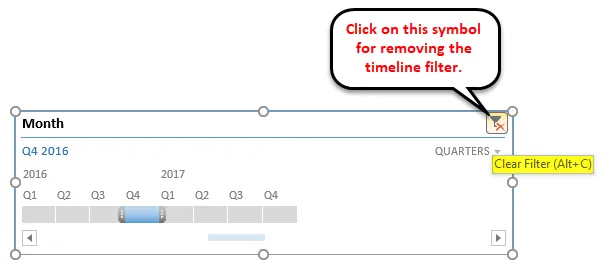
Du kan også tilpasse en excel-tidslinje i henhold til dine præferencer. Følg nedenstående trin:
- Klik på vinduet Tidslinje. Gå til fanen Indstillinger .
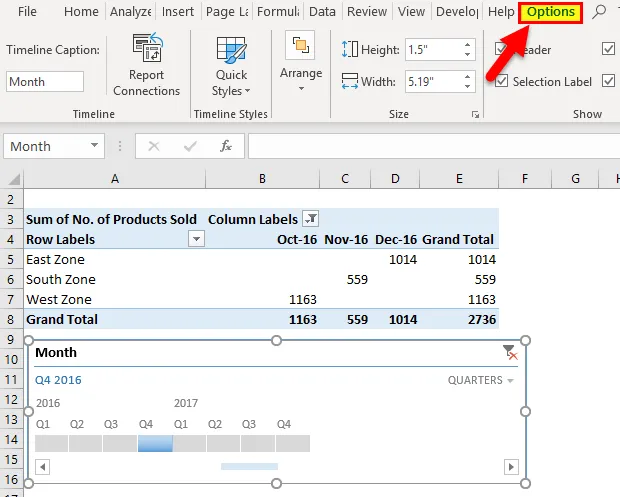
- Klik på en hvilken som helst farveindstilling under sektionen Tidslinjestilarter som vist på skærmbilledet nedenfor.
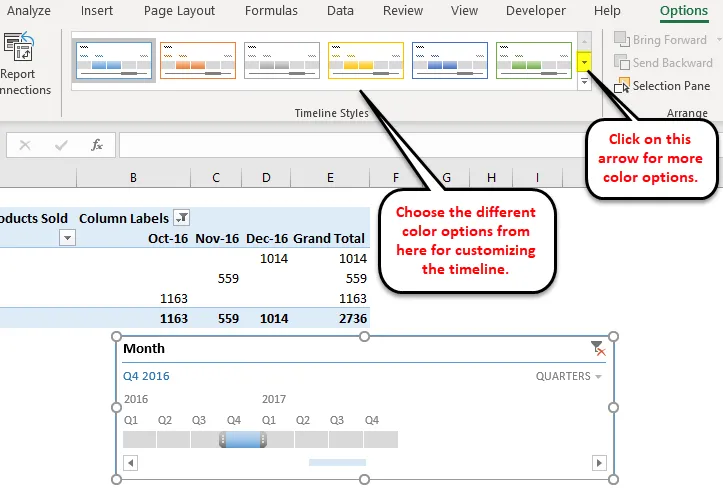
- Du kan også ændre størrelsen på tidslinjevinduet.
- Du kan ændre navnet på tidslinjevinduet ved at klikke på tidslinjeoptagelser under sektionen Tidslinje.
Excel-tidslinje - eksempel # 2
Lad os tage et andet eksempel på en købmand.
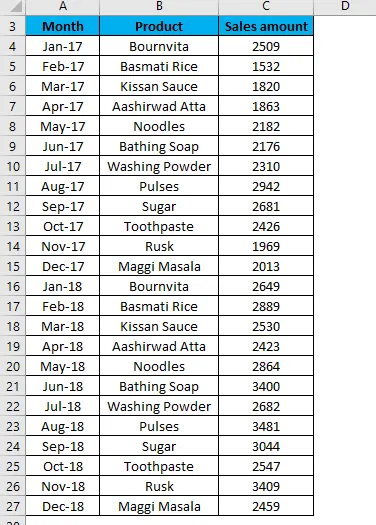
- Nu opretter vi en tabel med ovenstående data. Her indsætter vi pivottabellen i det samme ark med datasættet.
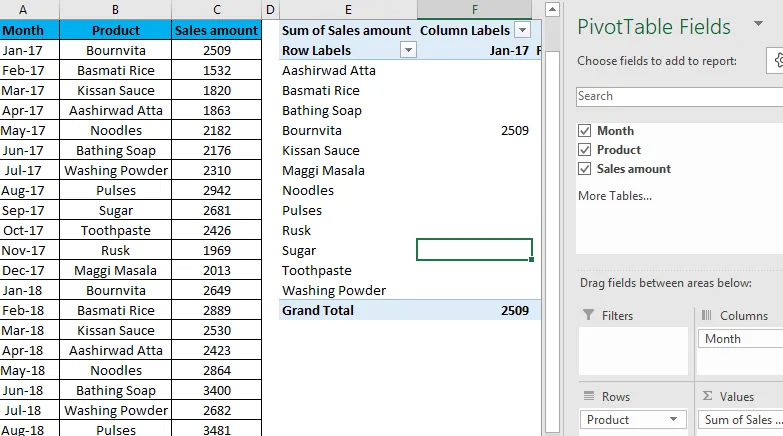
- Gentag nu de samme trin i eksempel 1 til oprettelse af tidslinjer her. Det viser dig tidslinjen. Se nedenfor skærmbillede:
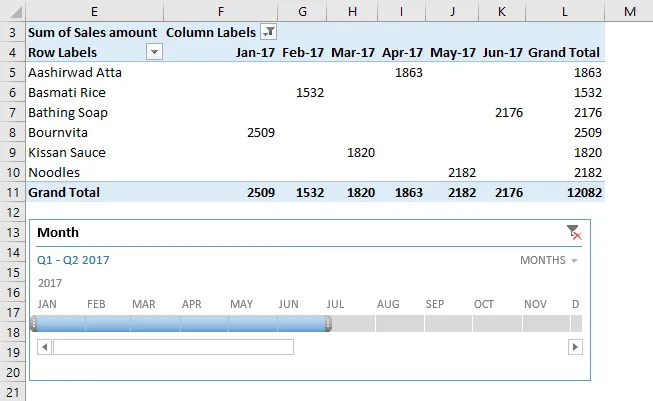
Som vi kan se, at vi har klikket på 6 måneders resultat (fra januar - juni) af året 2017.
Derfor kan du vælge månedene i overensstemmelse hermed ved at klikke på denne tidslinjelinje.
Ting at huske på tidslinjen i Excel
- Hvis din pivottabel ikke har et felt, der er formateret som en dato, viser Excel en fejl.
- En excel-tidslinje er nyttig til at filtrere dataene i Pivot-tabellen meget hurtigt.
Anbefalede artikler
Dette er en guide til tidslinjen i Excel. Her diskuterer vi, hvordan man opretter en tidslinje i Excel sammen med praktiske eksempler og downloadbar excel-skabelon. Du kan også gennemgå vores andre foreslåede artikler -
- Introduktion til Excel Pivot Table
- Lær mere om avanceret filter i Excel
- Brug af Excel's Auto Format-funktion
- Tip til brug af avanceret filter