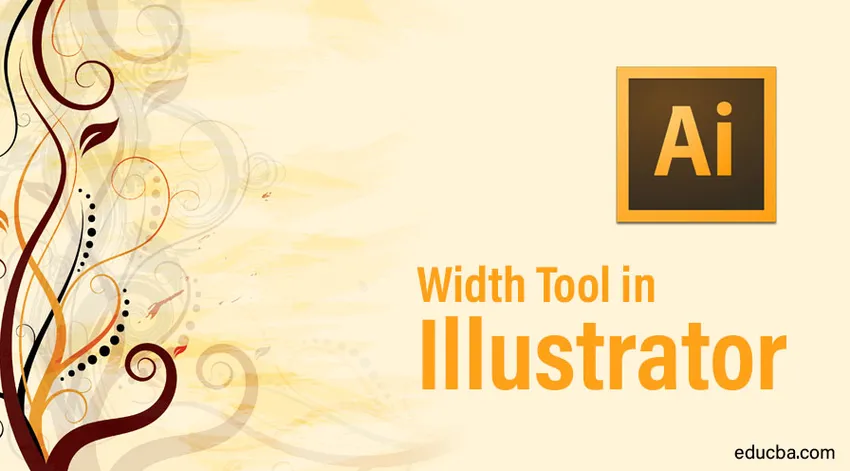
Introduktion til Bredde Værktøj i Illustrator
Adobe Illustrator er et af de mest berømte og kraftfulde programmer, der bruges og udvikles til grafiske redaktører og designere. De fleste 2D-redaktører bruger generelt Adobe Illustrator, da det har en lang række værktøjer og funktioner med masser af effekter, end der kan oprettes enten manuelt eller kommer som standard i softwaren. Adobe Illustrator bruges mest til oprettelse af 2D-kunstværker og grafik. Med dette program er Width Tool in Illustrator blevet alt for let til at skabe logo-design, websider, reklamemateriale eller endda 3D-effekter. Hvert værktøj i programmet har sin unikke funktion, og hvert værktøj er lige så vigtigt som det andet. Nogle værktøjer ser ud til at være i brug hver gang, men alligevel holder de vægt og fordel for softwaren.
Et sådant værktøj i Adobe Illustrator er breddeværktøjet i Illustrator. Dette værktøj kan bruges af flere årsager og kan undertiden gå glip af enhver bruger på grund af dets lave popularitet blandt de grafiske designere. Med breddeværktøjet kan ethvert design formes og ændres ved blot at oprette et slag. Breddeværktøjet giver brugeren mulighed for at arbejde smartere end hårdere manuelt.
Sådan bruges breddeværktøjet?
I de følgende eksempler vil vi forstå, hvordan man opretter en stregprofil med variabel bredde og bruger den på andre objekter til at gøre manuelt arbejde lettere og enklere.
Trin 1: Åbn en ny fil i Illustrator.

Trin 2: Tegn en streg ved hjælp af linjesegmentværktøjet. Forøg slaglængden.
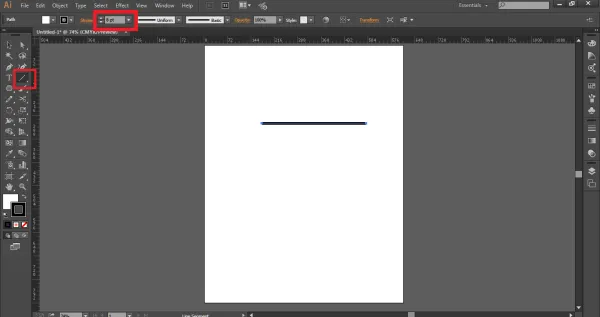
Trin 3: Brug breddeværktøjet eller tryk på SKIFT + W- kommandoen for at aktivere breddeværktøjet.
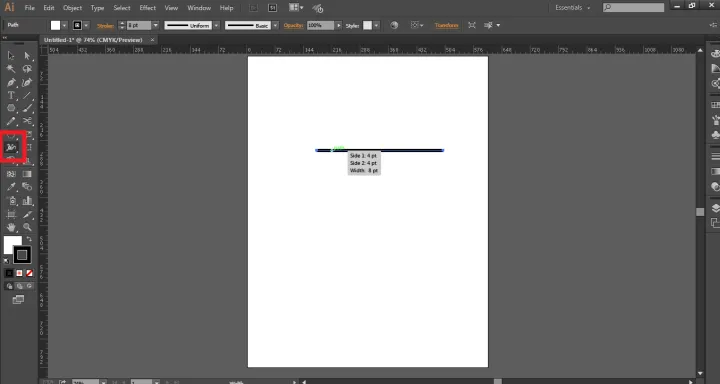
Trin 4: Klik, hold musen og træk på streken for at oprette ankerpunkter i henhold til det design, du vil oprette.
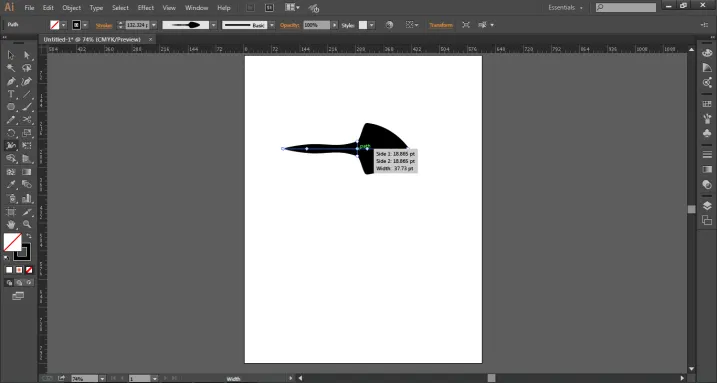
Trin 5: Disse ankerpunkter hjælper med at skabe en specificeret form eller objekt ved blot at bruge breddeværktøjet.
Trin 6: Vi kan også kopiere ankerpunkterne ved at bruge ALT + klik-kommandoen og slette disse ankerpunkter ved at vælge et hvilket som helst punkt og bruge DELETE- kommandoen.
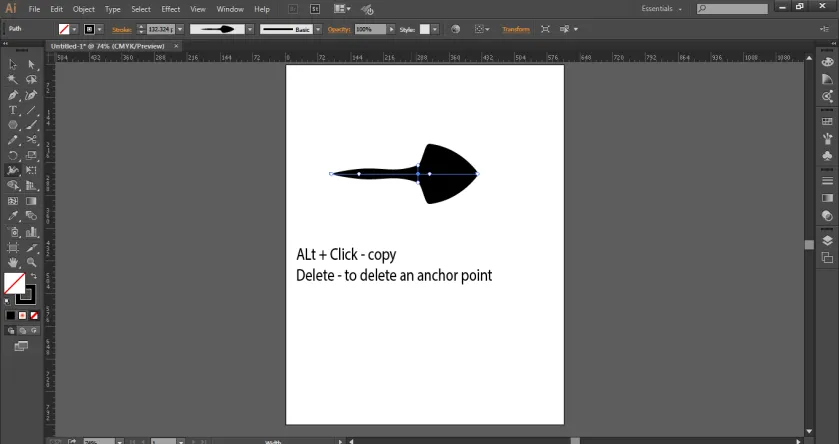
Trin 7: Når formen oprettes, skal du gå til indstillingslinjen og klikke på profil med variabel bredde .
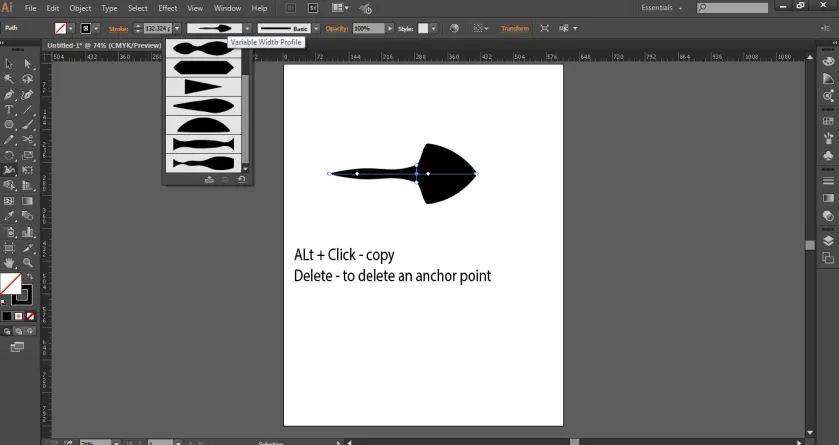
Trin 8: Vælg TILFØJ TIL PROFILER som vist på billedet, dette tilføjer den form, der er oprettet til profilen Variabel bredde. Disse variabler er meget nyttige, da de kan bruges på ethvert tidspunkt bare ved at klikke på dem.
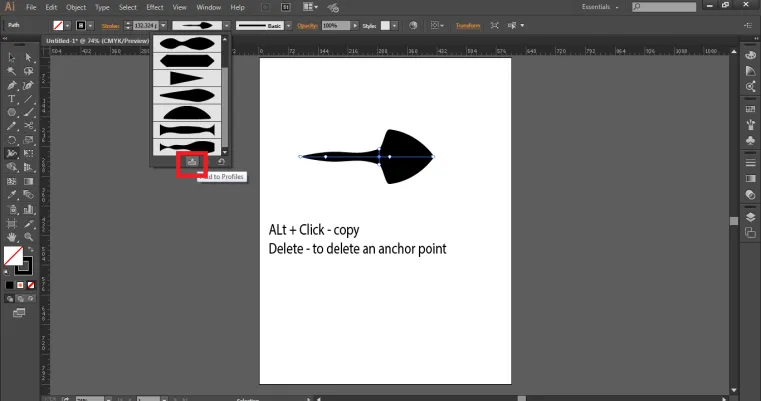
Brug af variabler med vores objekter eller former
Trin 1: Opret en ny fil i Illustrator.
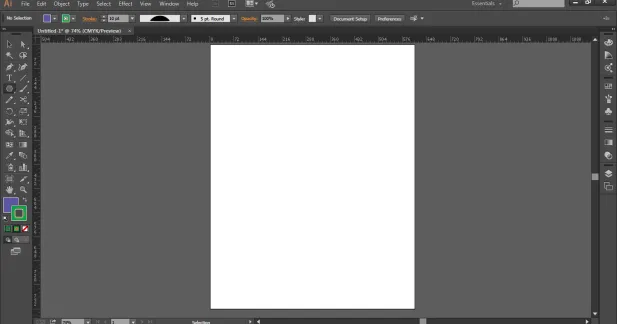
Trin 2: Tegn en cirkel ved hjælp af ellipseværktøjet.

Trin 3: Brug saksværktøjet, og klip cirklen som vist på billedet.
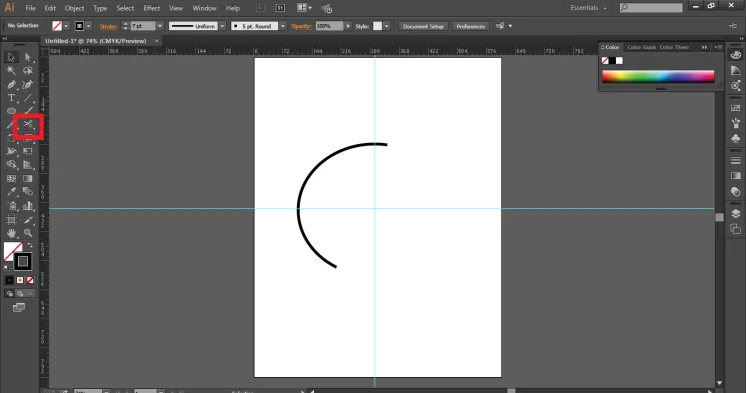
Trin 4: Skift nu farven på streget til lyserødt og brug det strejke, der blev gemt tidligere fra menuen Variabel profil. Forøg også formens slagvægt.
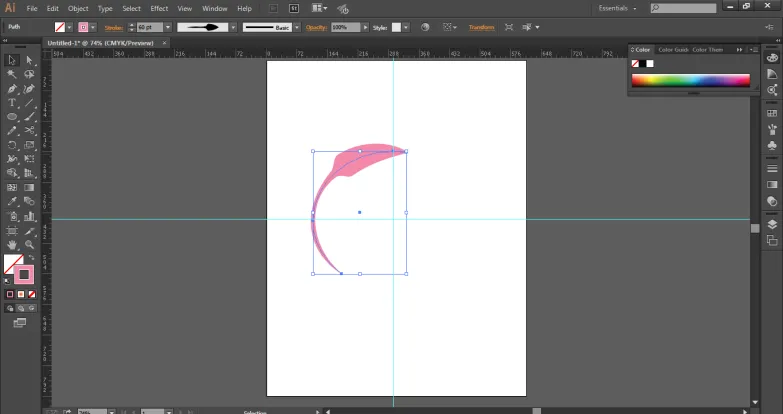
Trin 5: Lav nu en kopi af formen som vist på billedet.
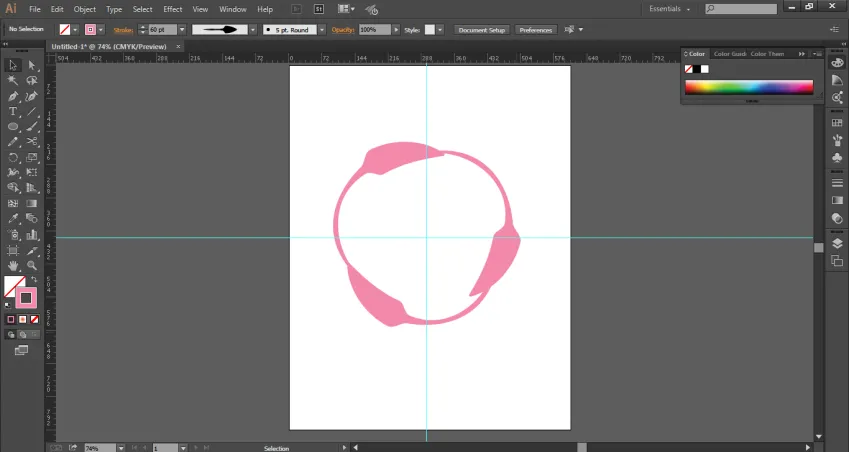
Trin 6: Sådan kan vi bruge breddevariablerne på ethvert objekt på nogen måde.
- Disse variable profiler er afhængige af breddestørrelsen, så brugeren skal øge eller formindske breddevægten for at opnå de ønskede effekter. Disse variable profiler kan ændres når som helst og med et hvilket som helst antal gange.
- Vi kan ændre slagvægt, farvegradient eller opacitet af det samme. På en dybere måde kan vi sige, at disse breddeprofiler ikke kun er tilfælde, men også lagring til vektordata, der indeholder detaljer om breddepunkter inden for en stregsti. Desuden kan disse breddeprofiler påføres enhver sti eller kurve eller form uanset dens dimensioner og størrelse. Breddeværktøjet er et meget effektivt og nyttigt værktøj, der skal bruges til presserende projekter og præsentationer, da det kan være en hurtig måde at oprette et objekt eller en form på uden at gå meget i detaljer og i processen.
- Når vi bruger breddeværktøjet, skal vi altid bruge formværktøjet eller penværktøjet for at undgå at få for mange ankerpunkter eller en bølget sti. Penneværktøjet hjælper brugeren med at give et bedre syn og vise en bedre arbejdsgang. Mens de fleste af designerne, der generelt er i frihåndstegning og bruger penværktøj til det meste af deres arbejde, bør bruge breddeværktøjet til at skabe hurtige effekter. Det er også nødvendigt at forstå, at bredde-værktøjet ikke fungerer med børste-værktøjet generelt. Da breddeværktøjet er baseret på at oprette stier på et slag, fungerer det ikke på børsterne, og børsteværktøjet deaktiveres automatisk, når breddeværktøjet er i brug.
Konklusion
Bredde-værktøjet er et meget vigtigt og kapabelt værktøj at bruge til hurtige og lette effekter og resultater. Brugeren, der arbejder med figurer og penværktøj, kan være en fordel ved at bruge dette værktøj og bruge fordelene ved dette store, men skjulte værktøj. Brugeren skal huske, at med brugen af bredde-værktøjet kan de ikke bruge børste-værktøjet samtidigt. Arbejdet bliver let og effektivt, mens stregerne kan ændres på ethvert tidspunkt og dette er den vigtigste del af breddeværktøjet.
Anbefalede artikler
Dette er en guide til Width Tool i Illustrator. Her diskuterer vi, hvordan man bruger breddeværktøjet, og hvordan man bruger variabler med objekter eller figurer. Du kan også gennemgå vores givne artikler for at lære mere-
- After Effects-værktøjer
- Adobe Illustrator til studerende
- Designere og arkitekter
- Effekter i Illustrator
- 2D After Effects Animation
- 3D-effekter i After Effects