I de foregående tutorials i denne serie om tone og farvekorrektion i Photoshop lærte vi alt om billedjustering af lysstyrke / kontrast, og hvordan det let kan forbedre den samlede tone og kontrast for vores fotos.
Først lærte vi, hvordan man anvender det direkte på selve billedet som en statisk justering. Derefter tog vi tingene videre ved at lære at anvende det som et ikke-destruktivt justeringslag.
Kommandoen Lysstyrke / kontrast er fantastisk til billeder, der ser lidt flade ud og har brug for et boost i kontrast, men hvad med billeder, der starter med for meget kontrast, med højdepunkter, der er for lyse, skygger, der er for mørke og ikke meget går i mellem (mellemtonerne)? Eller hvad med fotos, hvor du vil forlade højdepunkterne alene og bare lysne op i skyggerne, eller lad skyggerne være i fred og bare dæmpe højdepunkterne ned? Disse typer billeder er nøjagtigt, hvad Photoshops billedjustering af Shadows / Highlights var designet til. Som navnet antyder, skygger / højdepunkter giver os separat kontrol over skyggerne og højdepunkterne i et billede, hvilket gør det muligt for os let at få skjulte detaljer frem i de lyseste og mørkeste områder og reducere den samlede kontrast ved at skubbe mere af tonområdet ind i mellemtonerne, hvilket ofte resulterer i et mere behageligt billede.
Den eneste ulempe ved kommandoen Shadows / Highlights er, at når du først lancerer den, vil du kun se to skydere; en for skyggerne og en for højdepunkterne. Disse skydere gør alene ikke altid det bedste job. Shadows / Highlights 'virkelige kraft ligger i dens avancerede muligheder, som uanset grund er skjult for os som standard. Det hjælper heller ikke, at disse skjulte indstillinger, selv om de er lette at bruge, ikke er de mest intuitive ting at forstå (hvilket muligvis kan forklare, hvorfor de er skjult). I denne tutorial lærer vi, hvordan du får adgang til det fulde udvalg af muligheder og undersøger, hvordan hver enkelt fungerer. I slutningen tror jeg, at du finder ud af, at det ikke kun er skygger / højdepunkter, der er enkle at bruge, men at det gør et så stort stykke arbejde at få frem detaljer, du vil prøve det på fotos, der ikke engang synes at have brug for det!
Som med alle øvelser i denne serie, bruger jeg Photoshop CC (Creative Cloud), men alt er også fuldt ud kompatibelt med Photoshop CS6 .
Her er et foto, jeg snappede en eftermiddag af en and nyder en svømmetur og en drink i en lille dam. Han virkede temmelig glad for at have fundet det, så jeg havde ikke hjertet til at fortælle ham, at hans "lille dam" egentlig bare var en stor pyt. Desværre var det en lys, solrig dag, og jeg brugte ikke en fyldflash på mit kamera, så billedet endte med for meget kontrast. Lad os se, hvordan en justering af Shadows / Highlights kan forbedre den:

Det originale billede.
Før vi begynder, er det vigtigt at huske på, at så kraftig som Photoshop er, kan det ikke fremlægge detaljer, der simpelthen ikke er der. Hvis skyggerne i dit billede er så mørke, at de er rene sorte, eller hvis dine højdepunkter kun er områder med massivt hvidt, er der ikke nogen detaljer i disse områder, der kan gendannes. Hvis der dog er detaljer, kan kommandoen Shadows / Highlights udføre vidundere. Så når det er sagt, lad os komme i gang!
Trin 1: Duplicerer baggrundslaget
I modsætning til kommandoen Lysstyrke / kontrast, som vi kiggede på tidligere, er Shadows / Highlights en af de få billedjusteringer i Photoshop, der ikke er tilgængelig for os som et justeringslag. Der er et trick, som vi kan se i den næste tutorial, der giver os mulighed for at anvende det ikke-destruktivt, men indtil videre vil vi fokusere på, hvordan kommandoen Shadows / Highlights fungerer, og hvordan vi anvender det som en statisk justering.
Udtrykket statisk justering betyder, at vi anvender justeringen direkte på pixels i billedet. Vi ønsker ikke at foretage ændringer af det originale foto (i tilfælde af, at vi nogensinde har brug for det igen), så lad os lave en kopi af vores billede og placere det på et separat lag. Vi anvender derefter kommandoen Shadows / Highlights på dette separate lag og forlader det originale foto uskadt. Hvis du lige har åbnet dit billede i Photoshop, vil du se det sidde på baggrundslaget i dit lagpanel:
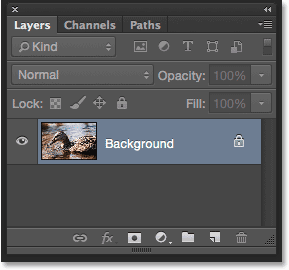
Panelet Lag, der viser fotoet på baggrundslaget.
For at kopiere laget skal du gå op til menuen Lag i menulinjen øverst på skærmen, vælge Ny og derefter vælge Lag via kopi . Eller tryk på Ctrl + J (Win) / Command + J (Mac) på dit tastatur for at vælge den samme kommando ved hjælp af den handige genvej:
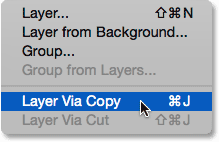
Gå til lag> Ny> lag via kopi.
Photoshop fremstiller en kopi af billedet og placerer det på et nyt lag med navnet "Lag 1" over baggrundslaget. Bemærk, at det nye lag er fremhævet i blåt, hvilket betyder, at det nu er det aktuelt aktive lag. Alt, hvad vi gør for billedet på dette tidspunkt, vil blive anvendt på dette nye lag, ikke på det originale billede:
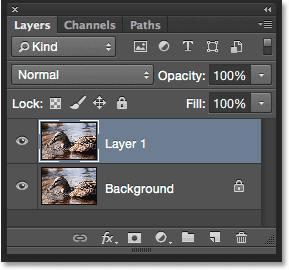
En kopi af billedet tilføjes over originalen.
Trin 2: Omdøb det nye lag
Da navnet "Lag 1" ikke fortæller os noget om, hvad laget bruges til, lad os omdøbe det. Dobbeltklik direkte på det nye lags navn for at fremhæve det:
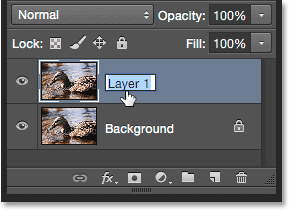
Dobbeltklik på navnet "Lag 1".
Når navnet er fremhævet, skriv "Shadows / Highlights" som det nye navn, og tryk derefter på Enter (Win) / Return (Mac) på dit tastatur for at acceptere det:
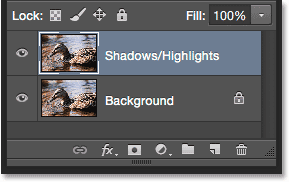
Det nye lag er omdøbt til "Shadows / Highlights".
Trin 3: Vælg Skygger / Fremhæv billedjustering
For at anvende kommandoen Shadows / Highlights skal du gå op til menuen Image øverst på skærmen, vælge Justeringer og derefter vælge Shadows / Highlights :
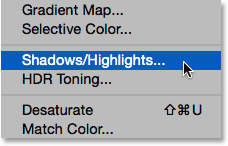
Gå til billede> Justeringer> Skygger / højdepunkter.
Dette åbner dialogboksen Skygger / højdepunkter. Som jeg nævnte er der kun to skydere til rådighed for os, begge mærket Beløb ; den øverste er til Shadows, og den nederste er til Highlights . Hver skyder indstilles til sin standardværdi, med Shadows-beløb indstillet til 35% og Highlights-beløbet indstillet til 0% :
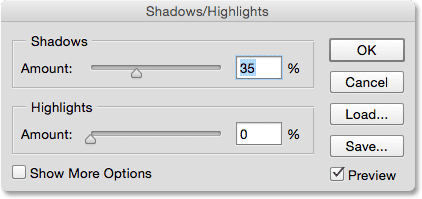
Standard dialogboksen Shadows / Highlights.
Hvad betyder disse standardværdier? Skyggens størrelse og højdepunkterne Beløbet gør begge det samme, bortset fra at de fungerer i modsatte retninger. Shadows-størrelse øger lysstyrken i de mørkere toner på billedet, mens Highlight-beløbet reducerer lysstyrken i de lysere toner. Mængde værdien, som vi kan ændre ved at trække i skyderen, bestemmer, hvor meget lys eller mørkere der anvendes. Ved deres standardindstillinger lyses skyggerne (de mørkere områder) med 35%, mens højdepunkterne (de lysere områder) overhovedet ikke påvirkes.
Sådan ser mit billede ud med disse standardværdier, der anvendes. Vi kan allerede se, at skyggerne er blevet lysere og får flere detaljer frem i de mørkere områder. Højdepunkterne er dog stadig lige så lyse som de var før:

Billedet med standardindstillingerne for Shadows / Highlights.
Hvis jeg også vil reducere lysstyrken i de lysere områder, er jeg nødt til at øge værdien for Highlights Amount ved at trække skyderen mod højre. Jeg øger mine højdepunkter til de samme 35%, som Shadows-beløbet er indstillet til, lige som et eksempel:
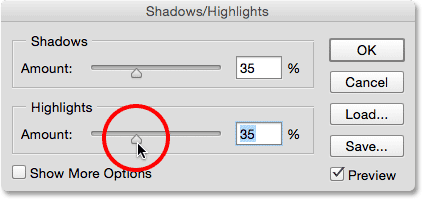
Forøgelse af højdepunkter Beløb værdi ved at trække i skyderen.
Ved at øge højdepunktbeløbet har jeg nedtonet højdepunkterne, hvilket gør det lettere at se detaljer i de lyseste områder. Og med nu skyggerne lysere og højdepunkterne mørkere, er mere af tonens rækkevidde skubbet ind i mellemtonerne, hvilket resulterer i reduceret samlet kontrast:

Billedet efter at have øget værdien for Highlights Amount.
Valg af forhåndsvisning
For at sammenligne dit justerede billede med den originale version skal du klikke på afkrydsningsfeltet Preview- indstilling for at slå det til og fra. Når Preview er slået fra (ikke markeret), ser du dit originale billede i hoveddokumentområdet. Når preview er slået til (markeret), ser du den justerede version. Du kan også slå preview og slukke ved at trykke på bogstavet P på dit tastatur:
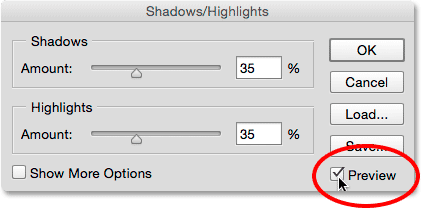
Indstillingen Eksempel.
Trin 4: Vælg "Vis flere indstillinger"
Indtil videre har vi lært, at vi kan øge lysstyrken i skyggerne og reducere lysstyrken i højdepunkterne ved hjælp af skyderen Beløb. Problemet er alene, at disse beløbskyder kun kan gøre så meget. For eksempel er det dejligt, at vi kan lysne skyggerne, men hvad betegnes nøjagtigt som en skygge? Med andre ord, hvor mørkt skal et område være for at det kan betragtes som en skygge og påvirket af skyderen Beløb? Ligeledes, hvor lys skal et område være for at det kan betragtes som et højdepunkt? For at få mest muligt ud af Photoshop's Shadows / Highlights-kommando har vi brug for mere kontrol end hvad beløbskyderne giver os. Vi har brug for de avancerede indstillinger, og vi kan se dem ved at vælge Vis flere indstillinger :
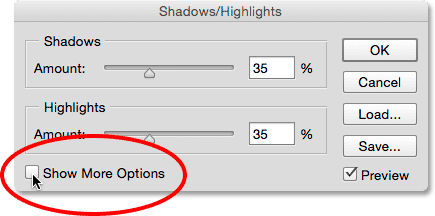
Valg af "Vis flere indstillinger".
Dette udvider dialogboksen Shadows / Highlights til sin fulde størrelse og afslører alle de tilgængelige indstillinger for os. Ved første øjekast kan disse ekstra muligheder virke overvældende, men hvis du ser nøje, vil du bemærke, at de faktisk er opdelt i tre bidstykker. Vi har et Shadows- afsnit øverst, et Highlights- afsnit i midten og et justerings- afsnit i bunden. Og hvis du ser endnu nærmere, vil du bemærke, at mens skygger og højdepunkter sektioner hver har tre skyder nu i stedet for kun en, har de faktisk de samme tre skyder ( Mængde, tone og radius ), og de fungerer i det væsentlige samme. Det betyder, at når du først har forstået, hvordan de fungerer i det ene afsnit, ved du, hvordan de fungerer i det andet. Så der er virkelig ikke så meget at lære her, som det kan se ud til.
Bemærk, at jeg bruger Photoshop CC 2014 (fås med et Adobe Creative Cloud-abonnement). I CC 2014 foretog Adobe et par mindre ændringer af navnene på nogle af disse indstillinger. Hvis du bruger Photoshop CS6 eller den originale Photoshop CC, kaldes indstillingen Tone i både skygger og højdepunkter sektionen Tonal bredde, og i sektionen Justeringer kaldes farve Farvekorrektion og Midtone er Midtone Kontrast . Bortset fra disse mindre navneændringer fungerer disse indstillinger nøjagtigt de samme i alle versioner. I denne tutorial henviser jeg til dem ved deres seneste navne (tone, farve og midtone), men igen har deres funktioner ikke ændret sig:
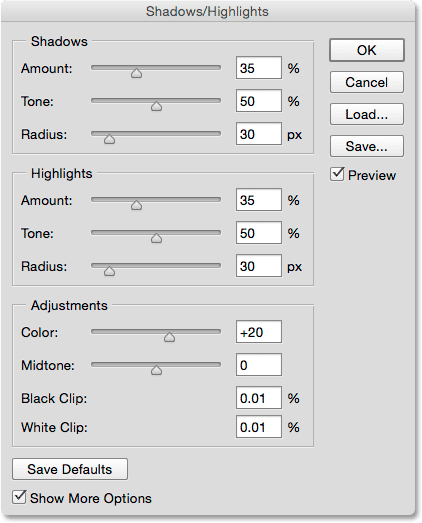
Det fulde udvalg af muligheder.
Indstillinger for justering af skygger
Lad os først se på de tre indstillinger i afsnittet Skygger. Som jeg nævnte, når du først har forstået, hvad disse muligheder gør her, ved du også, hvad de gør i afsnittet Highlights.
Beløb: skyderen Beløb gør det samme her som før. Det styrer simpelthen hvor meget lysning, der påføres de mørkere toner i billedet. Træk skyderen mod højre for at øge lysningen, få flere skyggedetaljer eller til venstre for at reducere den. Der er ingen "én størrelse passer til alle" -værdien at bruge, da hvert billede er anderledes, så du bliver nødt til at holde øje med dit billede, når du trækker skyderen for at bedømme resultaterne. Jeg øger minen til ca. 40%, men bekymre dig ikke om at få det perfekt endnu. Når du har justeret de to andre skyder, vil du sandsynligvis alligevel vende tilbage og justere beløbets værdi alligevel. Så længe dialogboksen Skygger / højdepunkter forbliver åben, er du fri til at eksperimentere med skyderne så meget som du har brug for:
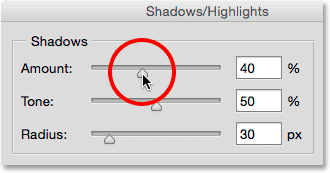
Lyser skyggerne med skyderen Beløb.
Tone: Hvis skyderen til beløb styrer, hvor meget lysstyrke der skal anvendes på skyggerne, styrer skyderen Tone (tonebredde) nøjagtigt, hvad der skal lyses op. Jeg nævnte for et øjeblik siden, at hvad vi har brug for i tillæg til skyderen Beløb er en måde at kontrollere, hvor mørkt et område skal være for at det skal betragtes som en skygge, og hvor lys det skal være for at det kan betragtes som et højdepunkt. Det er præcis, hvad Tone-skyderne gør; de bestemmer området for toner, der skal betragtes som en skygge (i afsnittet Skygger) eller en fremhævning (i sektionen Højdepunkter).
Genvejskoder, handlinger og filtre-plugin: Fejl i kortkode (annoncer-retuscher-midt-floatleft)
I sektionen Skygger begrænser de lavere toneværdier mængden af skyderen til bare de mørkeste områder i billedet (dem ved eller i nærheden af ren sort). Træk skyderen mod højre udvider tonområdet til at inkludere flere af mellemtonerne. Hvis du trækker glideren Tone helt til højre til dens maksimale værdi på 100%, vil hver tone i billedet, fra rent sort til ren hvid, blive påvirket i en vis grad af skyderen Shadows Amount.
Med "en vis grad" mener jeg, at Photoshop ikke anvender lysningen lige på tværs af tonområdet. Det er mere en gradvis overgang, hvor mørkere toner påvirkes mere end lysere toner. Ved standardindstillingen Tone på 50% vil alt fra rent sort til 50% grå på billedet blive betragtet som en skygge og påvirket af skyderen Mængde, men de mørkeste områder vil blive påvirket mest, mens lysere områder ville have mindre lysende anvendt .
Generelt er det sikreste valg at forlade Tone-værdien som standard 50%, og det er sandt for både Shadows og Highlights. Det skyldes, at ved disse standardindstillinger løber skillelinjen mellem skygger og højdepunkter i det væsentlige lige gennem midten, mens skyderen Skygge-beløb påvirker den mørkere halvdel af tonerne og skyderen Highlights Amount, der påvirker den lysere halvdel. Hvis du forøger skyggetone værdien ud over 50%, opretter du en overlapning, hvor nogle af tonerne i dit billede betragtes som både skygger og højdepunkter og påvirkes af begge mængde skyderne på samme tid, hvilket ofte giver underlige resultater .
Der er ikke noget galt med at øge Shadows Tone-værdien ud over 50%, hvis det får dit billede til at se bedre ud, men hvis du gør det, er det en god ide at sænke Highlights Tone-værdien med et lige stort beløb, og vice versa. Som med skyderen Beløb er der ingen specifik værdi at bruge her. Du skal holde øje med dit billede, når du trækker skyderen for at bestemme, hvilken indstilling der fungerer bedst. Til mit billede forlader jeg det sat til 50%:
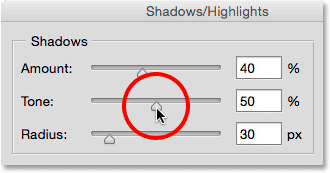
Indstilling af intervallet af toner, der skal betragtes som skygger med Tone-skyderen.
Radius: Indtil videre har vi lært, at skyderen Mængde styrer, hvor meget lysstyrke der skal bruges til skyggerne, og glideren Tone kontrollerer området toner, der betragtes som skygger. Radius-skyderen er lidt anderledes. Det styrer, hvor meget de berørte områder smelter sammen med de upåvirkelige områder, der omgiver dem. Forestil dig et øjeblik i et sind et mørkt område af dit billede, der lyses op med skyderen Mængde. Forestil dig nu områdene omkring det; dem, der ikke er direkte berørt, men bor i det samme kvarter. Radius-skyderen styrer, hvor langt justeringen vil strække sig ind i dette kvarter.
Hvorfor vil du have naboerne berørt? Det er fordi det skaber jævnere, mindre synlige overgange mellem de justerede områder og resten af billedet. Indstilling af radius-værdien for lav producerer ofte lyse konturer, der kaldes glitter rundt om de justerede områder, svarende til hvordan fotos ser ud, når de lider af for meget skærpning. Forøgelse af Radius-værdien blødgør og spreder overgange til de omkringliggende områder, hvilket skaber et mere naturligt udseende. Generelt fungerer højere radiusværdier bedst, men igen afhænger det af dit specifikke billede. Og da radiusværdien måles i pixels, vil den også afhænge af størrelsen på dit billede, hvor større billeder (med flere pixels) har brug for højere radiusværdier end mindre billeder (med færre pixels) for at skabe den samme effekt:
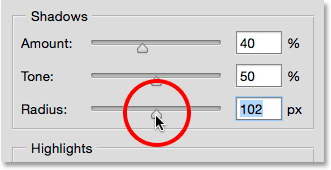
Oprettelse af glattere overgange ved at øge Radius-værdien.
Her er mit foto med mine aktuelle skyggebeløb, tone og radius indstillinger anvendt:

De avancerede skyder skyder gjorde det nemt at kontrollere ikke kun hvor meget, men nøjagtigt hvilke områder der var lysere.
Højdepunkterne for justeringsindstillinger
De tre glider i sektionen Højdepunkter fungerer i det væsentlige som de gør i sektionen Skygger. Glidebladet Beløb styrer, hvor meget mørkere der anvendes til højdepunkterne. Jo længere du trækker skyderen mod højre, desto mere mørkere bliver anvendt, og jo mere fremhævede detaljer vil du gendanne (antagende selvfølgelig, at der er faktiske detaljer at gendanne, da Photoshop ikke magisk kan producere detaljer i områder, der er alvorligt overeksponeret og blæst ud til ren hvid).
Tone- skyderen bestemmer området for toneværdier, der skal betragtes som højdepunkter. I sin laveste indstilling vil kun de lyseste områder på billedet (områdene ved eller i nærheden af ren hvid) blive påvirket af skyderen Mængde. Forøgelse af toneværdien udvider tonevirksomheden mere til mellemtonerne, og ved sin maksimale værdi på 100% vil hver tone fra ren hvid til ren sort blive betragtet som et højdepunkt (hvilket normalt ikke er det, du ønsker). Ved sin standardindstilling på 50% bliver hver tone fra 50% grå op til ren hvid på billedet mørkere med glideren Beløb, og som jeg nævnte, hvis du øger den over 50%, vil du normalt sænke Toneværdi i sektionen Skygger for at undgå en overlapning. Ligesom med skyggerne anvender Photoshop mørkningen på højdepunkterne som en gradvis overgang, hvor de lyseste toner påvirkes mest og mørkere toner er mindre påvirkede.
Radius- skyderen styrer, hvordan områdene, der er påvirket af Highlight Amount-skyderen, blandes med deres omgivelser, med højere radiusværdier, der skaber jævnere og mere naturlige overgange. Igen kræver større billeder generelt højere radiusværdier end mindre billeder for at give lignende resultater.
Jeg sænker min beløb værdi ned til 20%, lader min tone værdi indstillet til standard 50% og øge radius værdien til et sted omkring 90 px:
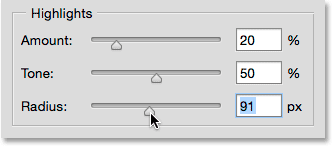
Mine højdepunkter indstillinger. Hvert billede vil være anderledes.
Sådan ser mit billede ud efter at have dæmpet højdepunkterne. Både de mørkere og lysere områder indeholder nu flere detaljer, og den samlede kontrast er reduceret:

Den justerede version hidtil.
Flere justeringer
De sidste to glider, der findes i afsnittet Justeringer, hjælper os med at kompensere for problemer, der måske er blevet introduceret af vores skygger og fremhæver justeringer. Den første farve (farvekorrektion) er designet til at løse problemer med den overordnede farvemætning. Faktisk er det virkelig intet andet end en mætningslider. Hvis du, efter at du har lyset op i skyggerne og dæmpet højdepunkterne, finder ud af, at billedet ikke er så farverigt som det var før, skal du trække farveskyderen mod højre for at øge mætning, eller trække det mod venstre for at reducere mætning om nødvendigt . Standardfarveværdien er +20. Jeg øger minen til +30. Som med alle skyderne i dialogboksen Skygger / højdepunkter, afhænger din værdi af, hvad der ser bedst ud med dit billede:
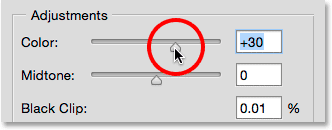
Brug skyderen Farve til at løse problemer med den generelle farvemætning.
Hvis lysere skygger og mørkere højdepunkter har efterladt dit billede ser lidt fladt i forhold til kontrast, kan skyderen Midtone (Midtone Contrast) bruges til at kompensere for det ved at øge kontrasten i mellemtonerne. Jeg øger min til +19:
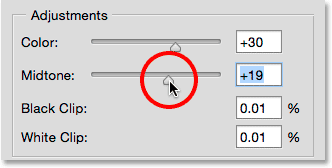
Brug skyderen Midtone til at øge kontrasten i mellemtonerne.
De resterende to indstillinger, sort klip og hvidt klip, bestemmer, hvilken procentdel af dine skygger der skal klippes til ren sort (sort klip), og hvilken procentdel af dine højdepunkter, der klippes til ren hvid (hvid klip). Generelt kan du ignorere disse indstillinger og lade dem være indstillet til deres standardværdier:
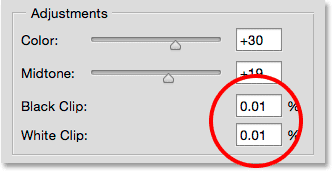
Lad sort klip og hvidt være indstillet til deres standardindstillinger.
Jeg vil trykke på bogstavet P på mit tastatur for at slå funktionen Preview til og fra, så vi kan se en før og efter sammenligning. Her er mit originale billede igen:

Det originale billede.
Og her er den endelige, justerede version efter øget farvemætning og midterste kontrast:

Det endelige resultat.
Gemme dine indstillinger som standard
Hvis du kan lide de indstillinger, du har anvendt, og ønsker at bruge dem som dit udgangspunkt fra nu af, kan du gemme dem som nye standardindstillinger ved at klikke på knappen Gem standarder . Næste gang du vælger billedjustering af Shadows / Highlights, åbnes den med alle dine indstillinger klar til at gå:
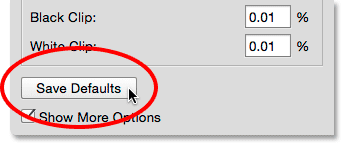
Knappen Gem standardindstillinger.
For at nulstille standardindstillingerne til enhver tid skal du trykke på Skift- tasten på dit tastatur og holde den nede. Dette ændrer knappen Gem standarder til en nulstil standardknap . Hvis du klikker på det, gendannes alt tilbage til de originale fabriksindstillinger:
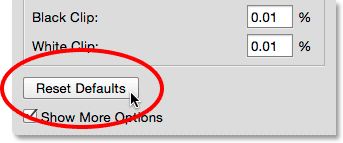
Hold Skift nede for at ændre Gem standarder til Nulstil standarder.
Nulstilling af indstillingerne
For hurtigt at nulstille alle indstillingerne i dialogboksen Skygger / højdepunkter tilbage til deres standardværdier, skal du trykke på Alt (Win) / Option (Mac) -tasten på dit tastatur for at ændre knappen Annuller til en nulstillingsknap og derefter klikke på Genstarts knap:
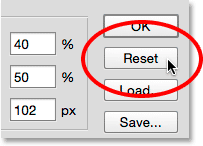
Hold Alt (Win) / Option (Mac) nede for at ændre Annuller til Nulstil.
Anvendelse af dine indstillinger på billedet
Til sidst, når du er tilfreds med den måde, dit billede ser ud, skal du klikke på OK lukke ud af dialogboksen Skygger / højdepunkter og forpligte dine indstillinger til billedet:
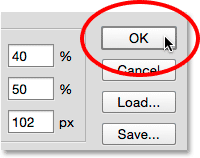
Med de anvendte indstillinger kan du sammenligne din justerede version med originalen ved at klikke på ikonet for lagsynlighed for laget Shadows / Highlights i panelet Lag. Klik på ikonet én gang for at slå laget fra og se dit originale billede. Klik på det igen for at tænde laget igen og se din justerede version:
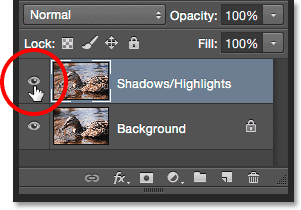
Klik på synlighedsikonet for at slå Shadows / Highlights-laget til og fra.
Klik på OK for at anvende indstillingerne.
Og der har vi det! I denne tutorial lærte vi, hvordan man lyser skygger og mørkerer højdepunkter i et billede for at gendanne skjulte detaljer ved hjælp af en Shadows / Highlights-justering. Photoshop lader os muligvis ikke anvende Shadows / Highlights som et justeringslag, men i den næste tutorial vil vi se, hvordan vi stadig kan få alle fordelene ved et justeringslag ved at lære at anvende Shadows / Highlights som et redigerbart Smart-filter!