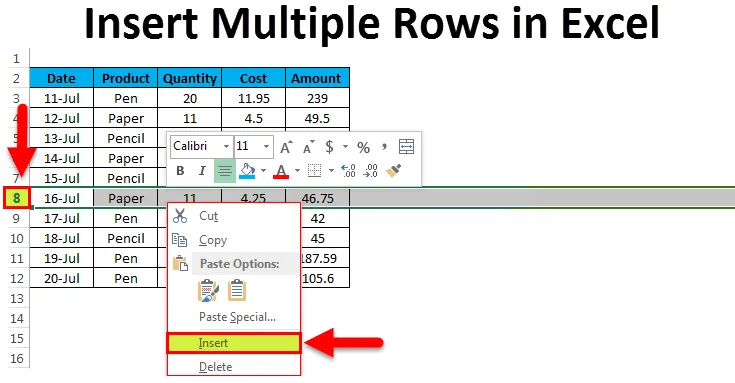
Indsæt flere rækker i Excel (indholdsfortegnelse)
- Eksempel # 1 - Indsæt en enkelt række ved hjælp af en mus
- Eksempel 2 - Indsæt flere rækker ved hjælp af musegenvej
Indsæt flere rækker i Excel
Excel har fantastiske funktioner, der sparer meget tid og kræfter, som vi let kan udføre meget arbejde på. Når vi har at gøre med enorme data i Excel, kan vi komme med en situation, hvor vi er nødt til at indsætte flere rækker i Excel ad gangen.
At indsætte en række eller to rækker en efter en er let, men når vi skal indsætte flere rækker ad gangen, er det meget kedeligt arbejde ved at indsætte processen med enkelt række flere gange.
Sådan indsættes flere rækker i Excel?
Der er flere måder at indsætte flere rækker i Excel. Sådan gør vi, lærer vi trin for trin med eksempler.
Du kan downloade denne Indsæt flere rækker Excel-skabelon her - Indsæt flere rækker Excel-skabelonEksempel # 1 - Indsæt en enkelt række ved hjælp af en mus
Lad os overveje nogle stationære data:
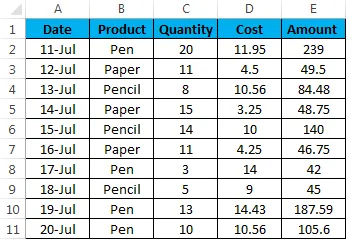
Følg nedenstående trin for at indsætte en enkelt række ved hjælp af musegenvej:
- Hvor du vil indsætte en ny række, skal du vælge hele rækken nedenfor for det punkt. Hvis du f.eks. Vil indsætte en række mellem 7. og 8. række, skal du vælge den 8. række og derefter højreklikke på en rulleliste åbnes. Klik på indsæt indstilling som nedenfor skærmbillede:
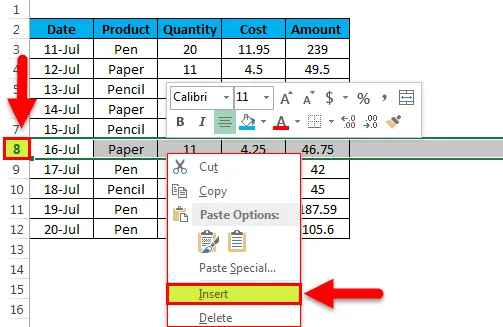
- Det indsætter en tom række under den 7.
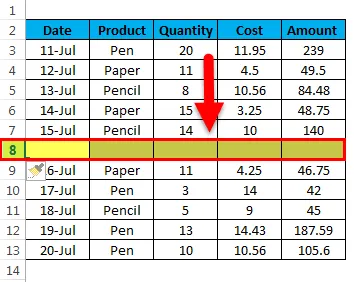
Eksempel 2 - Indsæt flere rækker ved hjælp af musegenvej
Lad os tage de samme stationære data:
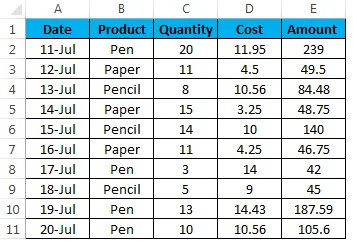
Ved hjælp af musen kan vi indsætte flere rækker ad gangen. Følg nedenstående trin:
- Vælg antallet af rækker under rækken, hvor du vil indsætte rækkerne. Hvis du f.eks. Vil indsætte de 4 rækker under række nr. 3, vælg derefter rækkerne fra række nr. 4 til række nr. 7.Refer nedenfor skærmbillede:
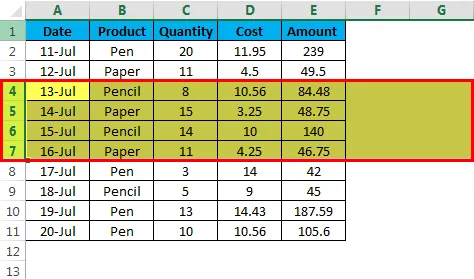
- Højreklik. Rullelisten åbnes. Klik på indsæt indstilling.
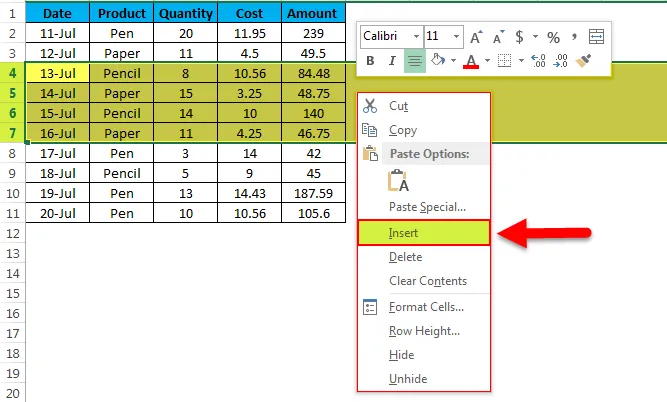
- Det indsætter de 4 rækker under række nr. 3 som nedenfor skærmbillede.
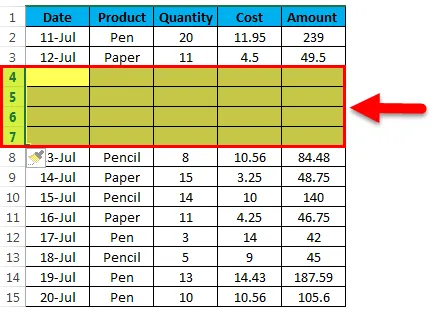
Indsæt rækker ved hjælp af Excel Ribbon:
- Vælg rækken, og gå til fanen HJEM. Klik på INSERT-indstillingen under afsnittet Celler. Se nedenfor skærmbillede:

- Det åbner en rulleliste. Ved at klikke på Indsæt arkrækker
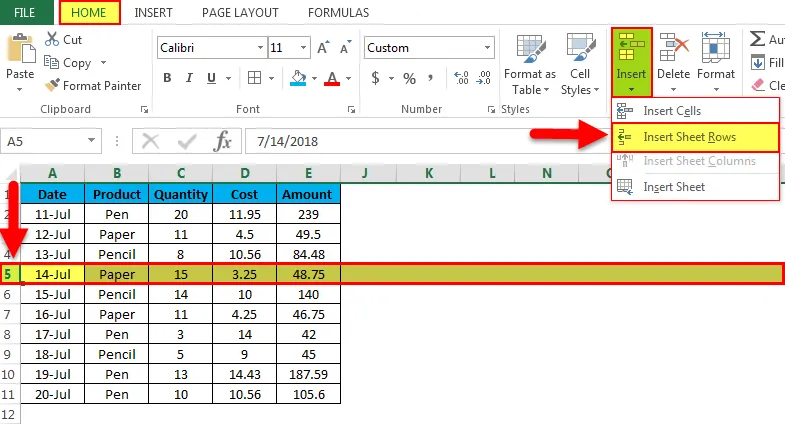
- Det indsætter en række over den valgte række.
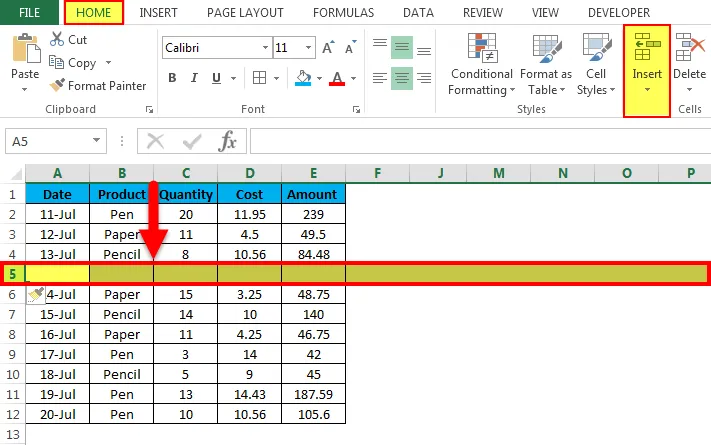
Indsæt rækker ved hjælp af tastaturgenvej:
- Vælg rækken nedenfor (hvor du vil indsætte rækken) ved hjælp af tastaturgenvejen SKIFT-MELLEMRUM på tastaturet.
- Hele række vælges.
- Tryk på SKIFT-CTRL- + tegnet for at indsætte en række.
Brug af indsæt kopierede celler mulighed:
- Det er en hurtig måde at indsætte flere rækker i Excel. Vælg den tomme række.
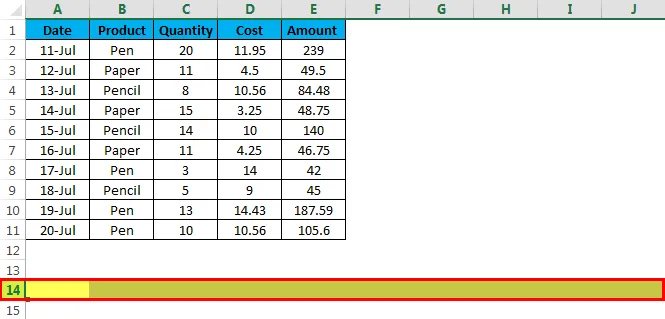
- Kopier det og vælg de ovenstående rækker, hvor du vil indsætte den nye række. Hvis du vil indsætte flere rækker, skal du vælge antallet af rækker. I nedenstående skærmbillede ønsker vi at indsætte 3 rækker, derfor har vi valgt de 3 rækker. Se nedenfor skærmbillede:
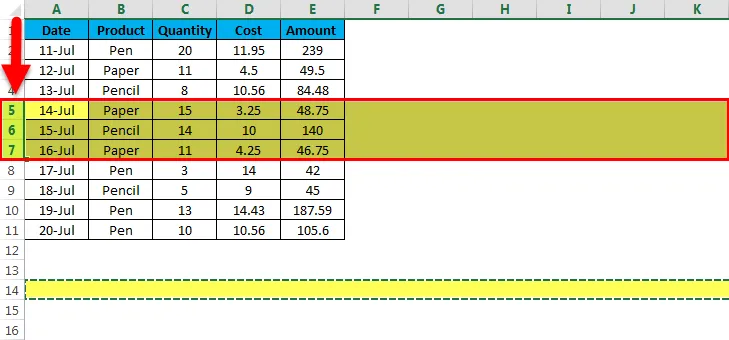
- Højreklik. Rullelisten åbnes. Klik på Indsæt kopierede celler.
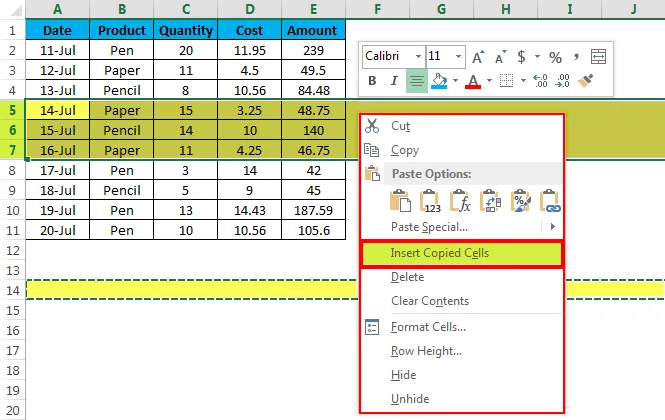
- Det indsætter de flere rækker, som vi ønsker, som beskrevet nedenfor under skærmbillede.
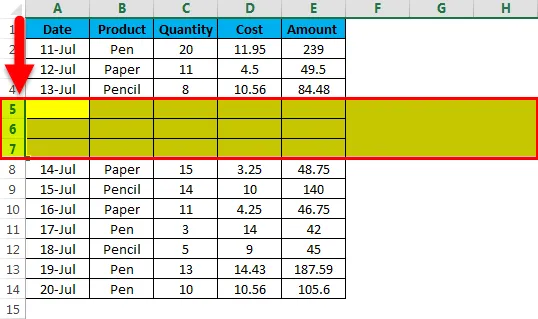
Ting at huske
- Tastaturgenvejen er den nemmeste måde at indsætte rækkerne i et regneark.
- Det sparer meget tid i Excel, mens du opretter rapporter eller arbejder med enorme data.
Anbefalede artikler
Dette har været en guide til Indsæt flere rækker i Excel. Her diskuterer vi Indsæt flere rækker i Excel og hvordan man opretter Indsæt flere rækker i Excel sammen med praktiske eksempler og downloadbar excel-skabelon. Du kan også gennemgå vores andre foreslåede artikler -
- Eksempler på rullebjælke i Excel
- ÅR i Excel: Vejledning
- Vejledning om FREKVENS Excel-funktion
- Excel-tællefunktion: Kend eksemplerne
- Vejledning til at opsummere flere rækker i Excel
- VBA Indsæt række | Excel-skabelon