Lær hvordan Photoshop's multi-dokumentlayouts gør det nemt at se og arrangere flere åbne billeder på din skærm på én gang! En del af vores Photoshop-interface-serie. Til Photoshop CC og CS6.
I den foregående tutorial lærte vi, hvordan man arbejder med fanebladede dokumenter og flydende dokumentvinduer i Photoshop. Vi lærte, at når vi åbner flere billeder på én gang, viser Photoshop dem som en række fanebladede dokumentvinduer. Det er nemt at skifte mellem åbne billeder bare ved at klikke på deres faner. Men som standard, uanset hvor mange billeder vi har åbnet, giver Photoshop os kun mulighed for at se et billede ad gangen.
Der er dog en måde at se to eller flere billeder på din skærm på én gang. For at se flere billeder bruger vi Photoshop's multi-dokumentlayouts . Disse layout findes i menuen Arranger . Lad os se, hvordan de fungerer.
Dette er lektion 7 af 10 i vores Learning the Photoshop Interface-serie. Lad os komme igang!
Åbning af billeder i Photoshop
Jeg starter med at åbne et par billeder i Photoshop. Da denne tutorial fortsætter fra den forrige tutorial, bruger jeg de samme billeder igen. Her har jeg brugt Adobe Bridge til at navigere til en mappe, der indeholder mine tre billeder. I stedet for at åbne alle tre på en gang i Photoshop, starter jeg med at åbne kun to af dem. For at vælge billeder skal jeg klikke på miniature for det første billede til venstre. Derefter, for at vælge det midterste billede, skal jeg trykke på og holde min Skift- tast nede, og jeg skal klikke på den midterste miniaturebillede. Med de to første billeder nu valgt, åbner jeg dem i Photoshop ved at dobbeltklikke på en af miniaturerne:
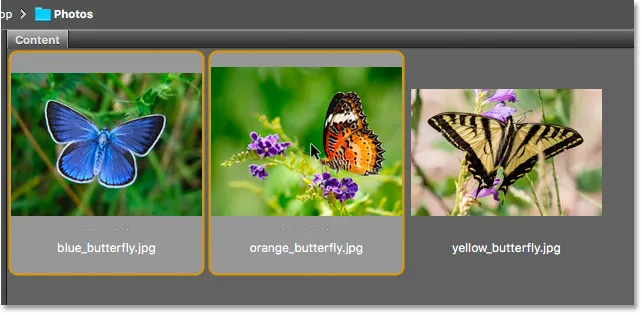
I Adobe Bridge skal du vælge og åbne de to første billeder i Photoshop.
Dokumenter med faneblad
Begge billeder åbnes i Photoshop som fanebladede dokumenter. Men vi kan kun se et dokument ad gangen. Det andet dokument er skjult bag det synlige (sommerfugl på blomsterfoto fra Adobe Stock):
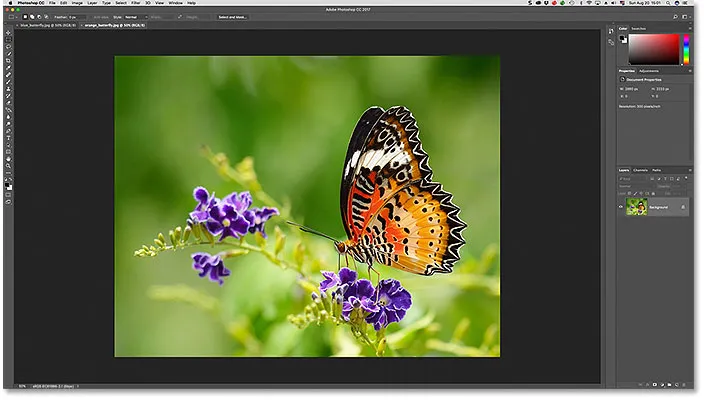
Billederne åbnes som fanebladede dokumenter. Kun et af dokumenterne er synlige.
Skift mellem fanebladede dokumenter
Vi kan skifte mellem fanebladede dokumenter ved at klikke på fanerne øverst på billederne. I øjeblikket er mit andet billede ("orange_butterfly.jpg.webp") valgt. Jeg skifter til det første billede ("blue_butterfly.jpg.webp") ved at klikke på dens fane:
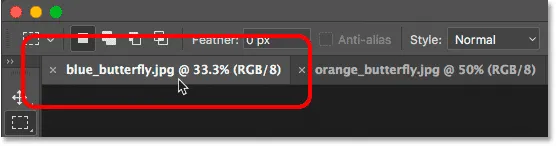
Klik på fanerne for at skifte mellem åbne billeder.
Dette skjuler det originale billede og viser mig det andet billede, jeg har åbnet (blå sommerfuglfoto fra Adobe Stock):
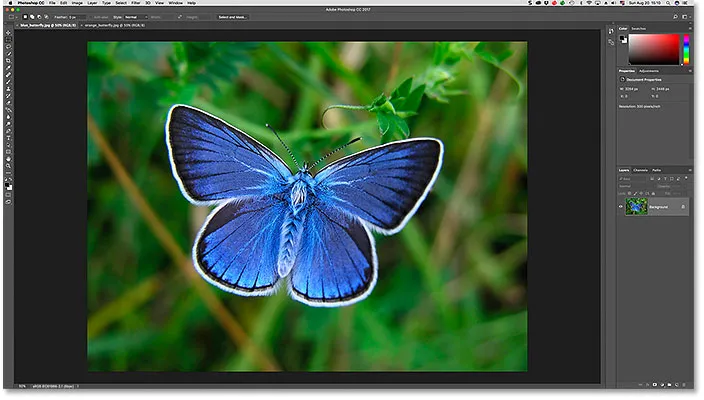
Det originale billede er nu skjult bag det nye billede.
Photoshops multi-dokumentlayouts
For at se begge åbne billeder på én gang kan vi bruge Photoshops multi-dokumentlayouts . For at finde dem, gå op til menuen Vindue i menulinjen øverst på skærmen. Vælg derefter Arranger . De forskellige layout er grupperet øverst i menuen. Afhængig af hvor mange billeder du har åbnet, er nogle af layouterne muligvis nedtonede og ikke tilgængelige. I mit tilfælde, da jeg kun har åbnet to billeder, er layoutene til visning af tre eller flere dokumenter nedtonet:
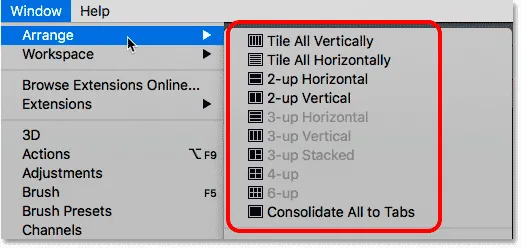
Indstillingerne for multi-dokumentlayout i Photoshop.
Jeg vælger 2-op lodret layout:
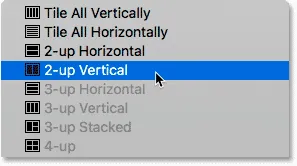
Valg af "2-op lodret" layout.
Dette viser begge mine åbne dokumenter side om side, så jeg kan se begge billeder på én gang:
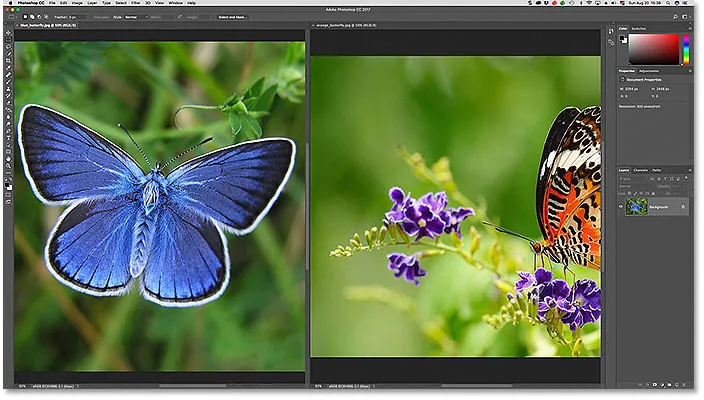
"2-op lodret" -layout.
Det aktive dokument
Multi-dokument layouts gør det nemt at se mere end et billede på én gang. Men det er vigtigt at huske, at Photoshop kun lader os redigere et billede ad gangen. Det billede, vi redigerer, vises i det aktive dokumentvindue . Vi kan se, hvilket dokumentvindue der er aktivt, fordi fanen vises fremhævet. Her kan vi se, at mit "blue_butterfly.jpg.webp" -dokument er det aktuelt aktive dokument, fordi dets fane er fremhævet. For at gøre et andet dokumentvindue aktivt skal du klikke på enten fanen eller hvor som helst inde i dokumentvinduet:

Photoshop fremhæver fanen i det aktive dokumentvindue.
Gruppering af dokument Windows
Indtil videre har vi set, at vi nemt kan se to billeder på én gang i Photoshop ved hjælp af "2-op lodret" -layout. Lad os se, hvad der sker, hvis jeg åbner et tredje billede, mens jeg stadig bruger det samme to-dokumentlayout. Jeg skifter tilbage til Adobe Bridge. Derefter åbner jeg mit tredje billede ("yellow_butterfly.jpg.webp") i Photoshop ved at dobbeltklikke på dets miniaturebillede (svalehale-sommerfuglfoto fra Adobe Stock):
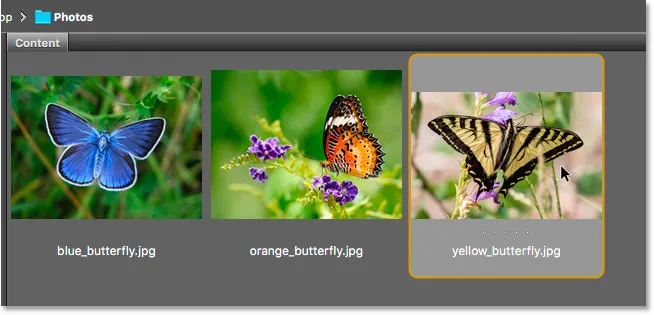
Valg og åbning af et tredje billede fra Bridge til Photoshop.
Dette åbner mit tredje billede i Photoshop. Men da jeg har åbnet et tredje billede i et layout designet til kun at se to billeder, åbnede Photoshop ikke mit tredje billede i sit eget, separate dokumentvindue. I stedet opretholdt det to-dokumentlayouten ved at gruppere eller docking af mit tredje billede med det dokument, der tidligere var aktivt. Jeg har stadig to vigtigste dokumentvinduer. Men vinduet til venstre (som var det aktive vindue, da jeg åbnede det tredje billede) indeholder nu to fanebladede dokumenter . Vinduet til højre indeholder kun et:
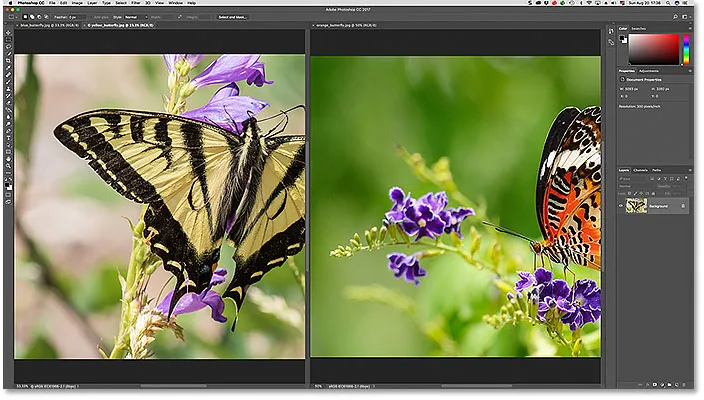
Photoshop grupperede det tredje billede i dokumentvinduet til venstre.
Skift mellem grupperede dokumenter
Ligesom med almindelige fanebladede dokumenter viser Photoshop kun et billede i en gruppe ad gangen. Klik på fanerne for at skifte mellem billeder i gruppen. I øjeblikket er mit "gule_butterfly.jpg.webp" -dokument synligt til venstre. Jeg vender tilbage til at se mit "blue_butterfly.jpg.webp" -billede ved at klikke på dens fane:
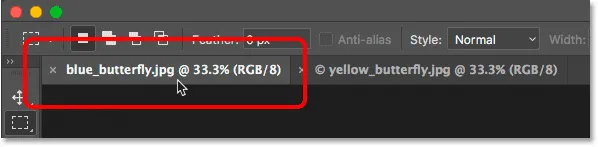
Skift mellem grupperede dokumenter ved at klikke på fanerne.
Og nu er billedet "blue_butterfly.jpg.webp" igen synligt i det venstre vindue:
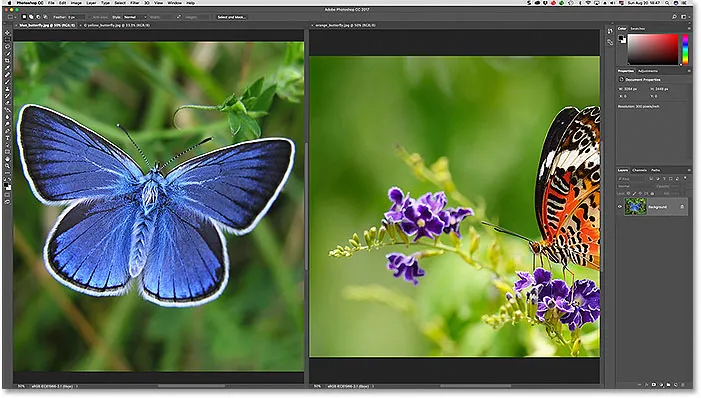
Det synlige billede i det venstre dokumentvindue er ændret.
Ændring af rækkefølgen af fanebladede dokumenter i en gruppe
Også som normale fanebladede dokumenter kan vi ændre rækkefølgen af fanerne i en gruppe. Klik på fanen til det dokument, du vil flytte. Derefter, med din museknap stadig holdt nede, træk fanen til venstre eller højre for de (n) andre fane (r) inden for den samme gruppe. Slip museknappen for at slippe fanen på plads:

Klik og træk fanerne i en dokumentgruppe for at ændre deres rækkefølge.
Flytning af fanebladede dokumenter mellem Windows
Hvad hvis jeg ville have, at min blå sommerfugl skulle samles med den orange sommerfugl i vinduet til højre? Hvis du vil flytte et fanebladet dokument fra et vindue til et andet, skal du klikke og holde nede på fanen til det dokument, du vil flytte i det første vindue. Træk derefter fanen til venstre eller højre ind i faneområdet øverst i det andet dokumentvindue. Når en blå markering vises rundt om vinduet, skal du slippe museknappen for at slippe dokumentet i det nye vindue
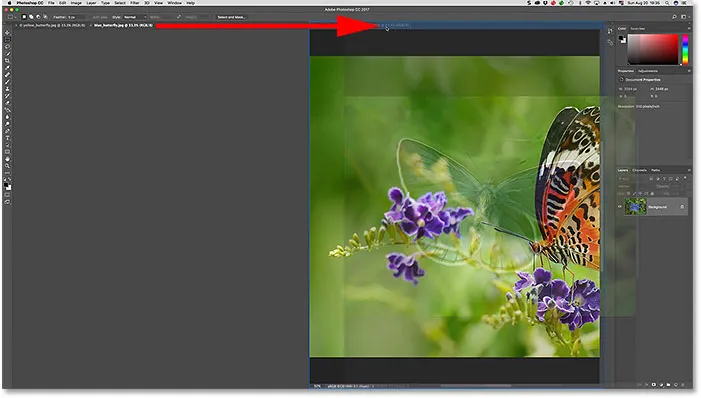
Træk en fane fra vinduet til venstre ind i fanebladet i vinduet til højre.
Efter at have trukket og droppet fanen, er mit blå sommerfugledokument nu samlet i den orange sommerfugl i vinduet til højre. Den gule sommerfugl sidder nu alene i vinduet til venstre:
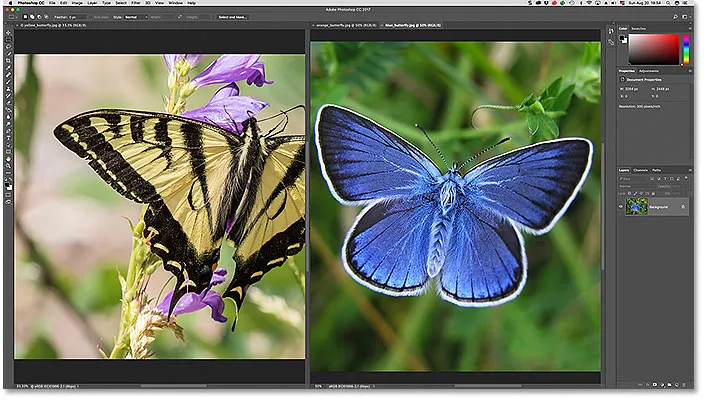
Det venstre vindue indeholder nu et enkelt billede. Det højre vindue indeholder to billeder som fanebladede dokumenter.
Ændring af layout
For at se alle tre billeder på én gang i Photoshop, er alt hvad jeg skal gøre, at skifte fra "2-op lodret" -layout til et tre-dokument layout. For at skifte layout skal jeg gå tilbage til menuen Vindue og vælge Arranger . Denne gang vælger jeg 3-op lodret :
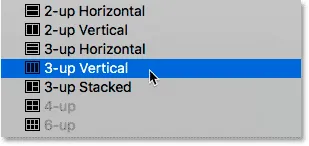
Gå til vindue> Arranger> 3-op lodret.
Og nu vises alle tre billeder i deres egne separate dokumentvinduer, så jeg kan se alle tre på én gang:
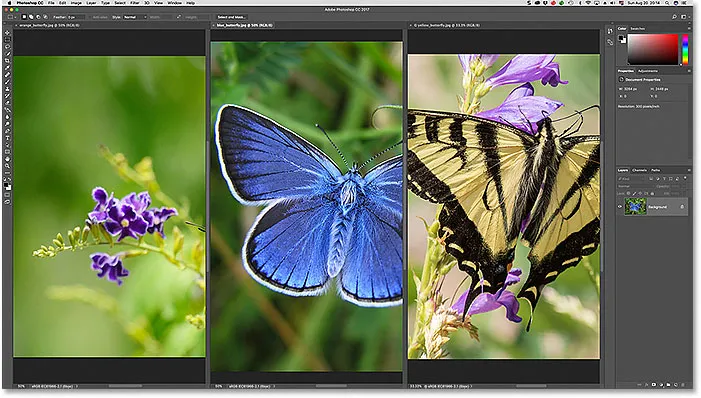
"3-op lodret" -layout.
Zoomning og panorering af billeder i multi-dokumentlayouts
Lad os lære, hvordan du zoomer og panorerer billeder i et multi-dokumentlayout. Vi starter med panorering.
Panorering af et billede
Hvis du vil panorere eller rulle et enkelt billede i et multi-dokumentlayout, skal du først klikke hvor som helst inde i billedet for at gøre dokumentvinduet aktivt. Tryk derefter på og hold mellemrumstasten på dit tastatur. Dette skifter dig midlertidigt til Photoshop's håndværktøj . Du vil se din musemarkør ændre sig til et håndikon. Med mellemrumstasten nede, skal du klikke på billedet og trække det på plads.
I mit tilfælde sidder sommerfuglen på fotoet til venstre for mit layout ud til siden og ud af visningen. For at flytte sommerfuglen skal jeg klikke på billedet for at gøre dokumentvinduet aktivt. Jeg vil trykke på og holde min mellemrumstast nede, og så klikker jeg på billedet og trækker sommerfuglen ind i midten af dokumentvinduet:
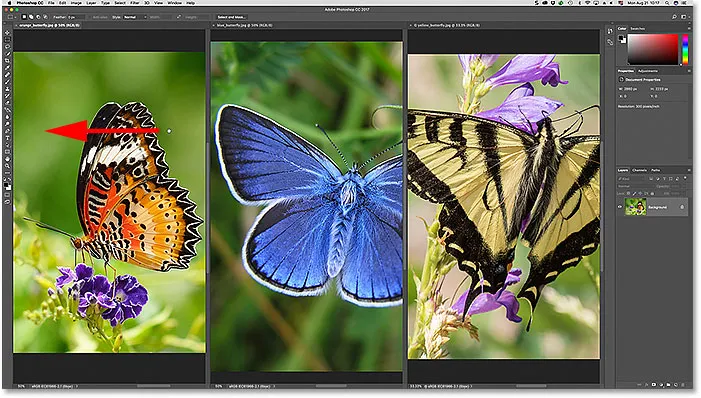
Panorering af billedet til venstre for at centrere sommerfuglen i dokumentvinduet.
Panorering af alle billeder på én gang
Hvis du vil panorere alle åbne billeder på én gang, skal du trykke på Skift- tasten og mellemrumstasten . Klik og træk et hvilket som helst billede i layoutet for at flytte det igen. De andre billeder bevæger sig sammen med det.
Zoom ind og ud af et billede
Hvis du vil zoome ind på et enkelt billede i et multi-dokumentlayout, skal du først klikke på billedet for at gøre dokumentvinduet aktivt. Tryk derefter på og hold Ctrl + mellemrumstasten (Win) / Command + mellemrumstasten (Mac). Dette skifter dig midlertidigt til Photoshop's Zoomværktøj . Din markør skifter til et forstørrelsesglas med et plustegn (+) i midten. Klik på billedet for at zoome ind på det sted. Klik gentagne gange for at zoome ind yderligere.
Her har jeg zoomet ind på den blå sommerfugl i det midterste dokument:
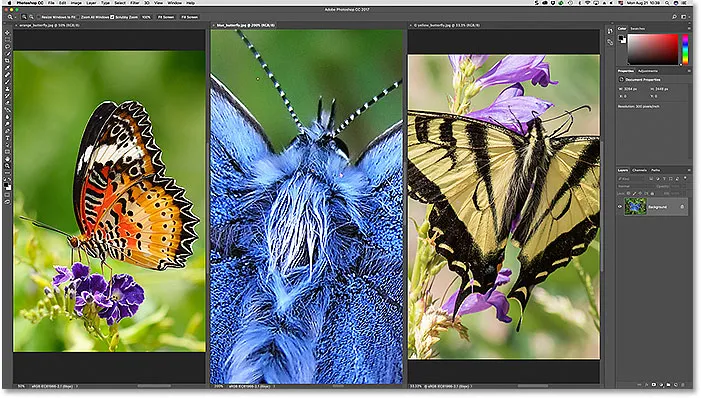
Zoom ind på et enkelt billede i layoutet.
For at zoome ud skal du trykke på Ctrl + Alt + mellemrumstasten (Win) / Kommando + Option + mellemrumstasten (Mac). Du vil se det samme forstørrelsesglas cursorikon, men med et minustegn (-) i midten. Klik på billedet for at zoome ud fra det sted. Klik gentagne gange for at zoome ud yderligere.
Zoom ind eller ud af alle billeder på én gang
For at zoome ind på hvert åbent billede på én gang skal du trykke på Skift + Ctrl + mellemrumstasten (Win) / Shift + Kommando + mellemrumstasten (Mac) og klikke på et hvilket som helst billede i layoutet. Alle billeder zoomer ind på samme tid. For at zoome ud af hvert billede på én gang skal du trykke på Skift + Ctrl + Alt + mellemrumstasten (Win) / Shift + Kommando + Valg + mellemrumstasten (Mac) og klikke på et hvilket som helst billede.
Matching af zoomniveauet og placeringen af alle billeder
Photoshop lader os hurtigt hoppe alle billeder inden for et multi-dokumentlayout til nøjagtigt samme zoomniveau eller position. Klik først på billedet med det zoomniveau eller den position, du vil have, at de andre billeder skal matche. Gå op til menuen Vindue, vælg Arranger, og vælg derefter den matchindstilling, du har brug for. Hvis du vil matche alle billeder til zoomniveauet for det valgte billede, skal du vælge Match zoom . Vælg Matchposition for at matche deres position. Der er også en Match Rotation- indstilling til at matche rotationsvinklen for alle åbne billeder. Vi ser på roterende billeder i en anden tutorial. Hvis du vil matche zoomniveauet og positionen (såvel som rotationsvinklen) for alle billeder til det valgte billede, skal du vælge Match alle :
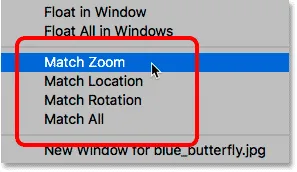
Match-zoom, placering, rotation og alle indstillinger.
Skift tilbage til standardfanebladlayout
Endelig, for at vende dit layout tilbage til standardindstillingen, med kun et billede synligt ad gangen, gå op til menuen Vindue, vælg Arranger og vælg derefter Konsolider alle til faner :
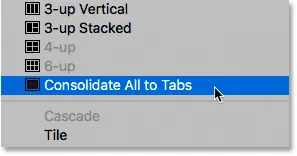
Gå til vindue> Arranger> Konsolider alle til faner.
Og nu er mine billeder tilbage til det almindelige dokumentlayout:
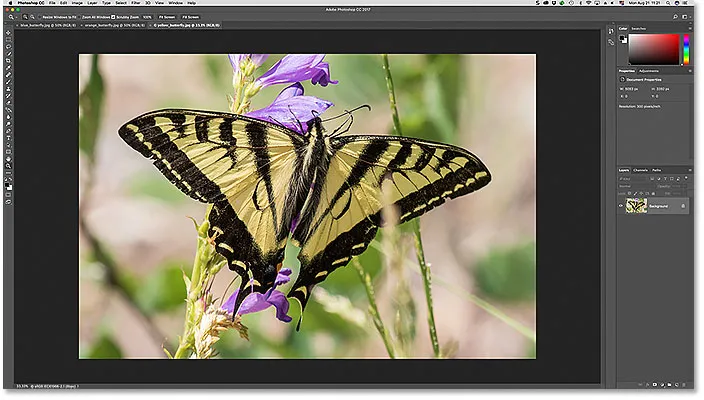
Tilbage til Photoshops standard dokumentlayout.
Hvor skal jeg hen næste …
Og der har vi det! Sådan kan du se og arbejde med flere åbne billeder på én gang ved hjælp af layouter med flere dokumenter i Photoshop! I den næste lektion i denne serie lærer vi, hvordan man flytter billeder mellem dokumenter i Photoshop!
Eller tjek en af de andre lektioner i dette kapitel:
- 01. Lær Photoshop-interface at kende
- 02. Photoshop-værktøjer og værktøjslinjevisning
- 03. Sådan nulstilles værktøjerne og værktøjslinjen
- 04. Sådan tilpasses værktøjslinjen
- 05. Håndtering af paneler i Photoshop
- 06. Arbejde med faner i dokumenter og flydende vinduer
- 07. Sådan får du vist flere billeder på én gang
- 08. 5 måder at flytte billeder mellem dokumenter på
- 09. Sådan bruges arbejdsområder
- 10. Skærmtilstande og interface-tricks
For flere kapitler og vores seneste tutorials, kan du besøge vores Photoshop Basics-afsnit!