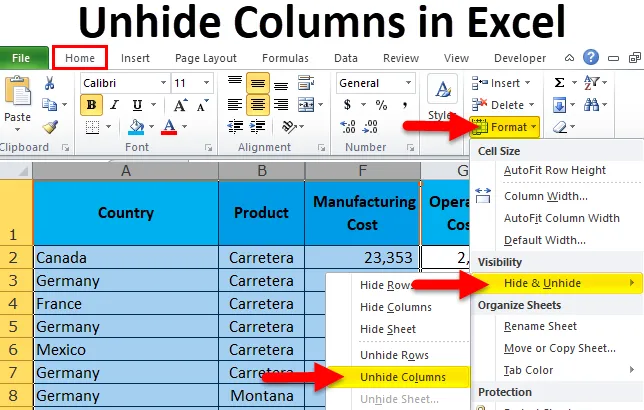
Vis skjul kolonner i Excel (indholdsfortegnelse)
- Fjern skjul ved hjælp af en mus
- Fjern skjul med kolonner ved hjælp af en tastaturgenvej
- Fjern skjul med kolonner vha. Indstillingen Format
- Fjern skjul på kolonner ved at justere kolonnebredden
- Fjern skjul ved hjælp af VBA-kode
Hvordan man skjuler kolonner i Excel?
Når vi rapporterer om Excel, foretager vi en masse beregninger, backend-arbejde og mange andre ting. Når disse backend-værker er udført, skjuler vi disse kolonner og rækker for ikke at vise vores beregninger til slutbrugerne.
Deling af alt til slutbrugeren giver ikke mening som en rapportgenerator. Desuden kræver de ikke alle disse ting. De behøver bare historien om rapporten ikke andet. Hvis du deler enhver beregning, skal du arbejde med backend, de forstår ikke engang alle de ting, det tilføjer bare til deres forvirringsliste.
Derfor valgte vi at skjule alle de uønskede kolonner i slutrapporten.
Vi kan imidlertid fjerne skjulte kolonner i Excel på flere måder. I denne artikel vil jeg diskutere hver enkelt af dem i detaljer.
Hvordan finder man de skjulte kolonner?
Før jeg forklarer, hvordan man skjuler kolonner i Excel, skal jeg fortælle dig, hvordan du kan finde de skjulte kolonner.
Du kan downloade denne Vis Skjul kolonner Excel-skabelon her - Vis Skjul kolonner Excel-skabelonSe på billedet herunder.
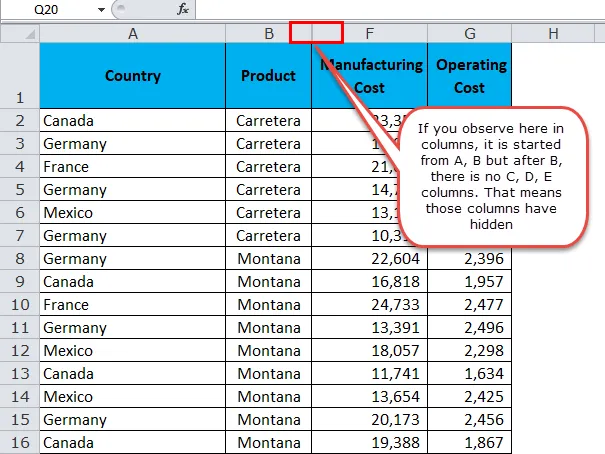
Hvordan man skjuler kolonner?
Nu ved vi, hvordan vi finder de skjulte kolonner. Vi kan skjule kolonner i Excel ved at bruge flere måder. Jeg vil bruge ovenstående billede til alle eksemplerne.
- Fjern skjul ved hjælp af en mus.
- Fjern skjul ved hjælp af tastaturgenvejen
- Fjern skjul ved hjælp af indstillingen Format
- Fjern skjul ved at dobbeltklikke for at justere kolonnebredden
- Fjern visning af VBA-kode
Fjern skjul på kolonner i Excel ved hjælp af en mus
Dette er den nemmeste måde at skjule kolonnerne i Excel på. Følg nedenstående trin for at lære denne metode.
Trin 1: Vælg hele området, du vil fjerne. I mit tilfælde har jeg valgt kolonnerne fra A til F.

Bemærk: Du kan bare vælge begge sidekolonner i de skjulte kolonner.
Trin 2: Højreklik på kolonneoverskrifterne.

Trin 3: Klik på muligheden Unhide.
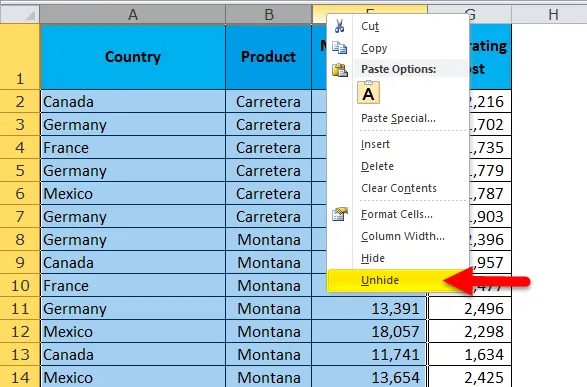
Trin 4: Dette vil øjeblikkeligt skjule alle de skjulte kolonner i området A til G.
Bemærk: Al anden skjult kolonne bortset fra i området A til G forbliver kun skjult.
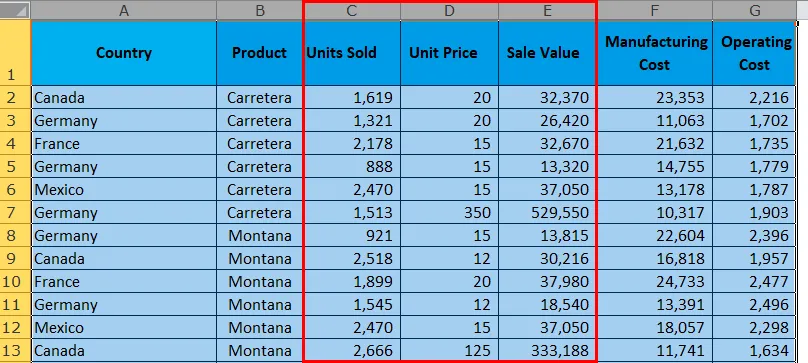
Nu kan vi se hele kolonnen i regnearket. Lige fra kolonnen A til G.
Fjern skjul på kolonner i Excel ved hjælp af tastaturgenveje
Der kom et gyldent ord fra en af mine seniorer i starten af min karriere. De fortalte mig, hvis du vil lære eller mestre udmærker dig, du har brug for at glemme, at du har en mus, skal du alt på tastaturet. Det ord spiller stadig i mit sind hele tiden, når jeg åbner excelark.
Årsagen til, at jeg fortalte dette, fordi vi kan skjule alle søjler ved hjælp af en tastaturgenvej.
Trin 1: Vælg hele området, du vil fjerne. Jeg har valgt kolonnerne fra A til F, for der er totalt 3 kolonner skjult i dette interval.

Trin 2: Tryk på tastaturgenvejen ALT + H + O + U + L. 
Trin 3: Dette åbner øjeblikkeligt de skjulte kolonner.

Bemærk: Du kan bruge Ctrl + 0 til at skjule kolonnerne, men dette fungerer muligvis ikke i mange operativsystemer. I stedet for at skjule kolonner, skjuler det kolonner. Det er sikkert at bruge ovenstående genvej.
Fjern skjul på kolonner i Excel ved hjælp af formatindstillingen
Denne metode kræver meget af din tid end de to foregående metoder.
Trin 1: Vælg hele området, du vil fjerne.
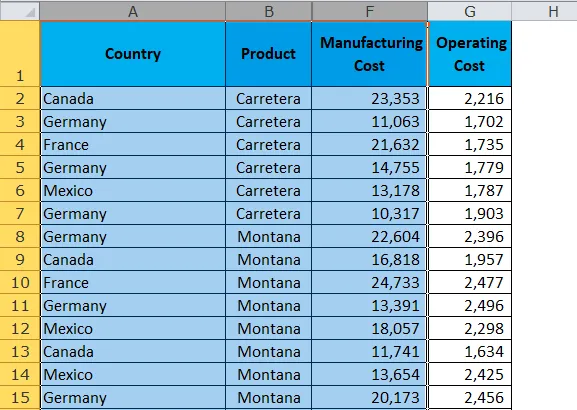
Trin 2: Gå til fanen Hjem> Format> Skjul og vis Skjul> Vis skjul kolonner
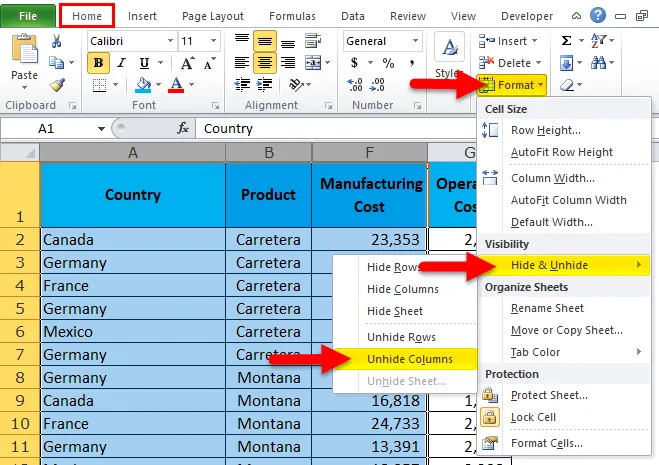
Trin 3: Når du har klikket på dette, skjules det alle de skjulte kolonner. Dette ligner den første metode, men det er godt at kende alle metoder til at blive en mester.

Fjern skjul på kolonner i Excel ved at justere kolonnebredden
Jeg lærte denne metode på mig selv. Det lærte jeg ved et uheld. En dag jeg arbejdede med excel pludselig justerede jeg kolonnebredden ved at vælge de skjulte kolonneintervaller. Dette er pludselig uhindret mine skjulte kolonner.
Trin 1: Vælg området fra B til F.
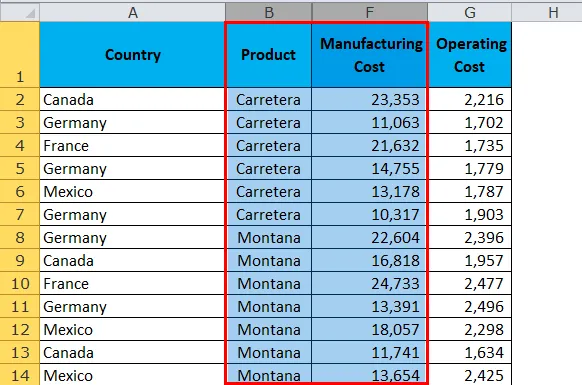
Trin 2: Placer markøren mellem kolonne B og kolonne F. Du vil se et Plus-symbol.
Dobbeltklik på der, og dine skjulte kolonner vil blive skjult.
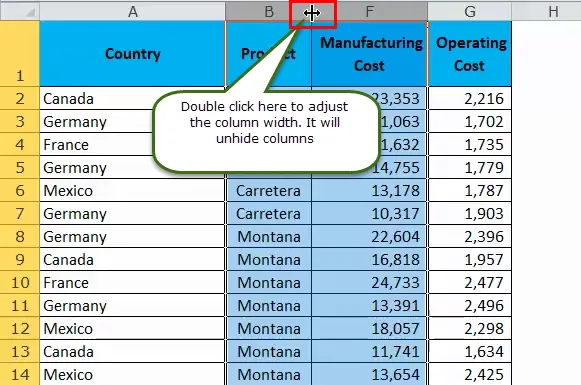
Trin 3: Når du dobbeltklikker, vil det skjule alle de skjulte kolonner i området.

Fjern skjul på kolonner i Excel ved hjælp af VBA-kode
Til sidst automatiserer du oppgaven med at skjule kolonner ved at bruge VBA-kode. Dette er blot et klik på knappen, når koden er skrevet.
Kopier og indsæt nedenstående kode til dit modul i Visual Basic Editor Window.
Sub Unhide_Columns()
Worksheets("Main Data").Range("B:F").EntireColumn.Hidden = False
Range("A:F").ColumnWidth = "10"
End Sub
Arbejdsark ("Hoveddata"): Dette er det arknavn, vi leder efter.
Område (“B: F”): Dette er det interval, vi leder efter, og find de skjulte kolonner.
TotalColumn.Hidden = Falsk: Hele kolonnen skjult er falsk betyder at skjule hele kolonnen.
Område (“A: F”) KolonneBredde = “10”: Dette justerer kolonnebredden, når kolonnerne ikke er skjult.
Ting at huske
- Vælg kun det interval, du vil fjerne, fordi hvis du vælger hele regnearket, vil det skjule alle de skjulte kolonner.
- Genvej Ctrl + 0 fungerer muligvis ikke i mange operativsystemer. Brug altid genvejen ALT + H + O + U. Dette er den mest pålidelige genvej til at skjule kolonner i Excel.
- Hvis du bruger genvej, er det bare et spørgsmål om sekunder at skjule kolonner i Excel
- Hvis du vil have Ctrl + 0 til at fungere korrekt, skal du ændre indstillingen i kontrolpanelet.
- Skjul altid uønskede data.
Anbefalede artikler
Dette har været en guide til Vis skjul kolonner i Excel. Her har vi drøftet forskellige metoder til at skjule kolonner i Excel som Brug af en mus, bruge VBA-kode, Brug af tastaturgenveje osv. Du kan også gennemgå vores andre foreslåede artikler -
- Brug af Excel COLUMN-funktion
- Brug af WORKDAY-funktion i Excel
- Vejledning til Excel WEEKDAY-funktion
- Eksempler på EOMONTH-funktion