Lær alt om Photoshop-arbejdsområder. Du lærer, hvad arbejdsområder er, og hvordan du bruger dem til at strømline og tilpasse Photoshop's interface. Dækker standard Essentials-arbejdsområdet, Photoshops andre indbyggede arbejdsområder, hvordan du gemmer dine egne brugerdefinerede arbejdsområder med mere!
I denne tutorial lærer vi alt om arbejdsområder i Photoshop. Et arbejdsområde er et forudindstillet layout til de forskellige elementer, der udgør Photoshop's interface. Arbejdsområder bestemmer, hvilket af Photoshop- paneler der vises på din skærm, og hvordan disse paneler er arrangeret. Et arbejdsområde kan også ændre, hvilke værktøjer der er tilgængelige på værktøjslinjen, og hvordan værktøjslinjen er organiseret. Arbejdsområder kan indeholde tilpassede menupunkter i menulinjen og endda brugerdefinerede tastaturgenveje . Alle eller alle disse elementer kan inkluderes og gemmes som en del af et arbejdsområde.
Arbejdsområder giver os en måde at tilpasse Photoshop's interface til specifikke opgaver og bedre matche den måde, vi arbejder på. Photoshop indeholder alt for mange paneler til at passe dem alle på din skærm på én gang, så det er vigtigt, at vi begrænser panelerne til netop dem, vi faktisk har brug for. En fotograf bruger f.eks. Visse paneler til billedredigering og retouchering. En digital maler har på den anden side brug for forskellige paneler, dem til valg af børster og farver. Andre opgaver, som web- og grafisk design, videoredigering eller arbejde med type og typografi, bruger alle specifikke paneler. Et arbejdsområde strømline grænsefladen til den aktuelle opgave, holder din skærm fri for rod og hjælper dig med at arbejde mere effektivt.
Hvad du lærer
I en tidligere tutorial i denne Photoshop-interface-serie lærte vi alt om styring af paneler i Photoshop. Vi lærte også, hvordan man tilpasser Toolbar, en ny funktion i Photoshop CC. Mens værktøjslinjen nu kan gemmes som en del af et arbejdsområde, som menupunkter og tastaturgenveje, bruges arbejdsområder ofte til at skifte mellem forskellige panellayouter. Så til denne tutorial vil vi fokusere på panelerne. Vi ser på Photoshops standardarbejdsområde samt andre arbejdsområder, der er indbygget i Photoshop. Vi lærer, hvordan man skifter mellem arbejdsområder, og endda hvordan man gemmer, opdaterer og sletter vores egne brugerdefinerede arbejdsområder. Endelig lærer vi, hvordan vi gendanner standardarbejdsområdet, når vi har brug for det.
Denne tutorial er fuldt opdateret til Photoshop CC. Hvis du bruger Photoshop CS6, skal du tjekke de foregående gemme- og skifte-arbejdsområder i Photoshop CS6-tutorial. Dette er lektion 9 af 10 i vores Learning the Photoshop Interface-serie. Lad os komme igang!
Photoshops standard arbejdsområde
Som standard bruger Photoshop et arbejdsområde kendt som Essentials . Hvis du aldrig har valgt et andet arbejdsområde, bruger du Essentials-arbejdsområdet. Det er også det arbejdsområde, vi bruger i vores tutorials. Essentials er et arbejdsområde til generelle formål, der er egnet til mange forskellige opgaver. Det inkluderer nogle af Photoshop's mere almindeligt anvendte paneler, som lag, justeringer og egenskaber sammen med farve- og farveprøverpanelerne (blomsterfoto fra Adobe Stock):

Standard arbejdsområdet "Essentials" i Photoshop. Fotokredit: Adobe Stock.
Standardpanelerne
Lad os se nærmere på standardpanelerne. Som vi lærte i vejledningen til styring af paneler, er Photoshop's paneler placeret i kolonner til højre for skærmen. Bibliotekets panel, nyt i Photoshop CC, får sin egen kolonne helt til højre. Paneler, vi bruger mest ( lag, egenskaber, farve osv.) Findes i hovedkolonnen i midten. Og til venstre er en smal kolonne, der indeholder panelerne Historie og enhed . Som standard er paneler i venstre kolonne kollapset til ikoner (hvad Adobe kalder ikonisk visning ). Du kan udvide et panel, der er i ikonisk visning ved at klikke på ikonet. Klik på ikonet igen for at skjule panelet:
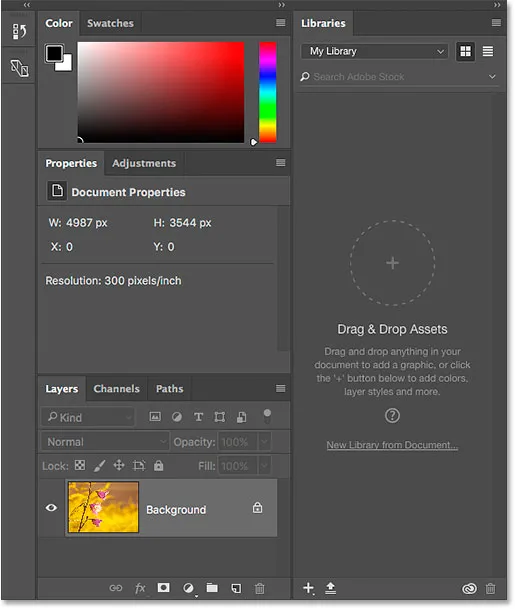
Panelerne inkluderet i Photoshops standard Essentials-arbejdsområde.
Photoshop's andre arbejdsområder
Det kan være standard, men Essentials er ikke det eneste arbejdsområde, der er inkluderet i Photoshop. Der er også andre arbejdsområder at vælge imellem. Et sted at finde disse andre arbejdsområder er i menulinjen øverst på skærmen. Gå op til menuen Vindue i menulinjen, og vælg Arbejdsområde . Alle Photoshops indbyggede arbejdsområder ( Essentials, 3D, Grafik og Web, Bevægelse, Maleri og Fotografering ) vises øverst i menuen. Hvis du har gemt nogen brugerdefinerede arbejdsområder (vi lærer hvordan du gør det senere), vises de også. Afkrydsningsfeltet ud for Essentials betyder, at det i øjeblikket er aktivt. For at vælge et andet arbejdsområde skal du blot klikke på dets navn for at vælge det:
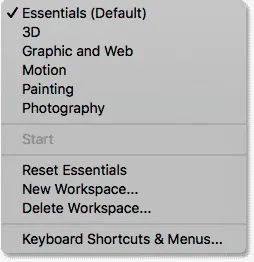
Photoshop's arbejdsområder kan findes ved at gå til Window> Workspace.
En anden måde at få adgang til Photoshop's arbejdsområder er ved at klikke på Workspace-ikonet i øverste højre hjørne af grænsefladen (lige over panelsøjlerne):
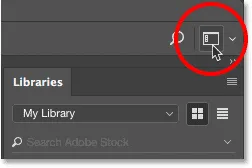
Klik på ikonet Arbejdsområde.
Her finder du den samme liste over arbejdsområder. Afkrydsningsfeltet angiver det aktuelt aktive arbejdsområde. Du kan vælge et andet arbejdsområde ved at vælge det fra listen:

Den samme liste over arbejdsområder vises.
Valg af et andet arbejdsområde - Fotografi
Når menuen er åben, lad os prøve et andet arbejdsområde. Jeg vælger arbejdsområdet Fotografi . Som navnet antyder, er arbejdsområdet Photography et godt valg til billedredigering og retouchering:
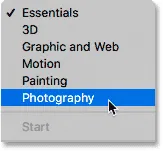
Skift til arbejdsområdet Photography.
Skift af arbejdsområder ændrer panelerne, der vises på din skærm. Lad os se på forskellene mellem Photoshop's standard Essentials-arbejdsområde og Photography-arbejdsområdet. Bemærk for eksempel, at panelet Biblioteker, der lå i sin egen kolonne til højre i arbejdsområdet Essentials, nu er samlet i panelet Justeringer i den midterste kolonne. Dette frigør mere plads til visning af billedet i dokumentvinduet.
I Essentials-arbejdsområdet blev panelet Farve og farveprøver grupperet sammen øverst i den midterste kolonne. Endnu i arbejdsområdet Photography er de blevet erstattet med Histogram- og Navigator- panelerne, to paneler, der er mere nyttige til redigering og retouchering af arbejde. Også den smalle søjle til venstre indeholdt kun to paneler i Essentials-arbejdsområdet ( historie og enhedsvisning ). Mens fotografi-arbejdsområdet holder panelet Historik, er panelet Enhedsvisning væk. I stedet findes tre nye paneler ( Handlinger, Info og Klonekilde ) sammen med panelet Egenskaber, tidligere i midterste kolonne. Faktisk er det eneste, der ikke rigtig har ændret sig mellem arbejdsområder, at panelerne Lag, kanaler og stier stadig er samlet i bunden af hovedkolonnen:
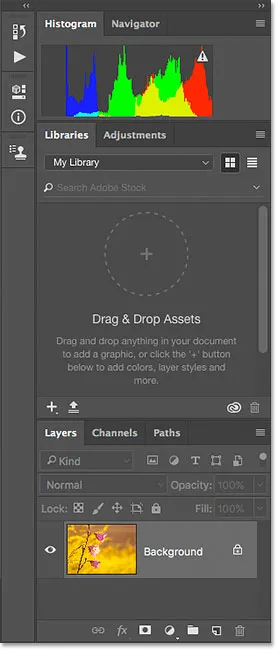
Paneldisplayet til fotografiets arbejdsområde.
Maleriets arbejdsområde
Jeg vil ikke gennemgå hvert arbejdsområde her, da du nemt kan gøre det på egen hånd. Men lad os prøve en mere. For at vælge et andet arbejdsområde skal jeg klikke igen på ikonet Arbejdsområde øverst til højre på grænsefladen. Derefter skal jeg vælge maleri- arbejdsområdet fra listen:
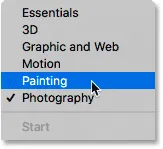
Valg af maleri-arbejdsområdet.
Ligesom det fotografiske arbejdsområde, der er velegnet til billedredigering, streames maleriets arbejdsområde også til en bestemt opgave. I dette tilfælde er det digitalt maleri. Histogram- panelet, der tidligere øverst i hovedkolonnen i fotografi-arbejdsområdet, er blevet erstattet med panelet Farveprøver . Under det er panelerne Biblioteker og justeringer udskiftet til panelet Børstelesæt . Den smalle kolonne til venstre indeholder stadig historikepanelet og panelet Klonekilde . Men panelerne Handlinger, Egenskaber og Info fra arbejdsområdet Fotografi er blevet erstattet med panelerne Børste og Værktøjsindstillinger . Bibliotekets panel, tidligere i den midterste kolonne, er ikke forsvundet helt. I stedet er den blevet flyttet fra den midterste kolonne til den venstre kolonne, hvor den nu tager mindre plads:

Panellayoutet for Maleri-arbejdsområdet.
Gendannelse af standardarbejdsområdet
Hvis du vil skifte tilbage til Photoshop's standardarbejdsområde, skal du gå op til vindue- menuen, vælge Arbejdsområde og derefter vælge Essentials . Eller klik på Workspace-ikonet over panelerne og vælg Essentials fra listen:
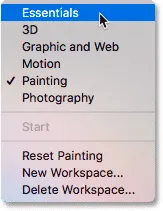
Skift tilbage til standard arbejdsområdet.
Og nu er vi tilbage til standardpanellayoutet:
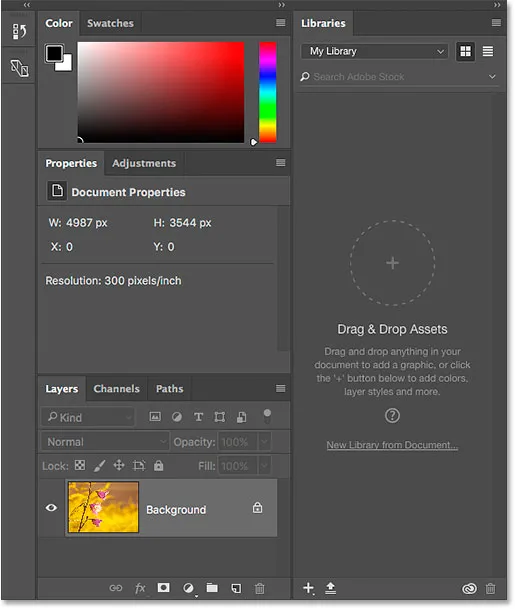
Det originale panellayout er gendannet.
Tilpasning af panellayouten
Lad os foretage et par hurtige ændringer af Photoshops standardpanellayout. Når vi er færdige, lærer vi, hvordan du gemmer det nye layout som et brugerdefineret arbejdsområde. Jeg dækkede bevægelse og arrangering af paneler i vejledningen til styring af paneler, så jeg gennemgår dette hurtigt.
Flytning af et panel
Lad os først flytte et af de eksisterende paneler. Jeg grupperer mit bibliotek-panel med panelene Lag, kanaler og stier. For at gøre det skal jeg klikke på fanen Biblioteker øverst i kolonnen til højre. Derefter, med min museknap stadig holdt nede, trækker jeg fanen Biblioteker ind i panelgruppen Lag, kanaler og stier nederst i den midterste kolonne. Når det blå markeringsfelt vises rundt om gruppen, frigiver jeg min museknap for at slippe panelet Biblioteker på plads:
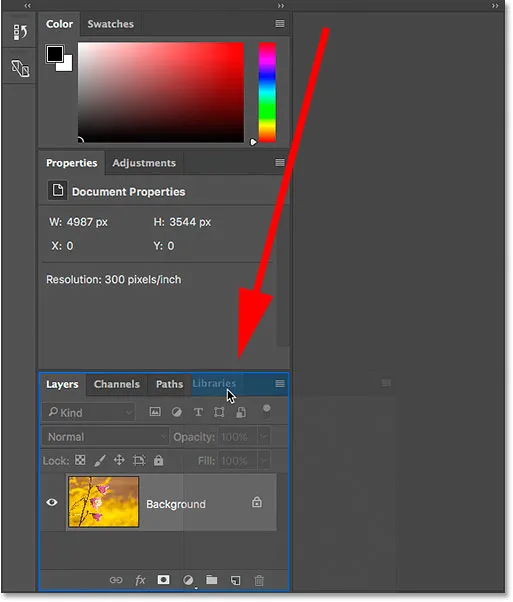
Træk panelet Biblioteker ind i gruppen Lag, kanaler og stier.
Åbning af et nyt panel
Lad os derefter tilføje et panel, der ikke allerede er åbent på skærmen. Jeg åbner panelet Styles ved at gå op til Window- menuen i menulinjen og vælge Styles :
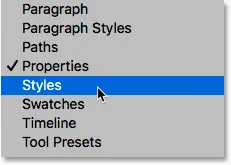
Åbning af panelet Styles fra menuen Vindue.
Som standard grupperer Photoshop panelet Styles med Egenskaber og Justeringer i midten af kolonnen:
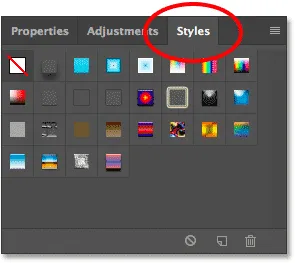
Panelet Styles åbnes i den samme gruppe som Egenskaber og justeringer.
Jeg vil hellere have panelet Styles samlet i farverne og farveprøverne. Så jeg flytter Styles-panelet ved at klikke på dets fane og trække det op i gruppen Farve og farveprøver over det. Når det blå markeringsfelt vises rundt om gruppen, frigiver jeg min museknap for at slippe Styles-panelet i dets nye hjem:
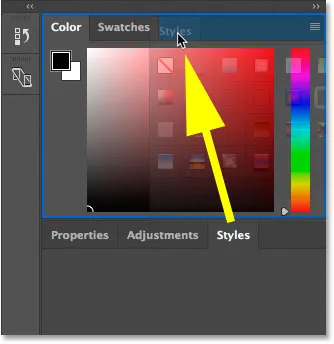
Træk panelet Styles ind i gruppen Farve og farveprøver.
Lukning af et panel
Endelig, lad os lukke et af panelerne. Enhedspanelet i venstre kolonne kollapses til dets ikon. Men selvom det ikke tager meget plads, har jeg ikke virkelig brug for det på skærmen. For at lukke panelet skal jeg højreklikke på (Win) / Control-klik (Mac) direkte på panelets ikon. Derefter skal jeg vælge Luk i menuen:
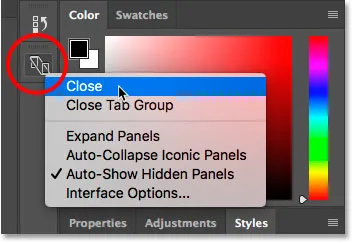
Lukning af panelet Enhedsvisning i venstre kolonne.
Efter at have foretaget mine ændringer står jeg tilbage med et tilpasset panellayout. Inden vi fortsætter, skal du huske, at vi har foretaget disse ændringer i Photoshop's standard Essentials-arbejdsområde. Årsagen til at det er vigtigt at huske, at det vil blive klart i et øjeblik:
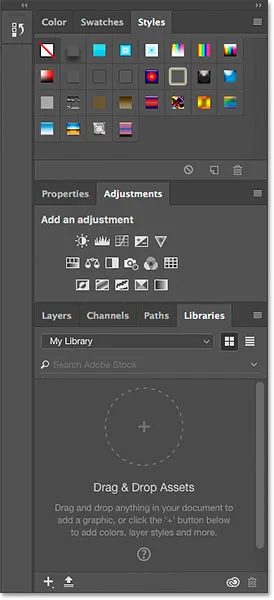
Det nye layout.
Gemme et nyt arbejdsområde
For at gemme dit brugerdefinerede layout som et nyt arbejdsområde skal du gå op til menuen Vindue, vælge Arbejdsområde og derefter vælge nyt arbejdsområde . Eller klik på Workspace-ikonet og vælg New Workspace :

Klik på Workspace-ikonet og vælg "New Workspace".
I dit nye arbejdsområde giver du dit brugerdefinerede arbejdsområde et navn. Jeg vil navngive min "Steve's arbejdsområde". Medmindre dit navn også sker som Steve, kan du vælge noget andet. Nederst i dialogboksen findes muligheder for at inkludere tilpassede tastaturgenveje og menuer samt et tilpasset værktøjslinjelayout. Vi oprettede ikke nogen af dem, så lad dem ikke være markeret. Endelig, for at gemme dit nye arbejdsområde, skal du klikke på Gem :
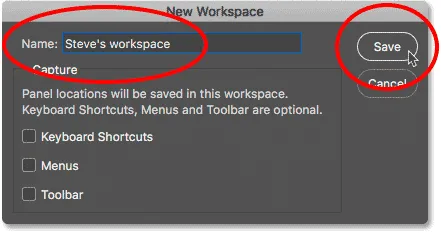
Navne og gemme det nye arbejdsområde.
Når arbejdsområdet er gemt, skal jeg igen klikke på ikonet Workspace for at få vist min liste over arbejdsområder. Og her ser vi mit nye arbejdsområde øverst på listen, klar til at blive valgt, når jeg har brug for det:
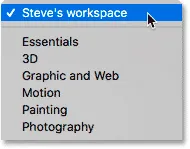
Det nye arbejdsområde er føjet til listen.
Opdatering af et tilpasset arbejdsområde
Hvis du foretager yderligere ændringer i dit panellayout, kan du gemme ændringerne ved at opdatere arbejdsområdet. Du finder ikke en faktisk "Update Workspace" -mulighed overalt. I stedet er trinnene til opdatering af et arbejdsområde det samme som at gemme arbejdsområdet. Vi gemmer det bare ved hjælp af det samme navn som før. Gå op til menuen Vindue, vælg Arbejdsområde, og vælg derefter nyt arbejdsområde . Eller klik på Workspace-ikonet og vælg New Workspace . Indtast det nøjagtige samme navn som det eksisterende arbejdsområde i dialogboksen Nyt arbejdsområde. I mit tilfælde ville det være "Steve's arbejdsområde". Klik derefter på Gem . Photoshop gemmer arbejdsområdet igen med dine ændringer.
Nulstilling af standardarbejdsområdet
Tidligere lærte vi, at for at skifte tilbage til Photoshop's standard arbejdsområde, vælger vi blot Essentials fra listen:
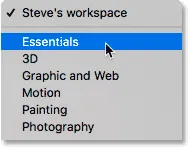
Vælg "Essentials" for at vende tilbage til standardarbejdsområdet.
Men bemærk, at selv efter at have valgt Essentials-arbejdsområdet, har mit panellayout ikke ændret sig. I stedet for at se standardlayouten, ser jeg stadig mit brugerdefinerede layout:
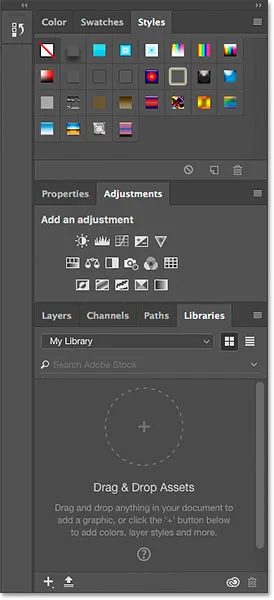
Det tilpassede layout forbliver selv efter at du har valgt Essentials-arbejdsområdet.
Hvorfor ser vi stadig det tilpassede layout? Nå, hvis du husker tilbage til, da vi oprettede vores brugerdefinerede layout, sagde jeg for at huske, at vi oprettede det ved at foretage ændringer i Essentials-arbejdsområdet. Problemet her er, at panellayouterne er “klæbrige”. Dette betyder, at Photoshop husker vores ændringer i layoutet. Og det holder disse ændringer aktive, indtil vi specifikt fortæller det at vende tilbage til standardlayouten. Så da vi har foretaget ændringer i Essentials-arbejdsområdet, er det ikke nok at blot vælge det igen. For at vende tilbage til vores standardpanellayout skal vi nulstille arbejdsområdet.
For at nulstille Essentials-arbejdsområdet skal du først sikre dig, at du har valgt det som det aktive arbejdsområde (som vi allerede har gjort). Gå derefter op til Window- menuen og vælg Workspace, eller klik på Workspace-ikonet over panelerne, og vælg Reset Essentials fra menuen:
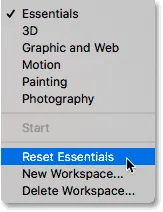
Nulstilling af Essentials-arbejdsområdet.
Og nu, efter at have nulstillet Essentials-arbejdsområdet, er vi tilbage til Photoshops originale, standardpanellayout:
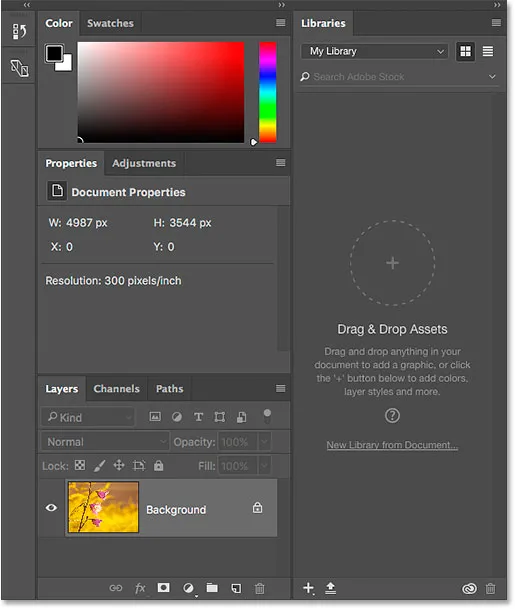
Nulstilling af Essentials-arbejdsområdet ryddet det brugerdefinerede layout.
Sletning af et tilpasset arbejdsområde
Endelig, lad os lære, hvordan du sletter et brugerdefineret arbejdsområde. Jeg sletter "Steve's arbejdsområde". Men inden vi gør det, er det vigtigt at vide, at Photoshop ikke lader dig slette det aktuelt aktive arbejdsområde. Så først skal du vælge ethvert andet arbejdsområde fra listen for at gøre det aktivt. I dette tilfælde er vi allerede skiftet tilbage til Essentials-arbejdsområdet, så vi er gode. For at slette dit brugerdefinerede arbejdsområde skal du gå tilbage til arbejdsområdet-menuen, enten ved at gå til Vindue > Arbejdsområde eller ved at klikke på ikonet Arbejdsområde og vælge Slet arbejdsområde :

Valg af kommandoen "Slet arbejdsområde".
I dialogboksen Slet arbejdsområde skal du vælge det arbejdsområde, du vil slette. Jeg vælger "Steve's arbejdsområde". Klik derefter på Slet :
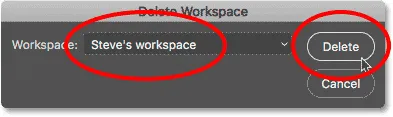
Valg og slet af mit brugerdefinerede arbejdsområde.
Photoshop spørger, om du er sikker på, at du vil slette arbejdsområdet. Klik på Ja :
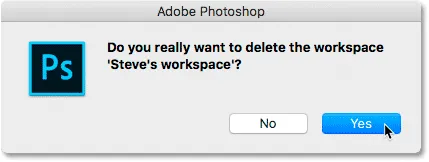
Bekræft, at du vil slette arbejdsområdet.
Nu hvor jeg har slettet mit brugerdefinerede arbejdsområde, hvis vi igen ser på min Workspace-menu, ser vi, at "Steve's workspace" ikke længere er på listen:

Det tilpassede arbejdsområde er blevet slettet.
Hvor skal jeg hen næste …
Og der har vi det! Sådan bruges de indbyggede arbejdsområder, og hvordan man opretter og gemmer dine egne brugerdefinerede arbejdsområder i Photoshop! I den næste og sidste lektion i denne serie lærer vi hvordan man skjuler interface og giver dit billede mere plads på skærmen ved hjælp af skærmtilstande i Photoshop!
Eller tjek en af de andre lektioner i dette kapitel:
- 01. Lær Photoshop-interface at kende
- 02. Photoshop-værktøjer og værktøjslinjevisning
- 03. Sådan nulstilles værktøjerne og værktøjslinjen
- 04. Sådan tilpasses værktøjslinjen
- 05. Håndtering af paneler i Photoshop
- 06. Arbejde med faner i dokumenter og flydende vinduer
- 07. Sådan får du vist flere billeder på én gang
- 08. 5 måder at flytte billeder mellem dokumenter på
- 09. Sådan bruges arbejdsområder
- 10. Skærmtilstande og interface-tricks
For flere kapitler og vores seneste tutorials, kan du besøge vores Photoshop Basics-afsnit!