Lær hvordan du bruger Overscroll i Photoshop CC til at låse dit billede op fra dokumentvinduet, så du kan rulle og panorere billedet rundt, selv når du er zoomet ud! Del 4 af vores kapitel om navigering i billeder i Photoshop.
I denne tutorial lærer vi, hvordan man bruger en fantastisk funktion i Photoshop CC, kendt som Overscroll . Overscroll blev først introduceret i Photoshop CC 2014 og lader os rulle et billede inde i dokumentvinduet, selv når hele billedet er synligt. Normalt lader Photoshop os kun rulle et billede, når vi er zoomet tæt på, at billedet bliver for stort til at passe på skærmen. Men takket være Overscroll-funktionen kan vi nu rulle et billede på ethvert zoomniveau. Lad os se, hvordan det fungerer!
For at følge med, skal du bruge Photoshop CC. Du ønsker også at sikre dig, at din kopi af Photoshop CC er ajour. Og for de bedste resultater, skal du være bekendt med, hvordan du zoomer og panorerer billeder i Photoshop.
Dette er lektion 4 af 7 i kapitel 4 - Navigering i billeder i Photoshop. Lad os komme igang!
For at begynde skal du gå foran og åbne ethvert billede. Her er det foto, jeg skal bruge (portrætfoto fra Adobe Stock):
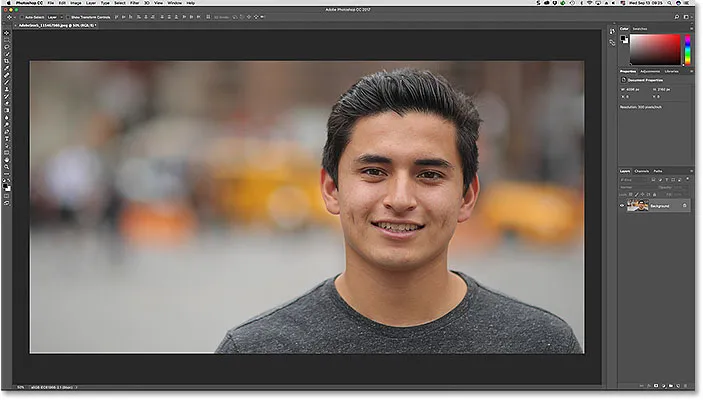
Et billede åbent i Photoshop CC. Fotokredit: Adobe Stock.
Montering af billedet på skærmen
Når vi først åbner et billede, passer Photoshop til hele billedet på skærmen. Hvis du allerede har zoomet ind, kan du hurtigt zoome ud for at passe dit billede i dokumentvinduet ved at gå op til Vis- menuen i menulinjen. Vælg derfra kommandoen Fit on Screen (Fit on Screen ). Du kan også trykke på tastaturgenvejen for kommandoen Fit on Screen, Ctrl + 0 (Win) / Command + 0 (Mac). Uanset hvad fungerer:
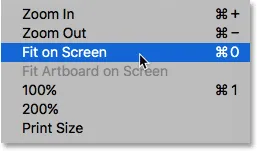
Gå til Vis> Tilpas på skærmen.
Rulning af billedet med håndværktøjet
For at rulle eller panorere et billede i Photoshop bruger vi håndværktøjet . Vælg håndværktøjet fra værktøjslinjen. Du kan også skifte til Håndværktøjet midlertidigt ved at trykke og holde på mellemrumstasten på dit tastatur:
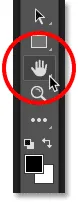
Håndværktøjet er placeret nær bunden af værktøjslinjen.
Problemet: Billedet er låst på plads
Normalt, for at rulle et billede i dokumentvinduet, er alt, hvad vi skal gøre, at klikke med håndværktøjet og trække billedet rundt. Men som standard, hvis vi er zoomet ud langt nok til, at vi allerede kan se hele billedet på skærmen, lader Photoshop ikke rulle det. I stedet låser det billedet på plads i midten af dokumentvinduet.
Bemærk, at manden på billedet med mit billede er placeret til højre. Jeg vil gerne beholde mit nuværende zoomniveau, men flytte ham ind i midten af dokumentvinduet, hvor det bliver lettere for mig at arbejde. Men fordi jeg er zoomet ud og ser hele billedet, lader Photoshop mig ikke flytte. Klik og træk med håndværktøjet har ingen virkning. Billedet sidder fast på sin plads:

Som standard ruller Photoshop ikke et billede, når det allerede passer på skærmen.
Sådan aktiveres overscroll i Photoshop CC
I Photoshop CS6 og tidligere var der ingen måde at rulle et billede på, når du blev zoomet ud. Men takket være den nye Overscroll-funktion i Photoshop CC, kan vi! Du finder muligheden Overscroll i Photoshop's Præferencer. Gå til en Windows-pc, gå op til menuen Rediger i menulinjen, vælg Præferencer og vælg derefter Værktøjer . Gå til en Mac, gå op til Photoshop CC- menuen, vælg Præferencer og vælg derefter Værktøjer :
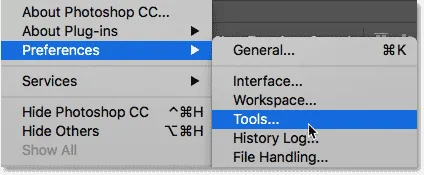
Indstillingen Overscroll findes i afsnittet Værktøjer i Photoshop's Præferencer.
I kategorien Værktøjer skal du kigge efter den indstilling, der siger Overscroll, og klik inde i dens afkrydsningsfelt for at aktivere den. Klik derefter på OK for at lukke dialogboksen Indstillinger. Hvis du senere beslutter, at du ikke kan lide Overscroll-funktionen, kan du altid vende tilbage til den samme mulighed i Præferencer og deaktivere den:
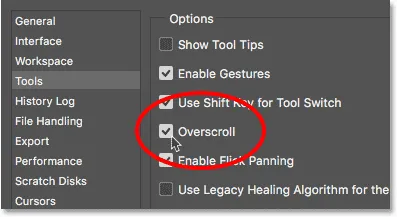
Brug afkrydsningsfeltet til at slå Overscroll til eller fra.
Rulning af billedet ved hjælp af overscroll
Photoshop's Overscroll-funktion låser op billedet fra midten af dokumentvinduet, så vi kan rulle rundt i billedet, selv når vi er zoomet ud. Når overscroll er slået til, skal du blot klikke på billedet med håndværktøjet, som du normalt ville, og træk det rundt med din mus. Du vil opdage, at selvom du allerede kan se hele billedet på din skærm, kan du stadig bevæge det frit rundt for at flytte det igen.
I mit tilfælde skal jeg klikke og trække mit billede igen med håndværktøjet. Og denne gang, fordi jeg har Overscroll tændt, har Photoshop ingen problemer med at lade mig rulle billedet til venstre, så jeg kan flytte manden ind i midten af dokumentvinduet:

Med overscroll aktiveret giver Photoshop dig frit mulighed for at rulle og panorere billedet på ethvert zoomniveau.
Hvor skal jeg hen næste …
Og der har vi det! I den næste lektion i dette kapitel lærer vi, hvordan den fantastiske, men alligevel skjulte Birds Eye View-funktion i Photoshop lader os øjeblikkeligt hoppe fra en del af et billede til en anden, når vi zoomer ind!
Eller tjek en af de andre lektioner i dette kapitel:
- 01. Zoomning og panorering af billeder i Photoshop
- 02. Zoom og panorer alle billeder på én gang
- 03. Sådan bruges Navigator-panelet
- 04. Sådan ruller du billeder ved hjælp af Overscroll
- 05. Navigering i billeder med Birds Eye View
- 06. Rotation af lærredet med rotationsvisningsværktøjet
- 07. Photoshop-tip, tricks og genveje til billednavigation
For flere kapitler og vores seneste tutorials, kan du besøge vores Photoshop Basics-afsnit!