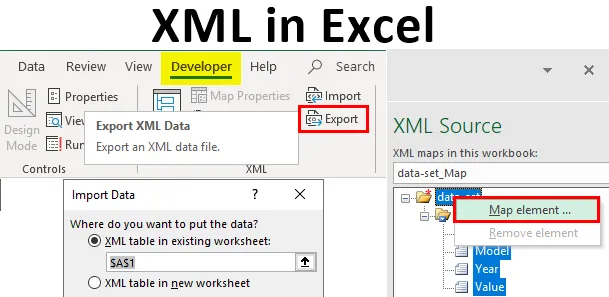
XML i Excel (indholdsfortegnelse)
- Definition af XML & XSD
- Sådan importeres XML-fil i Excel?
Introduktion til Extensible Markup Language (.XML)
Designet til lagring og transport af data. Det er et markup-sprog, der ligner HTML. XML-fil vises som nævnt nedenfor, hvor det er en note til John fra Craig.
XML-filtype og -struktur vises som nævnt nedenfor:
John
Craig
Påmindelse
Glem mig ikke denne weekend!
- XML er bare et stykke information indpakket i tags, ligesom ovenstående note.
- Normalt fungerer de fleste af XML-applikationer som forventet, selvom du tilføjer nye data (eller de fjernes).
- XML Forenkler opgaver som datatransport, datadeling, datatilgængelighed og platformændringer.
- XML-standard er en fleksibel og nem måde at oprette informationsformater på.
- XML hjælper med elektronisk deling af strukturerede data via det offentlige internet eller gennem et virksomhedsnetværk.
- XML er en hierarkisk struktur.
Definition af XML & XSD
- XML Schema-sprog kaldes også XML Schema Definition (XSD).
- XSD definerer strukturen i den XML-fil, der skal oprettes, og den angiver også, hvor kolonnerne skal kortlægges i tabell-excel-data.
- Det kaldes også Extensible Stylesheet Language Transformation (XSLT) eller (.xslt-fil).
- XSD implementerer datatype og validering til fil.
- XSD giver dig mulighed for at oprette elementer, Dataforhold og datavalidering er defineret i XML.
- XML-datafiler (.xml), der indeholder tilpassede tags og strukturerede data.
Sådan importeres XML-fil i Excel?
Du kan importere XML-filen i Excel fra kildeindstillingen i fanen Udvikler . Hvis fanen Udvikler ikke er tilgængelig i båndet, skal du tilføje udviklerfanen med de nævnte trin eller procedure.
Gå til “Fil” og vælg “Indstillinger.” Og vælg “Tilpas båndet”, eller du kan højreklikke på fanen Hjem og vælge “Tilpas bånd” som vist nedenfor.
I Excel-indstillinger -

Når du vender tilbage til hovedsiden af Excel, vil du se fanen Udvikler ved siden af fanefeltet øverst. I det, hvis du har brug for at vælge kildeværktøjet for at kortlægge elementer i din XML til dit regneark.
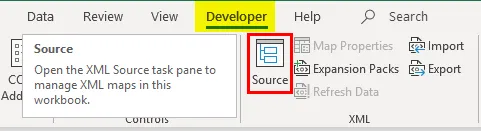
Lad os tjekke de tilgængelige trin for at konvertere Excel-fil til en XML-datafil & vice versa.
Trin 1 - For at konvertere dit regneark til XML, har du brug for et markeringsskema
Dette markeringsskema definerer hvert felt, du vil bruge i din XML-fil, dvs. strukturen i XML-filen. Vi skal gøre dette uden for Excel i den anden filtype.
I det nævnte regneark har jeg fire typer kolonne og information, dvs. bilmærke, bilmodel, dets produktionsår og sidst bilpris eller værdi. Så i vores Excel-skema har vi fire forskellige tags, og vi er nødt til at oprette det.
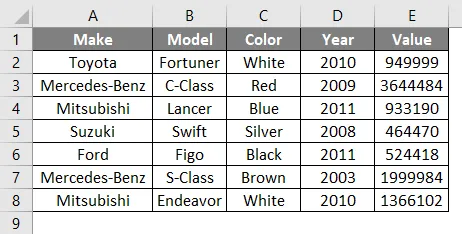
I ovennævnte regneark indeholder det fire kolonner, som hver især bliver et element . Bildataene i de ovennævnte excel-celler er ikke uafhængige. For eksempel har jeg fire celler i træk, alt, hvad rækkedataene er relateret til hinanden, det giver detaljer om en biltype og dens oplysninger, dvs.
Åbn Notepad, og tilføj følgende to linjer, de er de standardoplysninger, som XML-filer har brug for i begyndelsen. (Bemærk: Det er valgfrit).
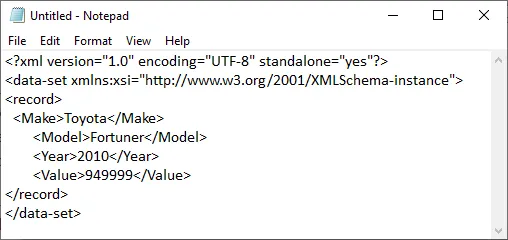
Elementet deklareres fra linje tre og frem. Record tags dvs. definerer en enkelt post beskrevet i vores regneark. der henviser til, at andre tags definerer de relevante informationsstykker under den for denne post. dvs.
Toyota
Fortuner
2010
949999
Til sidst skal du tilføje lukningen tag i slutningen af filen i note pad.
BEMÆRK: Mærkaterne () i ovenstående notesblok under posten henviser til kolonnenavne, du har en mulighed for at give dem ethvert navn, du ønsker, bortset fra det originale navn, der er nævnt i excel-tabulardata! I stedet for ' ' Værdi ' ' kan du f.eks. Bruge 'Omkostninger' .Jeg har lige tilføjet data fra første række til forklaringsformålet. Du kan tilføje så mange rækker, baseret på dit valg. Igen kan du starte med efter tagget. Når du har indtastet dataene i notepadet, kan du gemme dem som test.xml i filnavnet og gemme dem på skrivebordet.
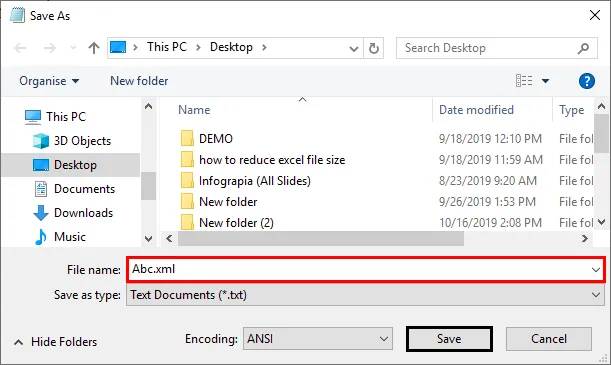
Senere kan du oprette en ny Excel-fil med filnavnet XML.xlsx
Som du har bemærket, indtastede vi en bildetalj (en registrering) i XML-filen (NOTEPAD). Nu har du oprettet et markeringsskema og gemt på dit skrivebord.
Trin 2 - Sådan tilføjes dette markeringsskema til ny Excel-fil
Klik på Kilde i afsnittet XML i fanen Udvikler.
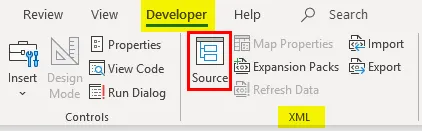
XML-vinduesrude vises, klik på XML Maps.
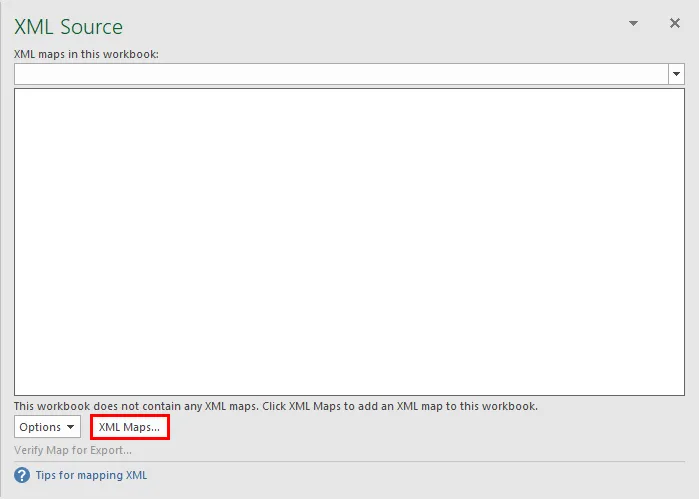
XML Maps- vinduet vises, ved at klikke på Tilføj i det resulterende vindue.
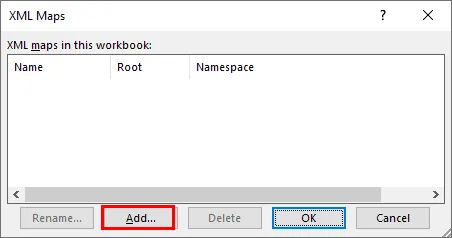
Derefter kan du navigere til din XML-fil på skrivebordet, som du gemte som Abc.xml, og du kan vælge den.
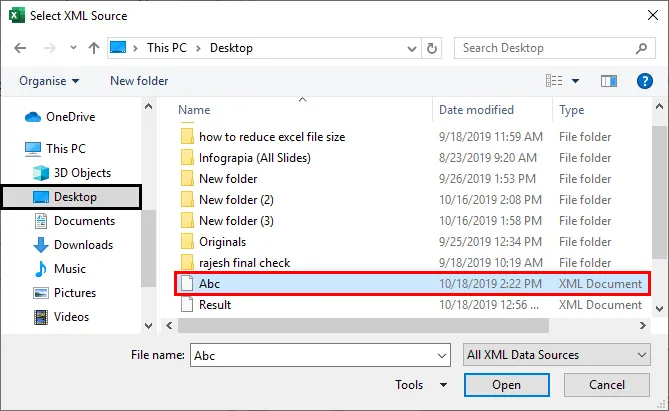
På grund af excel-versionproblemer i mit system uploader jeg en anden .xml-fil med en anden mulighed. Den anden mulighed i fanen Udvikler er at vælge Importer under fanen Hjem.
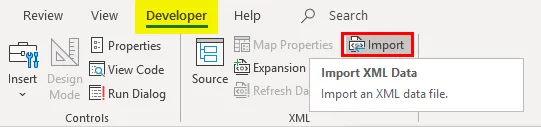
Når du har valgt en .xml-fil på skrivebordet, vises en popup, klik på Ok.
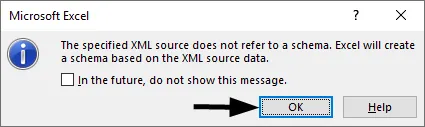
For nu at importere disse excel-data skal du højreklikke på XML-filnavnet og vælge indstillingen MAP Element .
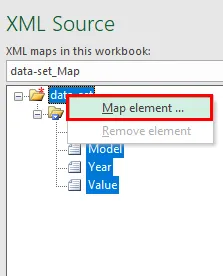
Så får du vist følgende popup, vælg det sted, hvor du vil have dine data.
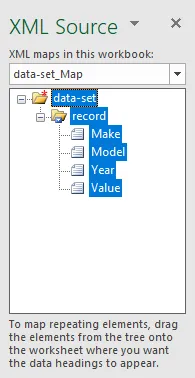
Derefter ser du tabeloverskrifterne på dit excelark.

Klik nu på Importer under fanen udvikler.

Det åbner et vindue for at vælge filen.
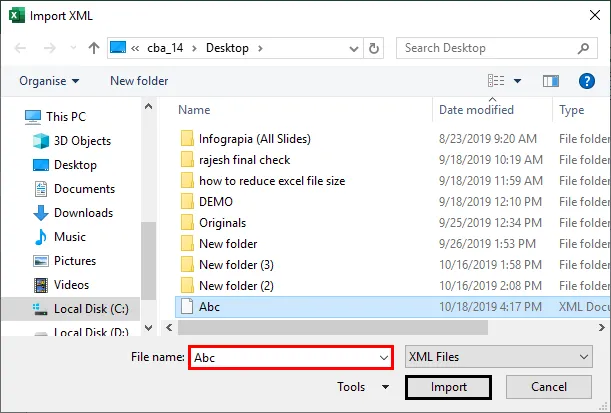
Produktion:
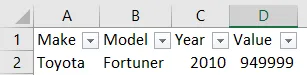
Der vises en anden popup, der beder om cellehenvisning, hvor du vil have dataene placeret.
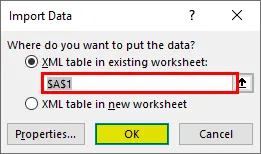
Importen .xml-filtype vises som vist tidligere. Tilsvarende vil eksportfunktionen i udviklerindstillingen være tilgængelig, hvis dit regneark indeholder XML-fildata, ellers bliver eksportindstillingen gråtonet.
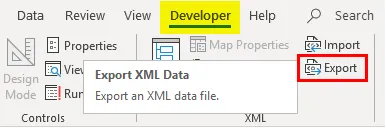
Her åbnede jeg en Excel-fil indeholdende XML-fildata, jeg kan eksportere den og gemme den som .xml-filtype hvor som helst med eksportindstilling i fanen Udvikler.
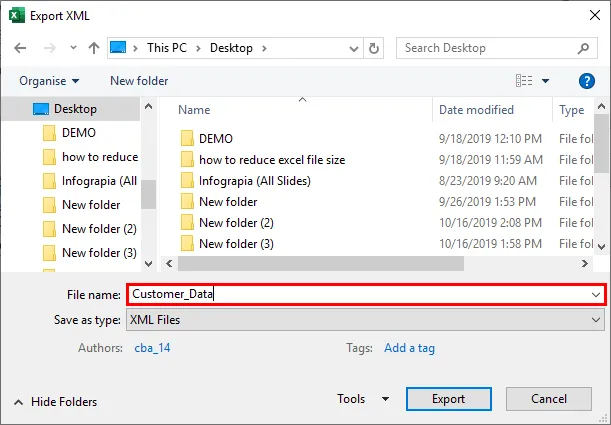
Ting at huske på XML i Excel
- Hver bit data, du indtaster, skal starte og slutte med et identisk tag, dvs. starte med Data (Slutte med).
- Tagnavne er store og små bogstaver, dvs. store bogstaver i slutkoden skal være den samme som startkoden.
- XML-filen skal altid begynde og slutte med et rodtag. Der kan kun være et rodtag i en fil. I eksemplet ovenfor er rodtagget.
- Du kan have et tomt tag, dvs. du kan nævne eller sætte skråstreget i slutningen af tagget i stedet for i begyndelsen:.
Anbefalede artikler
Dette er en guide til XML i Excel. Her diskuterer vi Sådan importeres og eksporteres XML-datafil sammen med praktiske eksempler og downloadbar excel-skabelon. Du kan også gennemgå vores andre foreslåede artikler -
- Vejledning til styring af databasefunktion i Excel
- Excel-funktion til rækkevidde med eksempler
- Tidsbesparende Excel-hacks til professionelle
- Sådan udføres beregninger i Excel?