Når det kommer til at få mest muligt ud af Photoshop med mindst mulig indsats, er der to ting, du absolut har brug for at vide - hvordan man bruger lag og hvordan man kommer rundt i Photoshop ved hjælp af tastaturgenveje.
Vi har kombineret de to og afrundet de væsentlige genveje til at arbejde med lag! At lære disse strømgenveje øger ikke kun din produktivitet, de øger også din selvtillid, når du tager et kæmpe spring fremad på vejen mod Photoshop-mestring!
Adobe har foretaget adskillige større ændringer i lagpaletten i Photoshop CS2, så selvom mange af disse genveje fungerer med enhver nyere version af Photoshop, har jeg bemærket de tilfælde, hvor genvejen kun fungerer med en bestemt version af programmet (dvs. Photoshop CS2 eller højere).
Opdatering: Brug Photoshop CS6 eller CC? Du ønsker at følge med på den opdaterede version af denne tutorial.
Åbn og luk lagpaletten
For at åbne lagpaletten, hvis den ikke allerede er åben på din skærm, skal du trykke på F7-tasten øverst på dit tastatur. Du kan også trykke på F7 for at lukke lagpaletten.
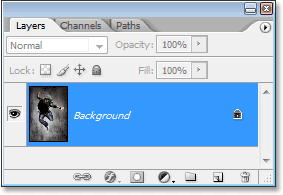
Tryk på "F7" for at åbne og lukke lagpaletten.
Opret et nyt lag
For at oprette et nyt lag skal du trykke på Skift + Ctrl + N (Win) / Skift + Kommando + N (Mac). Dette pop-up Photoshop's nye lag-dialogboks, hvor du kan navngive laget samt indstille nogle andre indstillinger:
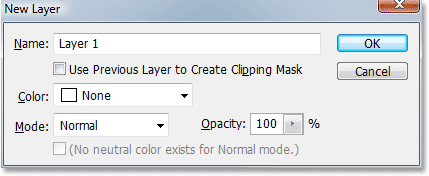
Tryk på "Skift + Ctrl + N" (Win) / "Skift + Kommando + N" (Mac) for at tilføje et nyt lag og få adgang til dialogboksen "Nyt lag".
For at oprette et nyt lag og omgå dialogboksen "Nyt lag" skal du trykke på Skift + Ctrl + Alt + N (Win) / Skift + Kommando + Valg + N (Mac).
Opret et nyt lag under det aktuelt valgte lag
Som standard tilføjer Photoshop et nyt lag over det lag, der i øjeblikket er valgt i lagpaletten. For at fortælle Photoshop at tilføje det nye lag under det aktuelt valgte lag, skal du holde Ctrl (Win) / Command (Mac) -tasten nede og klikke på ikonet Nyt lag i bunden af lagpaletten:
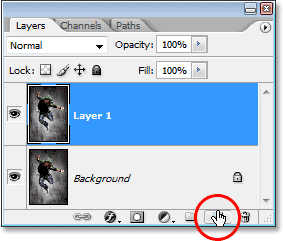
Hold "Ctrl" (Win) / "Command" (Mac) nede, og klik på ikonet "New Layer" for at tilføje et nyt lag under det aktuelt valgte lag.
Dette tilføjer et nyt lag under det lag, der blev valgt:
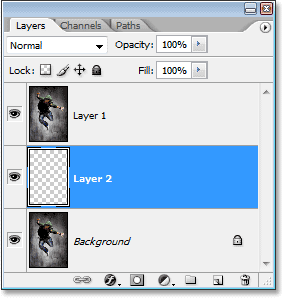
Det nye lag vises under det valgte lag.
Bemærk, at dette ikke fungerer med baggrundslaget, da Photoshop ikke tillader, at nogen lag er under baggrundslaget.
Kopier et lag, eller kopier et valg til et nyt lag
Hvis du vil kopiere et lag eller kopiere et valg til et nyt lag, skal du trykke på Ctrl + J (Win) / Command + J (Mac). Her har jeg lavet en kopi af baggrundslaget:
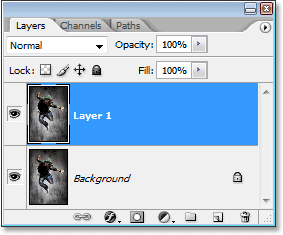
Tryk på "Ctrl + J" (Win) / "Kommando + J" (Mac) for at kopiere et lag, eller for at kopiere et valg til et nyt lag.
For at få adgang til dialogboksen "Nyt lag", når du kopierer et lag eller kopierer et valg til et nyt lag, skal du trykke på Ctrl + Alt + J (Win) / Command + Option + J (Mac).
Vælg alle lag på én gang
(Photoshop CS2 og nyere)
For at vælge alle lag på én gang i Photoshop CS2 og højere skal du trykke på Ctrl + Alt + A (Win) / Command + Option + A (Mac). Bemærk, at dette vælger alle lag undtagen baggrundslaget.
Vælg alle lignende lag på én gang
(Photoshop CS2 og nyere)
For at vælge alle lignende lag på én gang i Photoshop CS2 og højere, såsom alle tekstlag, justeringslag eller formlag, skal du højreklikke (Win) / Control-klik (Mac) på et af lagene og derefter vælge Vælg lignende lag fra menuen, der vises:

"Højreklik" (Win) / "Control-klik" (Mac) på et lag, vælg derefter "Vælg lignende lag" i menuen for at få Photoshop til at vælge alle lag af samme type.
Vælg flere lag (Photoshop CS2 og nyere)
Det er her de fleste mennesker, der opgraderer til Photoshop CS2 (eller CS3) fra tidligere versioner af Photoshop, bliver forvirrede, da den gamle velkendte linkkolonne til venstre er væk som i Photoshop CS2. Hvis du vil vælge flere lag, der alle er direkte over eller under hinanden i paletten Lag, skal du klikke en gang på det øverste lag for at vælge det, derefter holde nede Skift-tasten og klikke på det nederste lag (eller omvendt). Dette vælger det øverste lag, det nederste lag og alle lag derimellem:
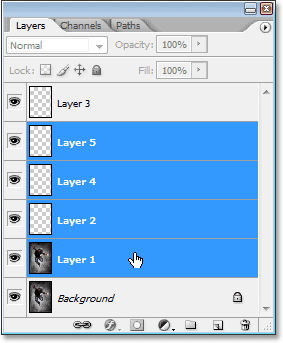
Klik på det øverste lag, hold derefter nede "Skift" -tasten, og klik på det nederste lag for at vælge begge lag på én gang plus hvert lag derimellem.
En anden måde at vælge flere lag, der alle er direkte over eller under hinanden (igen, dette fungerer kun i Photoshop CS2 og højere) er at holde Shift + Alt (Win) / Shift + Option (Mac) nede og bruge venstre eller højre beslagstaster ((eller)). Den højre beslagstast tilføjer laget over det aktuelt valgte lag til dit valg og fortsætter med at bevæge sig op på lagerstakken, hvis du fortsætter med at trykke på det, mens den venstre beslagstast tilføjer laget under det aktuelt valgte lag til dit valg og fortsætter bevægelse ned ad lagerstakken, hvis du fortsætter med at trykke på den.
For at vælge flere lag, der ikke er direkte over eller under hinanden, skal du holde din Ctrl (Win) / Kommando (Mac) -tast nede og klikke på hvert lag, du vil vælge:
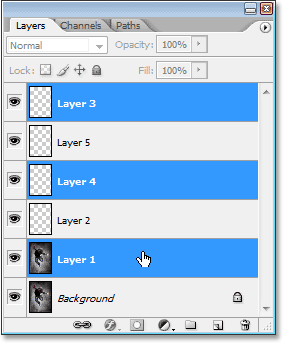
For at vælge flere lag, der er spredt over lagpaletten, skal du holde "Ctrl" (Win) / "Command" (Mac) nede og klikke på hvert lag individuelt for at vælge det.
Vælg hurtigt det øverste eller nederste lag (Photoshop CS og tidligere)
Her er en, der kun er til folk, der bruger Photoshop CS og tidligere, da det ikke længere fungerer i Photoshop CS2 eller nyere. For hurtigt at vælge det øverste lag i lagpaletten skal du trykke på Skift + Alt +) (Vind) / Skift + Valg +) (Mac).
For hurtigt at vælge det nederste lag i lagpaletten (inklusive baggrundslaget) skal du trykke på Skift + Alt + ((Win) / Skift + Valg + ((Mac)).
Rul gennem lagene
Hvis du vil rulle gennem lagene i lagpaletten, skal du holde Alt (Win) / Option (Mac) -tasten nede og bruge venstre og højre beslagstaster ((og)). Den højre beslagstast ruller opad gennem lagene, og den venstre beslagstast ruller ned.
Flyt lag op og ned i lagstakken
Hvis du vil flytte et lag op ad lagerstakken, skal du holde Ctrl (Win) / Command (Mac) -tasten nede og trykke på den højre beslagstast. Jo flere gange du trykker på den højre beslagstast, jo højere op flytter du laget.
For at flytte et lag ned i lagstakken skal du holde Ctrl (Win) / Command (Mac) -tasten nede og trykke på den venstre beslagstast. Jo flere gange du trykker på venstre knap, jo længere nede flytter du laget.
Bemærk, at dette ikke fungerer med baggrundslaget, da du ikke kan flytte baggrundslaget. Du kan heller ikke flytte andre lag under baggrundslaget.
Hopp et lag direkte til toppen eller bunden af lagstakken
For at hoppe et lag lige til toppen af lagstakken skal du trykke på Skift + Ctrl +) (Win) / Shift + Kommando +) (Mac). Her har jeg hoppet "Lag 1" direkte over "Lag 2" og "Lag 3":
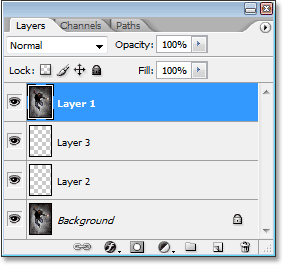
Tryk på "Shift + Ctrl +)" (Win) / "Shift + Command +)" (Mac) for øjeblikkeligt at hoppe et lag til toppen af lagstakken.
Hvis du vil hoppe et lag lige til bunden af lagstakken, eller i det mindste til stedet lige over baggrundslaget (da intet kan gå under baggrundslaget), skal du trykke på Skift + Ctrl + ((Win) / Shift + Kommando + ((Mac )
Igen fungerer ingen af disse genveje med baggrundslaget.
Vis / skjul lag
De fleste mennesker, der har brugt Photoshop i et stykke tid, ved, at du midlertidigt kan skjule eller vise et lag ved at klikke på dets lagsikon (øjeæblet) til venstre for laget i lagpaletten:
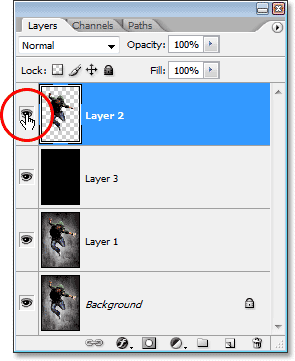
Klik på ikonet Lagsynlighed (øjeæble) for midlertidigt at vise eller skjule et lag.
Hvad mange mennesker ikke ved, er, at du midlertidigt kan slukke for hvert andet lag i lagpaletten bortset fra det ene lag ved at holde nede Alt (Win) / Option (Mac) -tasten og klikke på ikonet Layer Synlig. Bemærk, hvordan øjeæblet kun er synligt for "Lag 2" i skærmbilledet nedenfor, og fortæl os, at alle de andre lag er skjult:
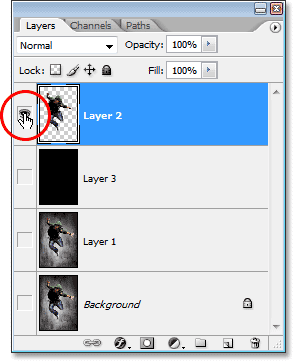
Hold "Alt" (Win) / "Option" (Mac) nede, og klik på ikonet Lagsynlighed for midlertidigt at skjule alle de andre lag.
For at tænde alle lagene igen skal du holde Alt (Win) / Option (Mac) nede og klikke igen på det samme lagsynlighedsikon.
Et lille trick, som mange ikke kender, er, at hvis du holder Alt (Win) / Option (Mac) nede og klikker på ikonet Lagsynlighed for at skjule alle lag bortset fra det ene lag, kan du derefter cykle gennem dine lag ved Fortsæt med at holde Alt (Win) / Option (Mac) -tasten nede og trykke på venstre eller højre beslagstaster. Den højre beslagstast cykler op gennem lagene, mens den venstre beslagstast cykler ned. Når du kommer til hvert nyt lag, gør Photoshop dette lag synligt og lader alle de andre være skjult. Dette er en fantastisk måde at rulle gennem dit dokument og se nøjagtigt, hvad der er på hvert lag.
Vælg hele laget
For at vælge et helt lag, ikke kun lagets indhold, skal du trykke på Ctrl + A (Win) / Command + A (Mac).
Vælg et lags indhold (Photoshop CS og tidligere)
For at vælge indholdet i et lag skal du i Photoshop CS og tidligere holde Ctrl (Win) / Command (Mac) nede og klikke hvor som helst på laget i lagpaletten.
Vælg et lags indhold (Photoshop CS2 og nyere)
Dette er et andet område, hvor mennesker, der opgraderer til Photoshop CS2 eller CS3 fra en tidligere version af Photoshop, har problemer. For at vælge indholdet af et lag i Photoshop CS2 eller højere skal du holde Ctrl (Win) / Command (Mac) nede og klikke direkte på lagets preview-miniaturebillede i paletten Lag:
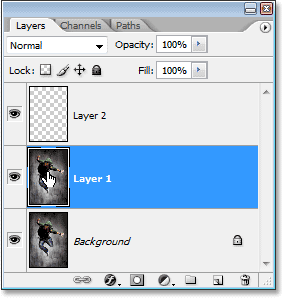
Vælg indholdet af et lag i Photoshop CS2 eller højere ved at holde "Ctrl" (Win) / "Command" (Mac) nede og klikke direkte på lagets preview-miniaturebillede.
Opret en ny laggruppe fra lag (Photoshop CS2 og nyere)
I Photoshop CS og tidligere havde vi lagsæt. Fra Photoshop CS2 har vi laggrupper. Samme ting, andet navn. Hvis du vil oprette en laggruppe fra et lag eller fra flere lag, skal du først vælge det eller de lag, du vil inkludere i laggruppen, og derefter trykke på Ctrl + G (Win) / Kommando + G (Mac):
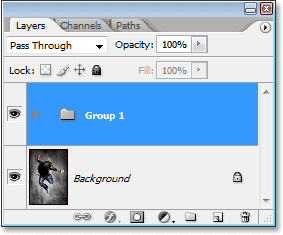
Vælg det eller de lag, du vil gruppere, og tryk derefter på "Ctrl + G" (Win) / "Command + G" (Mac).
For at opgruppe lagene skal du vælge mappen Laggruppe i paletten Lag og trykke på Skift + Ctrl + G (Win) / Skift + Kommando + G (Mac).
Fusionerende lag
Hvis du vil flette et lag med laget direkte under det i lagpaletten, skal du trykke på Ctrl + E (Win) / Command + E (Mac).
For at flette flere lag skal du først vælge de lag, du vil flette (i Photoshop CS og tidligere skal du linke dem), og derefter trykke på Ctrl + E (Win) / Kommando + E (Mac).
I Photoshop CS2 og nyere kan du flette to eller flere lag på et nyt lag, mens du opretholder de originale lag. Vælg først de lag, du vil flette, og tryk derefter på Ctrl + Alt + E (Win) / Command + Option + E (Mac).
For at flette alle lag skal du trykke på Skift + Ctrl + E (Win) / Skift + Kommando + E (Mac). Dette vil flade billedet på et enkelt lag.
For at flette alle lag sammen på et separat lag og beholde originaler (dette fungerer i alle nyere versioner af Photoshop), skal du først oprette et nyt tomt lag over alle de andre lag i lagpaletten og derefter trykke på Skift + Ctrl + Alt + E (Vundet ) / Shift + Command + Option + E (Mac).
Opret en klipmaske (Photoshop CS og tidligere)
For at oprette en klipmaske i Photoshop CS og tidligere skal du trykke på Ctrl + G (Win) / Command + G (Mac).
For at frigive udklipsmasken skal du trykke på Skift + Ctrl + G (Win) / Shift + Kommando + G (Mac).
Opret en klipmaske (Photoshop CS2 og nyere)
For at oprette en klipmaske i Photoshop CS2 og højere skal du trykke på Ctrl + Alt + G (Win) / Command + Option + G (Mac).
Den samme genvej frigiver også udklipsmasken.
Gå igennem lagblandingstilstande
Når du prøver at beslutte en lagblandingstilstand, vælger de fleste en fra rullelisten Blendtilstand i øverste venstre hjørne af lagpaletten, se hvilken effekt det har på deres billede, så vælger de en anden fra listen, se hvilken effekt det har, så vælger de en anden, og så videre, og så videre. Der er en meget bedre måde.
For at bladre gennem alle de forskellige lagblandingstilstande skal du bare holde nede Skift-tasten og bruge + (plus) og - (minus) -tasterne. Plus-tasten ruller ned gennem listen, og minus-tasten ruller op:
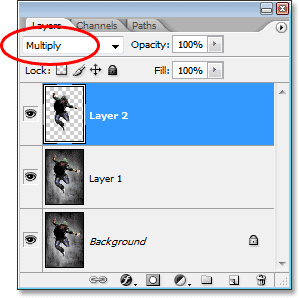
Hold "Shift" nede, og brug "+" og "-" tasterne på dit tastatur til at gå igennem alle lagblendtilstande.
Ændring af et lags opacitet
For hurtigt at ændre et lags opacitet skal du først sikre dig, at du har valgt Move Tool ved at trykke på bogstavet V på dit tastatur for at vælge det, og derefter blot skrive et tal. Skriv "5" for 50% opacitet, "8" for 80% opacitet, "3" for 30% opacitet osv. Hvis du har brug for en mere specifik opacitetsværdi, som 25%, skal du bare indtaste "25" hurtigt. For 100% opacitet skal du blot indtaste "0". Uanset hvilken opacitetsværdi du indtaster vises i indstillingen Opacity i øverste højre hjørne af lagpaletten (på tværs af indstillingen Blendtilstand):
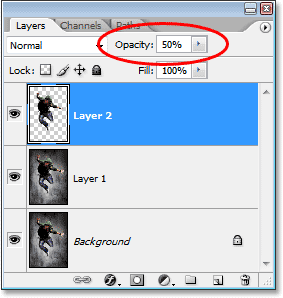
Vælg laget i lagpaletten, og skriv derefter blot et tal for at ændre lagets opacitetsværdi.