
Excel-formatmaler (indholdsfortegnelse)
- Formater maler i Excel
- Hvor findes indstillingen Formatmaler i Excel?
- Sådan bruges formatmaler i Excel?
Formater maler i Excel
Nogle gange i Excel skal du bruge en formateringstype i andre celler eller række celler. Så du kan udføre formateringen efter dit krav. Celleformatering er en meget vigtig funktion i Excel, som er brugervenlig og giver et præsentabelt look til rapporten.
Undertiden har du brug for at præsentere rapporten på kortere tid med den rette formatering. Celleformatering viser relevant information meget bekvemt og effektivt.
Kopieringsformatering er den nemmeste måde at gøre dette på. Excel-formatmaler hjælper dig med at kopiere formateringen fra en celle og anvende den på andre celler.
Definition
Det er et Excel-indbygget værktøj, der hjælper dig med at kopiere formatering fra en celle eller række celler og anvender den til andre celler. Vi kan også anvende det på andre regneark / arbejdsbøger.
Denne Excel-indstilling sparer meget tid og anvender formatering hurtigt.
Hvor findes indstillingen Formatmaler i Excel?
Følg nedenstående trin:
- Gå til fanen HJEM .
- Der er indstilling for Formatmaler tilgængelig under Clipboard-afsnittet i venstre hjørne, som du kan se på nedenstående skærmbillede.
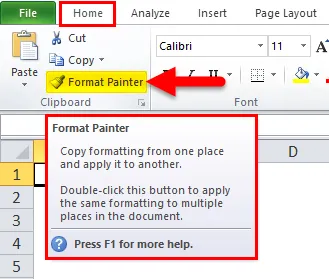
Sådan bruges formatmaler i Excel?
Lad os forstå nogle af malere i Excel-format med nogle eksempler.
Du kan downloade denne Format Maler Excel Skabelon her - Format Maler Excel SkabelonEksempel 1
Vi har givet nogle data:
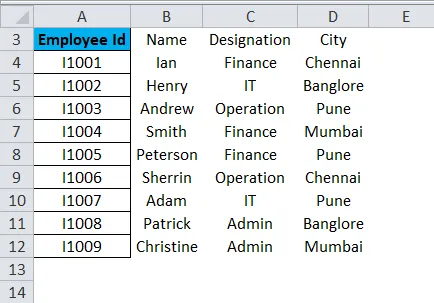
Vi har udført nogle formateringer i den første kolonne som vist ovenfor, og nu vil vi anvende den samme formatering i andre data.
Følg nedenstående trin for dette:
- Vælg hele dataene i kolonnen A, som du vil kopiere til, og klik på indstillingen Formater maler som vist i nedenstående skærmbillede.
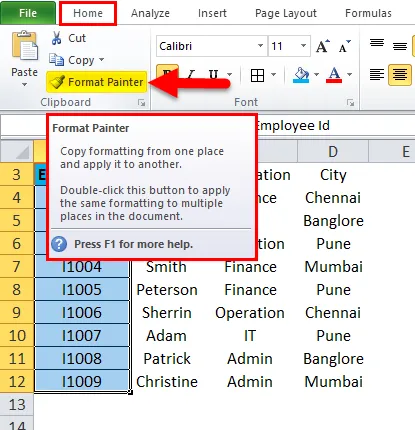
- Det kopierer hele formateringen af kolonne A og konverterer markøren til en pensel.
- Vælg derefter området med celler eller kolonner, hvor du vil anvende den samme formatering som nedenfor skærmbillede.

Eksempel 2
Tag nu et andet eksempel.

Som vi kan se på ovenstående skærmbillede, er der noget formatering på datasæt 1 fra rækkecelle A17: C22. Den samme formatering vil vi anvende på datasæt 2 fra celleområdet A25: C30.
- Vælg alle data fra A17: C22, og klik på Format Maler.
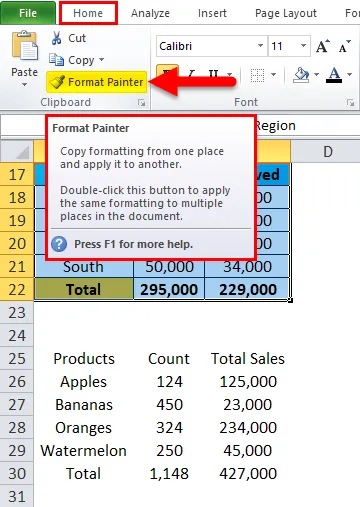
- Det kopierer formateringen og vælger derefter hele datasættet, som du vil anvende. Resultatet er vist nedenfor:
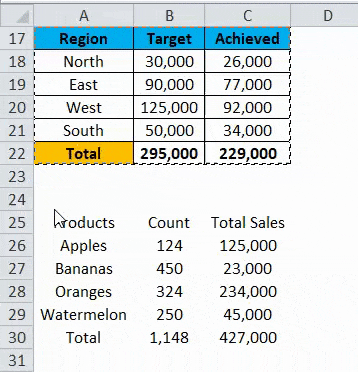
Eksempel 3
Lad os tage et andet eksempel.
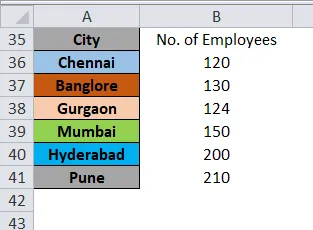
Vi ønsker at anvende den samme formatering som kolonne A i kolonne B. Anvend den samme proces som vælg kolonne A og klik på Format Maler.
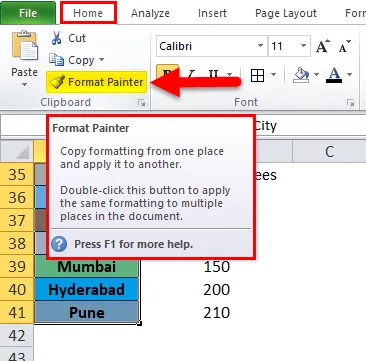
Resultatet er vist nedenfor:
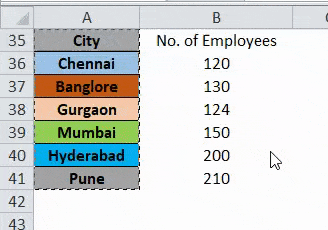
Genvejstast til formatmalerfunktion:
Der er en genvejstast til Format Maler, Tryk på tasterne ALT + H + F + P. Følg nedenstående trin:
- Vælg det område eller celler, hvorfra du vil kopiere formateringen, og tryk på denne genvejstast.
- Nu kan du anvende denne formatering på flere celler eller flere gange.
Ting at huske på formatmaler i Excel
- Formatmaler kopierer kun formateringen af cellen eller celleområdet. Det ændrer ikke værdien i cellen.
- Med Formatmalerindstilling kan du ændre cellefarve, cellejustering, nummerformatering, kant osv.
- Du kan også bruge Formatmalerindstilling med betinget formateringsfunktion.
- Når du ønsker at bruge formatmalerindstilling på ikke-tilstødende celler, skal du dobbeltklikke på Formatmaler.
Anbefalede artikler
Dette har været en guide til formatmaler i Excel. Her diskuterer vi, hvordan du bruger formatmaler i Excel sammen med praktiske eksempler og downloadbar excel-skabelon. Du kan også gennemgå vores andre foreslåede artikler -
- Brug af Auto Format-funktion i Excel
- Retningslinjer for Excel-dataformatering
- Cheat Sheet of Excel-formler
- Hvad er adressefunktion i Excel
- Sådan bruges VBA-format i Excel?