I denne tutorial lærer vi alt om Iris Blur, den anden af tre nye uskarphedsfiltre, der findes i Blur Gallery i Photoshop CS6.
I den foregående tutorial lærte vi, hvordan man bruger feltoskarphed, hvilket giver os den fantastiske mulighed for at kontrollere mængden af sløring i forskellige områder af et billede uden behov for lagmasker (teknisk set bruger disse nye uskarphedsfiltre i CS6 lagmasker), men Photoshop opretter dem for os bag kulisserne, så vi ikke behøver at bekymre dig om dem).
Som vi ser i denne tutorial, giver Iris Blur os alt, hvad Field Blur har at tilbyde, og tager derefter tingene videre ved at give os endnu flere måder at kontrollere nøjagtigt, hvordan og hvor sløringseffekten anvendes.
Denne tutorial bygger på det, vi lærte i feltudvisningsvejledningen, så hvis du ikke allerede har gjort det, vil jeg anbefale at læse den først, før du går videre.
Her er det foto, jeg arbejder med:

Det originale billede.
Som altid arbejder jeg på en kopi af mit billede for at undgå at foretage permanente ændringer til originalen, som vi kan se i mit panel. Det originale foto er på baggrundslaget, og kopien er over det på lag 1 (du kan oprette en kopi af et lag ved at trykke på Ctrl + J (Win) / Kommando + J (Mac) på dit tastatur):
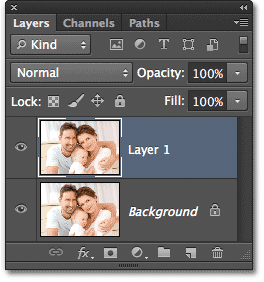
Panelet Lag, der viser, at jeg arbejder på lag 1, ikke på baggrundslaget.
Valg af Iris slørfilter
Du finder det nye Iris Blur-filter under filtermenuen i menulinjen øverst på skærmen. Gå op til menuen Filter, vælg Slør, og vælg derefter Iris Blur (anden fra toppen) :
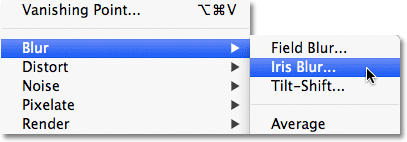
Gå til Filter> Slør> Iris Slør.
Som vi så, da vi valgte Field Blur i den foregående tutorial, åbner dette det nye Blur Gallery, som midlertidigt erstatter Photoshops standardgrænseflade. Da vi valgte Iris Blur denne gang, åbnes panelet Blur Tools i øverste højre hjørne af Blur Gallery til Iris Blur-indstillingerne, som indeholder en enkelt mulighed - den samme slør- skyder, som vi så med Field Blur:
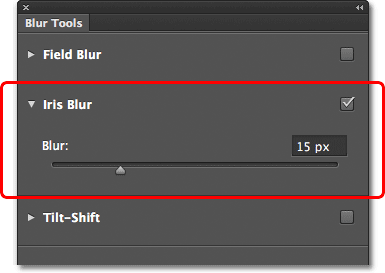
Panelet Blur Tools åbner for Iris Blur-indstillingerne.
Vores foto vises i det store preview-område, der optager det meste af Blur Gallery, og ligesom med Field Blur, fortsætter Photoshop og tilføjer en første pin til os, som vi kan bruge til at kontrollere, hvordan og hvor sløringseffekten anvendes. Denne gang ser pinnen dog mere ud som et solsystem, hvor planeter kredser om centrum:

Stiften der bruges med Iris Blur ser mere interessant ud end hvad vi får med Field Blur.
Kontrol af slørmængden
Lad os se nærmere på det, vi ser. For det første kaldes dette ikon, som vi lærte i feltudvisningsvejledningen, en pin, fordi vi kan "fastgøre" yderligere kopier af det til forskellige steder i billedet, så vi kan kontrollere slørmængden i disse specifikke områder. I midten af stiften er den samme velkendte ydre kontrolring, eller urskive, som vi får med feltoskarphed, og vi bruger den på nøjagtigt samme måde til at justere slørmængden. Flyt blot musemarkøren over ringen, klik derefter og med museknappen nede, træk enten med uret eller mod uret for at dreje drejeknappen. Trækning med uret øger slørmængden, mens trækning mod uret vil reducere det, ligesom du drejer lydstyrkeknappen på en stereo eller forstærker. Photoshop giver dig en direkte forhåndsvisning af resultaterne, mens du trækker, og HUD (Heads-Up Display) viser dig, hvad dit nuværende slørmængde er, i pixels (her, min er 36 pixels):
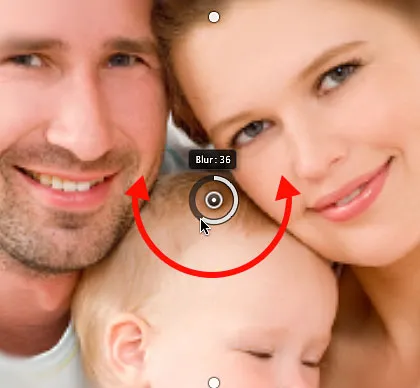
Klik og drej den ydre ring for at justere slørmængden.
Du kan også kontrollere slørmængden ved hjælp af skyderen Slør i panelet Blur Tools. Træk skyderen mod højre for at øge sløret, eller træk til venstre for at mindske det. Glideren og stiften er bundet sammen, så det gør ingen forskel, hvilken du bruger. Ændring af den ene ændrer automatisk den anden:
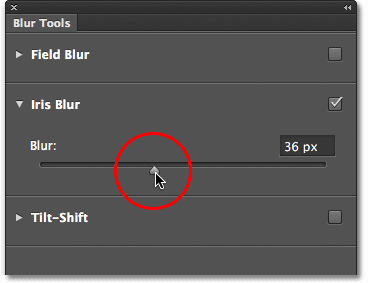
Sløreskyderen kan også bruges til at kontrollere slørmængden.
100% slørelinie
Omkring den ydre ring er fire prikker, og omkring dem er fire mindre prikker forbundet med en tynd buet linje. De ligner ikke meget, men disse prikker giver os mulighed for at kontrollere nøjagtigt, hvordan vi ønsker, at sløringseffekten skal anvendes på billedet, og det er det, der giver Iris Blur mere finjusteringskraft end hvad vi får med Field Blur. Lad os starte med de fire mindre prikker, der er forbundet med den buede linje (langt derude på kanten af solsystemet). Disse kontrollerer 100% -punktet for sløreffekten. Med andre ord får alt uden for denne linje 100% af den uskarphedsmængde, der påføres den. Området inde i linjen får enten et beløb, der er mindre end 100%, eller sløret overhovedet ikke sløret, afhængigt af hvor tæt området er på midten af tappen. Vi lærer, hvordan man styrer slørmængden inde i linjen på et øjeblik.
Der er et par måder at justere denne 100% linje. Først, hvis du holder musemarkøren hen over en af de fire prikker, der er forbundet ved linjen, ser du markøren ændre sig til et rotationsikon (en lille buet linje med en pil i begge ender). Klik på prikken, og træk den med museknappen nede for at omforme og / eller dreje linjen.
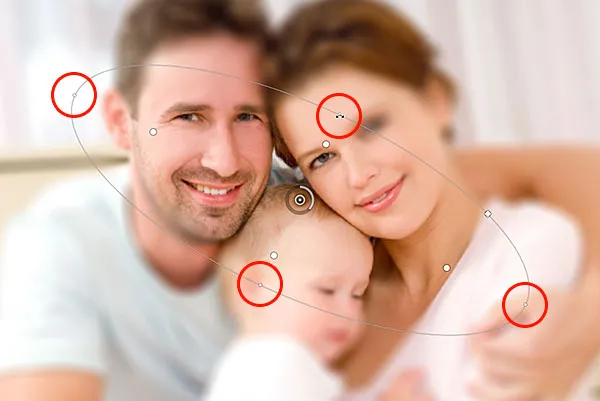
Klik og træk en af de fire ydre prikker for at omforme og rotere linjen 100% uskarphed.
Eller, hvis du er tilfreds med den generelle form og rotation af linjen og bare ønsker at gøre 100% sløret område større eller mindre, skal du klikke og trække selve linjen. Dette vil begrænse dens form og rotationsvinkel:
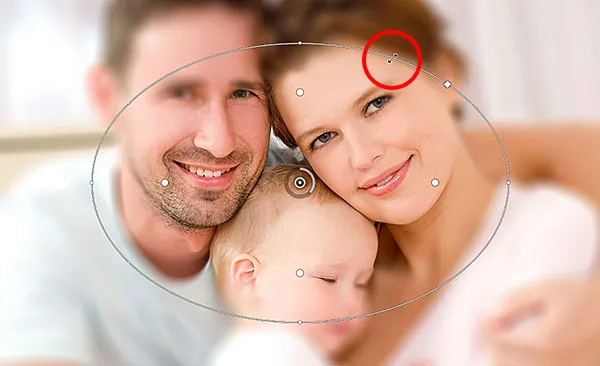
Klik og træk linjen for at ændre størrelsen på uskarphedsområdet uden at ændre dens form eller rotation.
Hvis du ser nøje på linjen, vil du også bemærke et enkelt firkantet ikon (mellem de øverste og højre prikker). Vi kan bruge denne firkant til at kontrollere linjenes kurve, hvilket betyder, at i stedet for at den vises som en ellipse, kan vi klikke og trække firkanten udad for at skabe mere et rektangel med afrundede hjørner. At trække firkanten indad igen vil forme linjen tilbage til en ellipse:

Klik og træk firkantikonet for at oprette en afrundet rektangelform.
Overgangsområdet
Hvad med de fire større prikker mellem midten af tappen og den ydre 100% slørelinie? Disse prikker styrer, hvor overgangsområdet for sløreffekten begynder. Området mellem pinens centrum og disse større prikker er fuldstændigt beskyttet mod sløringseffekten og opretholder den samme mængde skarphed og fokus som det originale billede:

Området mellem pinets centrum og de fire større prikker er beskyttet mod sløringseffekten.
Sløringseffekten begynder derefter ved disse fire prikker og bliver gradvist stærkere, når vi bevæger os udad, indtil vi kommer til den ydre linje, hvor sløringseffekten når fuld styrke:

Området mellem de fire større prikker og den ydre linje er overgangsområdet for effekten.
Vi kan flytte disse overgangspunkter nærmere eller længere væk fra nålens midterste punkt ved at klikke og trække dem. Jo tættere vi flytter dem til den ydre linje, jo mere udtalt bliver overgangsområdet. For et mere subtilt overgangsområde skal du bevæge prikkerne tættere på midtpunktet. Som standard flytter du ved at klikke og trække et af punkterne sammen, hvilket i de fleste tilfælde er det, du ønsker, men du kan også flytte dem individuelt ved at trykke og holde Alt (Win) / Option (Mac) -tasten nede på dit tastatur når du trækker dem:

Juster størrelsen på overgangsområdet ved at klikke og trække de større prikker.
Justering af fokus
Som standard er området mellem stiftets midtpunkt og de fire overgangspunkter beskyttet mod sløringseffekten og forbliver helt i fokus, men vi kan ændre det, hvis vi har brug for det. Hvis du kigger op i indstillingslinjen, finder du fokusindstillingen, der er indstillet (igen, som standard) til 100%. Sænkning af fokusmængden giver uskarphed i det normalt beskyttede område. Jeg sænker minen ned til 75%

Fokusindstillingen styrer slørmængden mellem midten af stiften og overgangspunkter.
Og nu fremstår området mellem centrum og overgangspunkter lidt ude af fokus:

Selv det beskyttede område kan have uskarphed, hvis vi har brug for det.
Flytestifter
Som med feltuskarphed kan vi flytte en pin til et andet område på billedet ved blot at klikke på dets midterste punkt og trække det til et andet sted:

Klik og træk stifter til det sted, hvor du har brug for dem.
Tilføjelse af pins
Hvis du vil tilføje en ny pin til billedet og få endnu mere kontrol over sløringseffekten, skal du flytte musemarkøren over det sted, hvor du vil tilføje pin, og derefter klikke for at tilføje den. Her har jeg tilføjet to stifter til - en over kvindens ansigt og en over babyens ansigt, så jeg kan kontrollere sløret separat i disse områder:

Klik for at tilføje flere pins til billedet.
Skift mellem pins
Som med feltoskarphed kan kun en pin være aktiv ad gangen, og kun den aktuelt aktive pin viser kontrollerne omkring det, men vi kan let skifte mellem stifter efter behov ved blot at klikke på dem, så vi kan foretage de ændringer, vi har brug for . Her har jeg valgt pinkoden over kvindens ansigt ved at klikke på den:

Klik på benene for at skifte mellem dem og foretage ændringer.
Skjul stifterne og se det originale billede
Vi kan midlertidigt skjule stifterne, hvilket gør det lettere at se og bedømme sløringseffekten ved at trykke og holde bogstavet H på tastaturet. Når tasten holdes nede, er tapperne skjult for visningen. Slip nøglen for at gøre tappene synlige igen.
Vi kan også se det originale billede for at sammenligne det med sløreffekt ved at fjerne markeringen af indstillingen Eksempel i indstillingslinjen. Når forhåndsvisning ikke er markeret, vises det originale billede i Blur Gallery's eksempelområde. Klik inde i afkrydsningsfeltet Preview igen for at skifte tilbage til dit igangværende arbejde. Eller, for en hurtigere måde at skifte mellem det originale og slørede billede, skal du trykke gentagne gange på P- tasten på dit tastatur for at skifte mellem dem:

Marker og fjern markeringen i indstillingen Eksempel for at sammenligne de originale og slørede versioner af billedet.
Fjernelse af pins
Hvis du har brug for at fjerne en enkelt pin fra billedet, skal du klikke på knappen for at gøre den aktiv, og derefter trykke på Backspace (Win) / Delete (Mac) på dit tastatur for at slette den. Eller, hvis du har brug for at fjerne alle nålene på én gang og starte forfra, skal du klikke på ikonet Fjern alle pins i valglinjen:

Klik på knappen Fjern alle pins for at fjerne pinsene fra billedet.
Fortryd et trin
Hvis du tilfældigvis begår en fejl, mens du arbejder, giver Iris Blur-filteret dig et niveau for fortryd, hvilket betyder, at du kan fortryde det sidste, du gjorde. For at fortryde dit sidste trin skal du trykke på Ctrl + Z (Win) / Command + Z (Mac) på dit tastatur.
Anvendelse af sløreffekten
Så længe du arbejder i Blur Gallery, foretager du ingen permanente ændringer af billedet. Photoshop giver dig simpelthen en direkte forhåndsvisning af, hvordan sløringseffekten vil se ud. Når du er tilfreds med den måde, tingene ser ud, skal du klikke på OK- knappen i indstillingslinjen, eller trykke på Enter (Win) / Return (Mac) på dit tastatur for at anvende effekten på billedet og gå ud af Blur Gallery :

Klik på OK-knappen for at give virkningen til billedet.
Her er endnu en gang mit originale billede til sammenligning:

Det originale billede.
Og her er mit endelige resultat:

Den endelige virkning.
Og der har vi det! Sådan bruges en brugerdefineret sløringseffekt på et billede ved hjælp af det nye Iris Blur-filter, som er en del af det nye Blur Gallery i Photoshop CS6! Tjek vores Photo Retouching-sektion for flere Photoshop-billedredigeringsvejledninger!