I denne Photoshop-tutorial lærer vi, hvordan man giver teksten et spøgelsesfuldt, overnaturligt look på det ved hjælp af et par enkle slørefiltre. Jeg bruger Photoshop CS5 gennem hele tutorial, men enhver nyere version af Photoshop fungerer.
Sådan ser det endelige resultat ud:

Det endelige resultat.
Lad os komme igang!
Trin 1: Rastér typen
Her er det dokument, jeg starter med, som bare er ordet "BLUR", der er skrevet i hvidt foran en solid sort baggrund. Jeg brugte Arial Bold til skrifttypen:
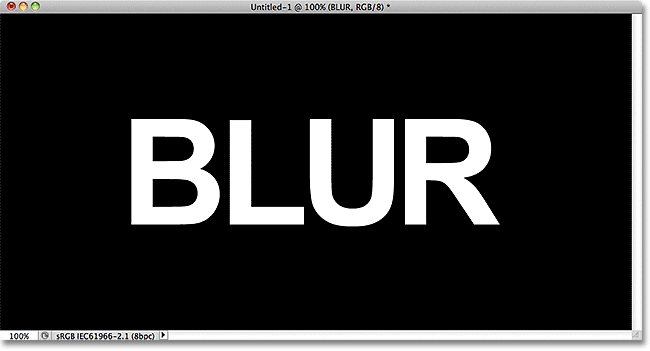
Det originale dokument.
Hvis vi ser i panelet Lag, ser vi typelaget sidde over det sorte baggrundslag:
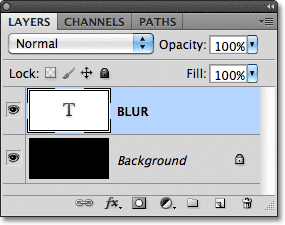
Panelet Lag, der viser de to lag, der i øjeblikket findes i dokumentet.
Sørg for, at typelaget er valgt i panelet Lag (valgte lag er fremhævet med blåt), gå derefter op til menuen Lag i menulinjen øverst på skærmen, vælg Raster, og vælg derefter Type :
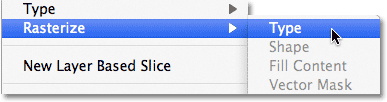
Gå til Layer> Rasterize> Type.
"Rasterizing" -type betyder bare, at vi konverterer den fra redigerbar tekst til pixels, hvilket vi skal gøre, før Photoshop giver os mulighed for at anvende filtre på den. Intet ser ud til at have ændret sig i dokumentvinduet, men vi kan i panelet Lag se, at typelaget er blevet et normalt pixelbaseret lag:
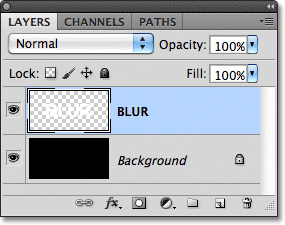
Når teksten er blevet rasteriseret (konverteret til pixels), kan den ikke længere redigeres.
Trin 2: Lav tre kopier af laget
Vi er nødt til at lave tre kopier af vores rasteriserede tekst, så gå op til menuen Lag, vælg Ny, vælg derefter Lag via kopi, eller tryk på Ctrl + J (Win) / Kommando + J (Mac) for at få adgang til den samme kommando med hurtigere tastaturgenvej:
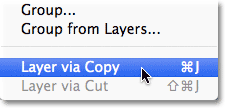
Gå til Lag> Ny> Lag via kopi, eller tryk på Ctrl + J (Win) / Kommando + J (Mac).
Uanset hvad fortæller Photoshop at lave en kopi af laget og placere det over originalen:
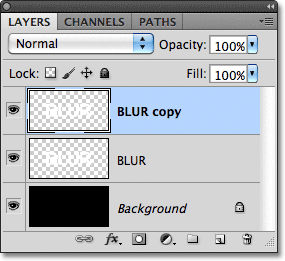
Det nye lag vises over originalen i panelet Lag.
Gør det samme to gange mere, enten ved at vælge Layer > New > Layer via Copy to gange eller ved at trykke på Ctrl + J (Win) / Command + J (Mac) to gange, selvom tastaturgenvejen er meget hurtigere. Når du er færdig, skal du have 4 tekstlag plus baggrundslaget i bunden:
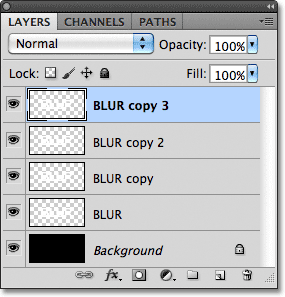
Du skal nu have 5 lag i alt.
Trin 3: Vælg det originale tekstlag
Klik på det originale tekstlag i panelet Lag (det lige over baggrundslaget) for at vælge det:
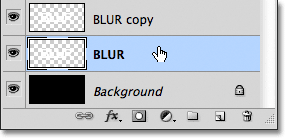
Vælg det originale tekstlag.
Trin 4: Anvend filteret til bevægelsesoskarphed
Gå op til menuen Filter øverst på skærmen, vælg Slør og vælg derefter Motion sløring :

Gå til Filter> Sløring> Bevægelsessløring.
Dette åbner Photoshop's dialogboks Motion Blur. Lad os starte med at tilføje en lodret bevægelsesoskarphed til teksten. Skift slørets vinkel til 90 °, og begynd derefter at trække afstandsknappen nederst i dialogboksen mod højre for at øge slørmængden. Hold øje med dokumentvinduet, mens du trækker skyderen for at bedømme resultaterne. Jeg vil indstille min afstand til ca. 150 pixels, som jeg synes ser godt ud med mit billede, men den værdi, du bruger, kan være anderledes afhængigt af størrelsen og opløsningen på dit dokument:
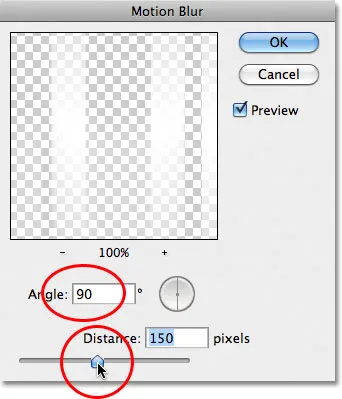
Indstil vinklen til 90 °, og træk derefter afstandsknappen for at anvende uskarphed.
Når du er færdig, skal du klikke på OK for at lukke dialogboksen. Din lodrette bevægelsesoskarphetseffekt skal se lignende ud:
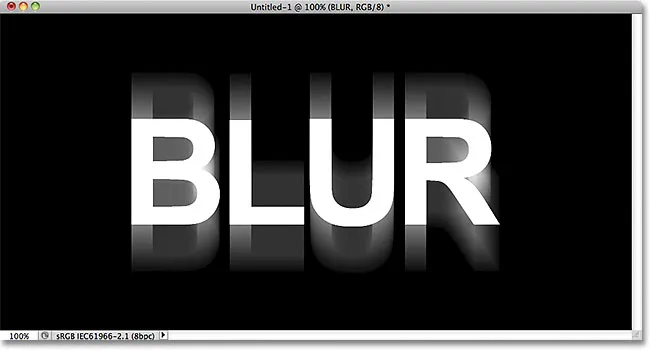
Effekten efter tilføjelse af en lodret bevægelsesoskarphed.
Trin 5: Vælg laget over det
Klik på laget over det originale tekstlag i panelet Lag (det lag, der siger "kopi" efter dets navn) for at vælge det:
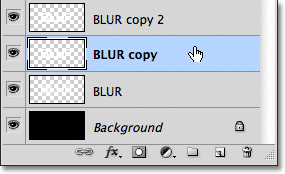
Vælg det første "kopi" -lag.
Trin 6: Anvend filteret til bevægelsesoskarphed igen
Tryk på Ctrl + Alt + F (Win) / Command + Option + F (Mac) på dit tastatur. Dette er en hurtig måde at få adgang til det sidste filter, vi brugte, som i vores tilfælde var Motion Blur filter. Photoshop åbner igen filterets dialogboks for os, så vi kan foretage de ændringer, vi har brug for, før filteret anvendes. Denne gang tilføjer vi en vandret uskarphed i bevægelse, så skift vinkel til 0 ° . Du kan lade afstandsindstillingen være sat til den samme værdi, som du brugte sidste gang:
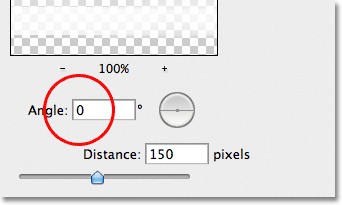
Skift vinkel til 0 °.
Klik på OK for at lukke dialogboksen. Photoshop anvender en vandret slør på laget:
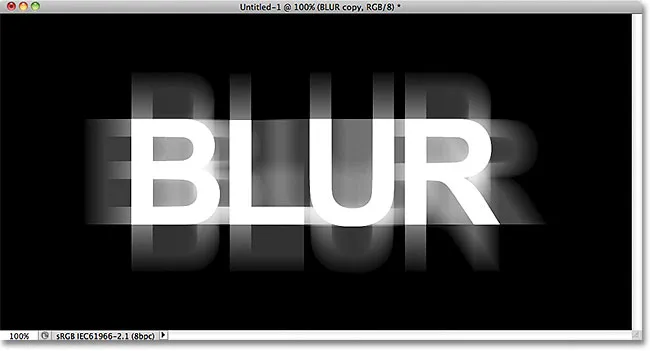
Lodret og vandret bevægelsesoskarphed er føjet til teksten.
Trin 7: Flet de to lag sammen
Gå op til Layer- menuen og vælg Flet ned, eller tryk på Ctrl + E (Win) / Command + E (Mac) på dit tastatur:
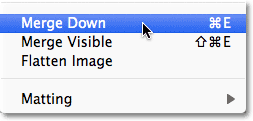
Gå til Lag> Flet ned, eller tryk på Ctrl + E (Win) / Command + E (Mac).
Photoshop vil flette de to bevægelsessløringslag sammen i panelet Lag og efterlade os med tre tekstlag:
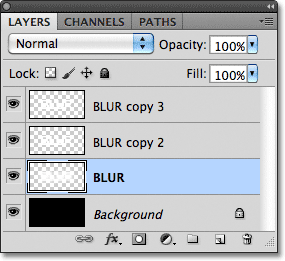
De horisontale og lodrette bevægelsessløringseffekter er nu på det samme lag.
Trin 8: Anvend filteret Gaussian Blur
Kanterne på bevægelsessløringseffekten ser for skarpe ud, så lad os anvende en anden type sløring for at blødgøre dem. Gå op til menuen Filter igen, vælg Slør og vælg derefter Gaussisk sløring :
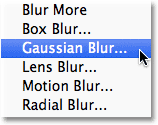
Gå til Filter> Slør> Gaussisk sløring.
Dette åbner dialogboksen Gaussian Blur. Træk radiusskyderen i bunden lidt mod højre for at tilføje en lille mængde uskarphed, lige nok til at blødgøre kanterne på bevægelsessløringseffekten. En radiusværdi på ca. 2 pixels skal være nok, selvom du muligvis skal bruge en højere værdi til et større dokument. Hold altid øje med dokumentvinduet, mens du trækker skyderen for at bedømme resultaterne:
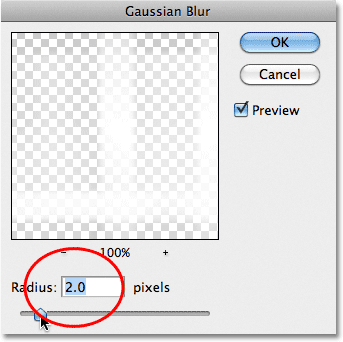
Forøg radiusværdien til ca. 2 pixels.
Klik på OK for at lukke dialogboksen. Kanterne på bevægelsessløret ser nu ud blødere:
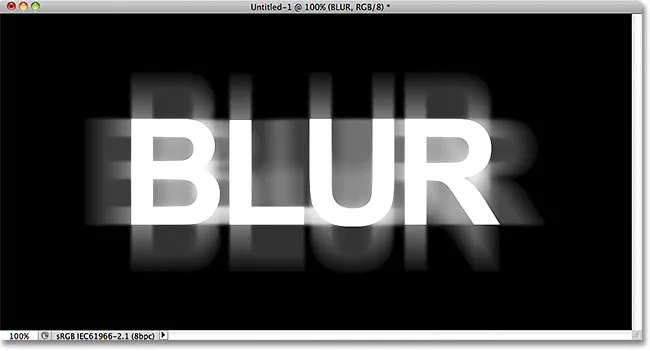
Billedet efter anvendelse af Gaussian Blur-filter.
Trin 9: Vælg laget derover
Klik på laget direkte over det fusionerede lag (det med "kopi 2" i navnet) for at vælge det:
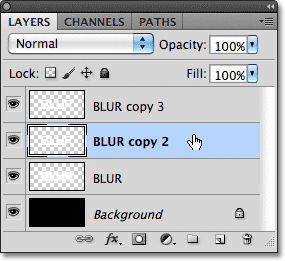
Vælg tekstlag "kopi 2" over det fusionerede lag.
Trin 10: Anvend Gaussian Blur-filter
Tryk på Ctrl + Alt + F (Win) / Command + Option + F (Mac) på dit tastatur. Dette åbner igen dialogboksen for det sidste filter, vi brugte, som denne gang var Gaussian Blur-filteret. Vi bruger filteret Gaussian Blur her til at tilføje en glødeffekt omkring bogstaverne i teksten. Træk radius- skyderen mod højre, og mens du trækker, vil du se en glød begynde at vises omkring teksten. Jeg vil øge min radiusværdi til 8 pixels, hvilket giver mine bogstaver en subtil, blød glød:
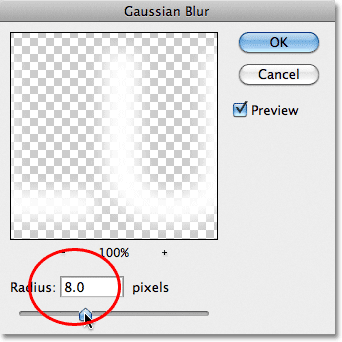
Forøgelse af radiusværdien til 8 pixels.
Klik på OK for endnu en gang at lukke ud af dialogboksen. Vi kan nu se den bløde glød omkring teksten:

Billedet efter anvendelse af Gaussian Blur-filter på teksten.
Trin 11: Vælg det øverste lag
Vælg det øverste lag i panelet Lag, som er det eneste tekstlag, vi ikke har anvendt nogen filtre til:
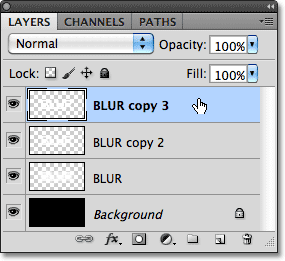
Klik på det øverste lag for at vælge det.
Trin 12: Flet laget sammen med laget under det
Ligesom vi gjorde i trin 7, gå op til Layer- menuen og vælg Flet sammen, eller tryk på Ctrl + E (Win) / Command + E (Mac) for tastaturgenvejen. Dette vil flette det øverste lag med det slørede "glød" -lag under det og efterlade os med kun to tekstlag:
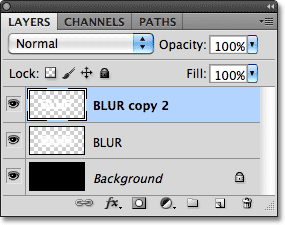
Gå til Lag> Flet ned, eller tryk på Ctrl + E (Win) / Kommando + E (Mac) for at flette de to øverste lag sammen.
Trin 13: Tilføj en lagmaske
Klik på ikonet Lagmaske nederst i panelet Lag:
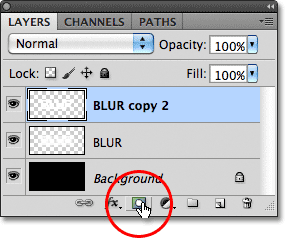
Klik på ikonet Lagmaske.
En lagmaske-miniature vises på det øverste lag og fortæller os, at en maske er tilføjet:
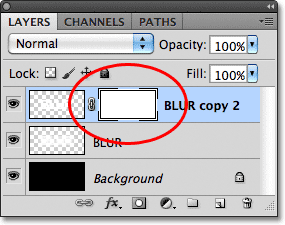
En hvidfyldt lagmaske-miniature vises.
Trin 14: Vælg Gradient Tool
Vælg Photoshop's Gradient Tool fra værktøjspanelet:
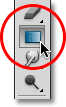
Valg af gradientværktøj.
Trin 15: Vælg en hvid til sort gradient
Når den valgte lagmaske er valgt (maskeminiaturen i panelet Lag vil have en hvid fremhævningskant rundt om det, så du ved, at den er valgt), skal du trykke på bogstavet D på dit tastatur for hurtigt at nulstille Photoshop's forgrund og baggrundsfarver, hvis nødvendigt, hvilket indstiller forgrunden farve til hvid og baggrundsfarve til sort. Højreklik derefter på (Win) / Control-klik (Mac) hvor som helst i dokumentvinduet for hurtigt at åbne Gradient Picker og vælge den hvide til sort gradient (øverste venstre hjørne - det er faktisk forgrundsforløbet til baggrund gradient) ved at klikke på dets miniaturebillede . Tryk på Enter (Win) / Return (Mac), når du er færdig med at lukke ud af Gradient Picker:
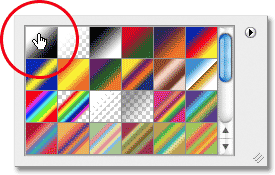
Vælg gradienten Forgrund til baggrund (hvid til sort) i øverste venstre hjørne.
Trin 16: Vælg "Reflected Gradient" -valget
Klik på ikonet Reflekteret gradient i menuen Indstillinger øverst på skærmen for at ændre den gradientforløb, vi er ved at tegne:

Klik på ikonet Reflekteret gradient i indstillingslinjen.
Trin 17: Tegn en gradient på lagmasken
Når indstillingen Reflekteret gradient er valgt, skal du klikke hvor som helst langs det horisontale centrum af teksten for at indstille startpunktet for gradienten. Hold derefter Shift- tasten nede, og med museknappen stadig holdt nede, træk lige op til toppen af teksten. Når du holder Shift-tasten nede, mens du trækker, gør det lettere at trække lige opad:
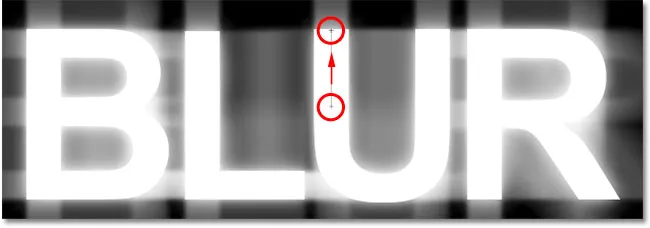
Klik i midten af teksten, hold derefter Skift nede og træk til toppen af teksten.
Slip museknappen øverst i teksten, hvor Photoshop tegner den reflekterede gradient på lagmasken, hvor kun midten af teksten er fuldstændig synlig, hvorefter den gradvis falmer væk mod toppen og bunden af bogstaverne, hvilket giver bevægelse slør virkning bag dem for at vise gennem:
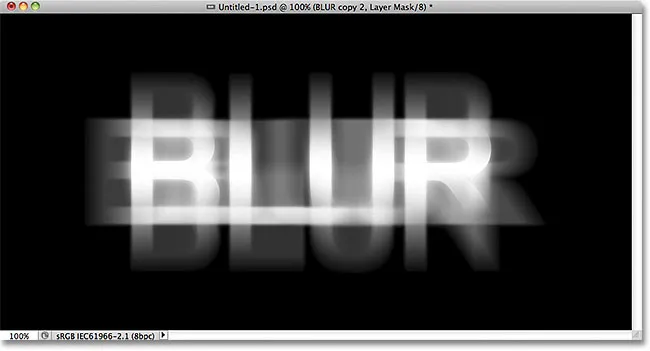
Hovedteksten falmer væk mod toppen og bunden af bogstaverne. Kun midten af ordet forbliver 100% synligt.
Trin 18: Duplicerer laget
Tryk på Ctrl + J (Win) / Command + J (Mac) på dit tastatur for hurtigt at duplikere laget:
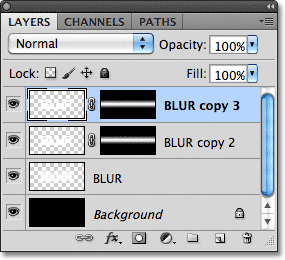
En kopi af det øverste lag vises over originalen.
Dette gør glødeffekten mere intens, hvilket giver teksten mere et "spøgelsesfuldt" udseende:
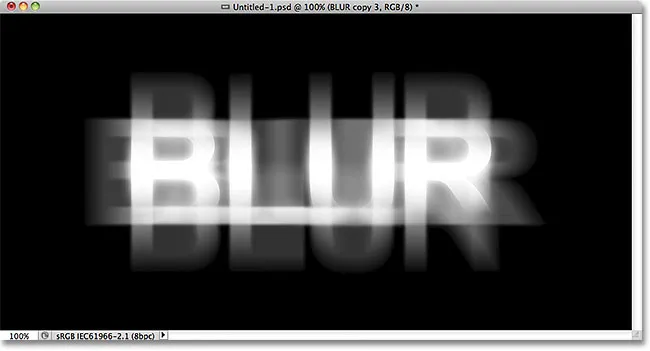
Gløden omkring teksten er nu mere intens.
Du kan øge glødet endnu mere ved at duplikere laget igen. Jeg vil trykke på Ctrl + J (Win) / Command + J (Mac) for at lave en anden kopi af laget:
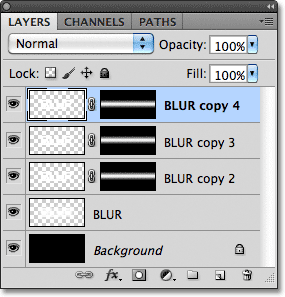
Tryk på Ctrl + J (Win) / Command + J (Mac) igen hvis det er nødvendigt for at lave en ny kopi af det uskarpe tekstlag.
Ting begynder bestemt at se uhyggelige ud på dette tidspunkt:
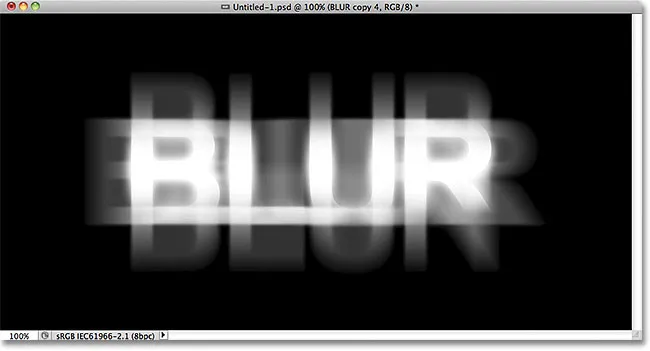
Teksten efter at have stukket glødeffekten yderligere op.
Trin 19: Tilføj et justeringslag for farvetone / mætning
Som et sidste trin, lad os farve effekten. Klik på ikonet Nyt justeringslag nederst i panelet Lag:

Klik på ikonet Nyt justeringslag.
Vælg Nuance / Mætning fra listen over justeringslag, der vises:
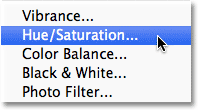
Vælg Nuance / Mætning fra listen.
Hvis du bruger Photoshop CS4 eller CS5, vises kontrollerne og indstillingerne for justeringslaget Hue / Saturation i Justeringspanelet . For CS3 og tidligere åbnes en separat dialogboks. Vælg først indstillingen Colorize ved at klikke inde i dens afkrydsningsfelt. Træk derefter glidebryteren for at vælge en farve, der skal bruges, og træk skyderen Saturation for at justere intensiteten af farven. Jeg vil vælge en spøgelsesgrøn ved at indstille min nuanceværdi til 123, så øger jeg mætningens værdi til 40 :
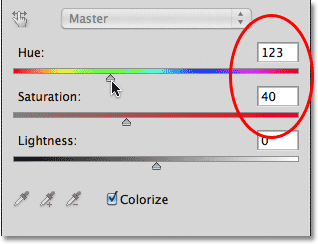
Vælg Farvelæg, og sæt derefter farvetone til 123 og Mætning til 40.
For Photoshop CS3 og tidligere brugere skal du klikke på OK for at lukke dialogboksen, når du er færdig. CS4- og CS5-brugere kan lade justeringspanelet være åbent. Og med det er vi færdige! Her, efter at jeg har farvet teksten, er min endelige "spøgelses slør" -effekt:

Den endelige teksteffekt.
Og der har vi det! Besøg vores teksteffekter eller fotoeffekter sektioner for flere Photoshop effekter tutorials!