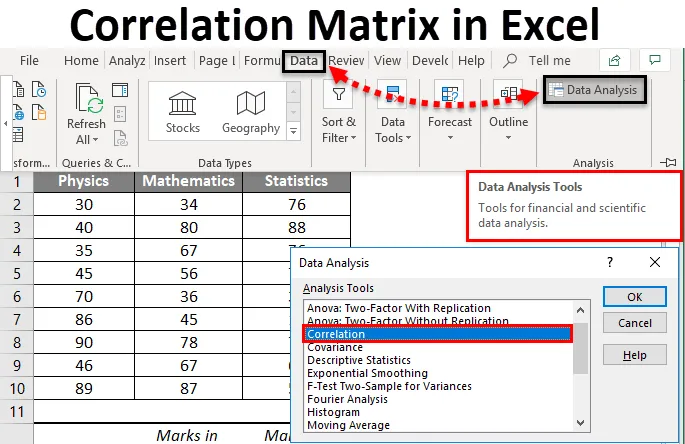
Excel-korrelationsmatrix (indholdsfortegnelse)
- Korrelationsmatrix i Excel
- Sådan aktiveres Analyse ToolPak i Excel?
- Sådan opretter du korrelationsmatrix i Excel?
Korrelationsmatrix i Excel
Før jeg går mod det aktuelle emne Korrelationsmatrix i Excel, vil jeg gerne forklare, hvad korrelation er, og hvor den kan bruges.
- Pr. Engelsk litteratur betyder ordet korrelation et gensidigt forhold eller forbindelse mellem to eller flere ting. Statistisk set kommer vi frem til situationer, hvor vi er ivrige efter at kontrollere (eller finde ud af), om der er nogen sammenhæng / sammenhæng mellem to (eller flere end to) variabler. Disse ting er af interesse, mens du foretager en statistisk analyse. Kort sagt kan det siges, at korrelationen er en statistisk analytisk proces, som gør det muligt for os at finde ud af forholdet mellem to eller flere variabler.
- Korrelation kan måles gennem korrelationskoefficient (betegnet med “r”), som er et numerisk mål for at finde ud af sammenhængen / gensidig relation mellem to variabler ad gangen. Korrelationen siges at være perfekt, hvis den numeriske værdi af korrelationskoefficienten er -1 eller +1. Imidlertid er det næsten umuligt at finde ud af den perfekte korrelation, hvis værdien af korrelationskoefficienten er nul (0), siges det, at der ikke er nogen korrelation mellem de to undersøgte variabler. Hvis værdien af korrelation varierer fra -1 til +1, siges korrelationen at være svag, moderat og stærk baseret på den numeriske værdi af korrelationskoefficient.
- Korrelationsmatrix: Korrelationsmatrix er en tabel, der repræsenterer værdierne for korrelationskoefficienter for forskellige variabler. Det viser en numerisk værdi af korrelationskoefficienten for alle mulige kombinationer af variablerne. Grundlæggende bruges det, når vi skal finde ud af forholdet mellem mere end to variabler. Det består af rækker og kolonner, der indeholder variabler, og hver celle indeholder koefficientværdier, der giver information om graden af tilknytning / lineær forbindelse mellem to variabler. Desuden kan det også bruges i nogle af de statistiske analyser. Eks. Multipel lineær regression, hvor vi har flere uafhængige variabler og korrelationsmatrix hjælper med at finde ud af graden af sammenhæng mellem dem.
Alle disse grundlæggende ting er nok. Lad os gå ud på nogle fremgangsmåder med korrelationsmatrix i Excel og se, hvordan vi kan konstruere en korrelationsmatrix i Excel.
Sådan aktiveres Analyse ToolPak i Excel?
Excel har et kraftfuldt værktøj til at udføre al den statistiske analyse, som vi kan bruge næsten alle slags vigtige analyser ved blot et par klik. Det kaldes Analyse ToolPak . Hvis du ikke kan se det via din fane med dataanalyse, har du sandsynligvis brug for at tilføje den der. Bare følg nedenstående enkle trin.
- Klik på File i Excel-projektmappen .
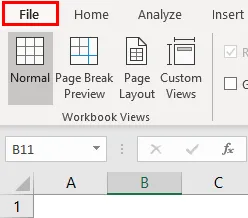
- Gå til Indstillinger.
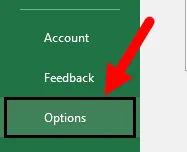
- Gå til Indstillinger under Indstillinger,
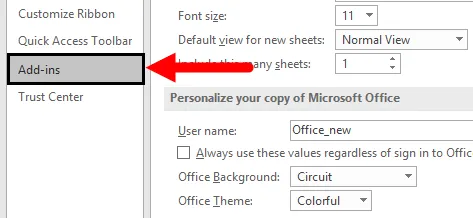
- En skærm dukker op, der går til Indstillingen Administrer og vælger Excel-tilføjelsesprogrammer, og klik derefter på Start- knappen.

- Under Pop-up-tilføjelser skal du tjekke Analyse ToolPak og klikke på OK.

- Whoa, du har aktiveret Analyse ToolPak i Excel.
Nu skal du være i stand til at konstruere en korrelationsmatrix for det givne datasæt.
Sådan opretter du korrelationsmatrix i Excel?
Oprettelse af en korrelationsmatrix i Excel er meget enkel og let. Lad os forstå trinnene til at oprette en korrelationsmatrix i Excel med et eksempel.
Du kan downloade denne korrelationsmatrix Excel-skabelon her - korrelationsmatrix Excel-skabelonEksempel på korrelationsmatrix i Excel
Antag, at vi har et datasæt, der indeholder årlige karakterer i henholdsvis fysik, matematik og statistik. Og vi er ivrige efter at finde ud af, om der er nogen tilknytning / forhold mellem disse tre.
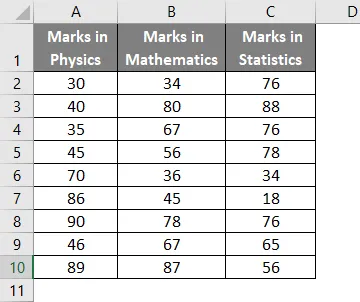
Lad os finde ud af det gennem en excel-korrelationsmatrix. Følg disse trin.
Trin 1 - Gå til fanen Data i din Excel-projektmappe, og klik på Dataanalyse.
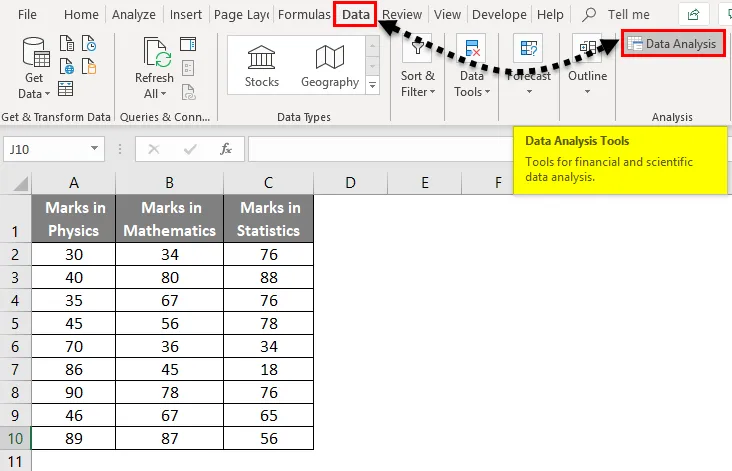
Trin 2 - Vinduet Dataanalyse vises. Vælg korrelation der, og klik på OK .
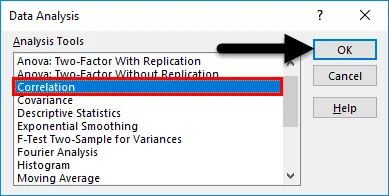
- Korrelationsvindue vises.
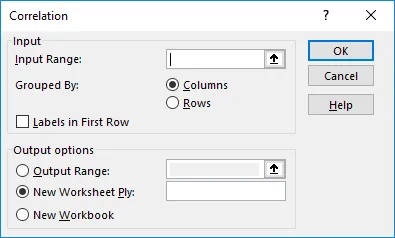
Trin 3 - I korrelation vindue dukket op, skal du vælge Input Range som dine kildedata inklusive kolonneoverskrifter (A1: C10 i dette tilfælde).
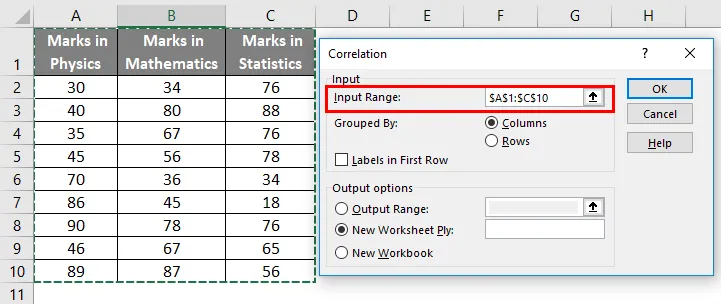
Trin 4 - Når dine data er grupperet efter kolonner, skal du klikke på alternativknappen Kolonner .
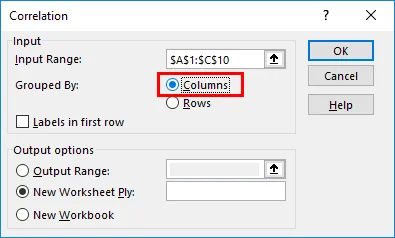
Trin 5 - Under grupperet efter skal etiketter i den første række kontrolleres, da vi har kolonneoverskrifter, der er gemt under den første række til vores reference.

- Under Output-indstillinger har du tre tilpasninger tilgængelige.
- Hvis du vil gemme resultatet under det samme regneark, hvor dine kildedata er, skal du klikke på Output Range: radioknap, og du skal være i stand til at give output-referencen fra det aktuelle regneark.
- Hvis du vil gemme resultatet i et nyt regneark end din datakilde, skal du klikke på New Worksheet Ply: radioknap. Det gemmer output i et nyt excelark under den samme projektmappe.
- Hvis du vil gemme resultatet i en helt ny arbejdsbog, skal du vælge alternativknappen Ny arbejdsbog . Det giver dig mulighed for at gemme resultatet under en ny arbejdsbog uden titel.
I dette eksempel har jeg henvist til det samme ark, hvor mine kildedata er (A12).
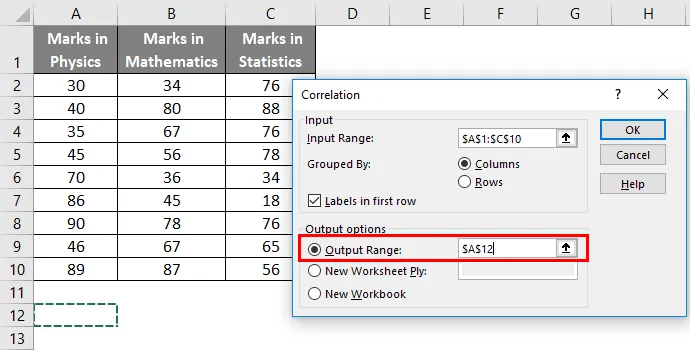
Trin 6 - Klik på OK, når det er gjort med tilpasninger.
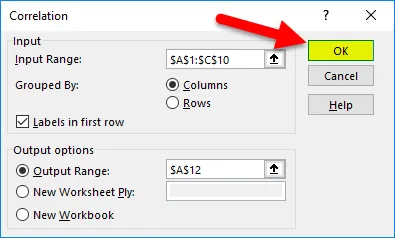
- Så output vil være som angivet nedenfor.
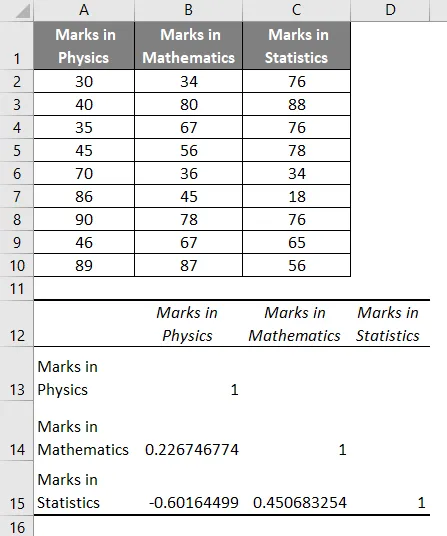
Lad os finde ud af vores konklusioner gennem korrelationsmatrixen i Excel:
- De celler, der har værdi 1, er de celler, der er knyttet til variabler, som har en korrelation med sig selv.
- 2267… viser, at der er en positiv sammenhæng mellem Marks in Physics og Marks in Mathematics. Det kan dog betragtes som en svag positiv korrelation. Det viser ideelt, at stigningen i markeringer opnået i fysik fører til 22, 67% stigning i markeringer opnået i matematik.
- -0.6016… viser, at der er en stærk negativ sammenhæng mellem Marks in Physics og Marks in Statistics. Det viser ideelt, at stigningen i mærker opnået i fysik fører til 60, 14% fald i markeringer opnået i matematik.
- 4506… viser, at der er en positiv sammenhæng mellem Marks in Mathematics og Marks in Statistics. Det viser ideelt, at stigningen i markeringer opnået i matematik fører til 45, 06% stigning i markeringer opnået i matematik.
Ting at huske på korrelationsmatrix i Excel
- At konstruere en korrelationsmatrix i excel giver mening, når du har tre eller flere end tre variabler til at kontrollere tilknytningen.
- Analyse ToolPak-tilføjelse er tilgængelig i alle versioner af Excel, men ikke automatisk aktiveret. Du skal aktivere det gennem de trin, der er nævnt i denne artikel ovenfor. Sådan kan du konstruere en korrelationsmatrix i Excel. Håber det hjælper dig med at vokse.
Anbefalede artikler
Dette har været en guide til korrelationsmatrix i Excel. Her diskuterer vi, hvordan man opretter en korrelationsmatrix i Excel sammen med eksempel og en downloadbar Excel-skabelon. Du kan også gennemgå vores andre foreslåede artikler -
- Beregning ved hjælp af CORREL-funktion
- Sådan bruges Z TEST-funktion i Excel
- Hvad er Excel bevægelige gennemsnit?
- Excel F-test | Excel-tutorials