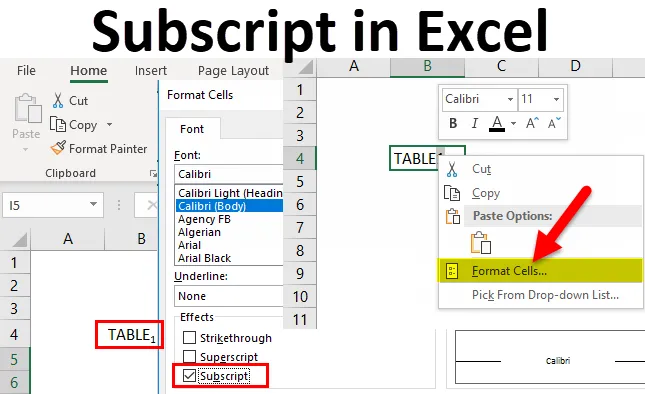
Abonnement i Excel (indholdsfortegnelse)
- Abonnement i Excel
- Sådan føjes abonnementsikon til QAT?
- Sådan bruges abonnement i Excel?
Abonnement i Excel
Antag, at hvis du vil skrive meget små bogstaver lige under den normale linje med tekstværdier, hjælper indstillingen Abonnementformat i Excel dig
I ordfil vises den i sektionen for skrifttab under hjemmeværktøjslinjen, mens den i excel vælges via indstillingsformatceller, dvs.
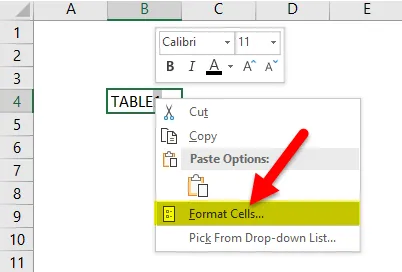
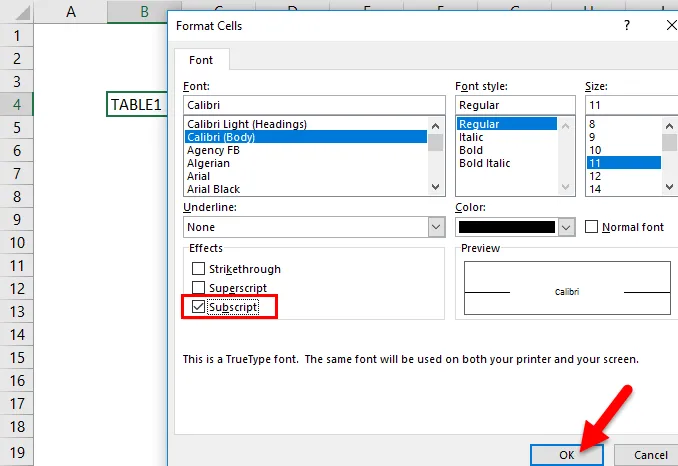
- Normalt kan exceldata formateres på en anden måde, de to vigtige formater er Subscript- og Superscript-formater.
- Abonnements- og Superscript-formater bruges mest i MS Word og PowerPoint-dokumenter.
- Det er oftest brugt i en matematisk formel, algebraiske udtryk og ligninger, dvs. til at skrive antal basisværdi ELLER baser som 49 7, hvorimod det i kemi bruges til specifikation af kemisk stof eller forbindelser. dvs. kemiske formler såsom butan C2H5 , C6H6 , NO2 og forskellige andre formler. Disse matematiske og kemiske ligninger kræver et Subscript-format for et bedre visuelt udseende.
- Subskriptet bruges også til at skelne mellem forskellige typer af en subatomisk partikel. dvs. elektron-, muon- og tau-neutrinoer, der er betegnet som v, ν μ og ν τ.
- Abonnementsformatet er let at bruge og meget enkelt, Subscript-formatet kan også anvendes ved hjælp af VBA-kode.
Definition
Abonnement: Det er en lille karakter eller streng, der passer eller sidder lige under tekstlinjen.
fx Udseende af Subscript-format: TABEL 1
Normalt er den meget mindre i størrelse sammenlignet med normal tekstværdi og synlig nederst på baseline
Genvejstast eller tastaturgenvej til et Subscript-format i Excel
Dette udføres ved hjælp af et par tastekombinationer, dvs.
Ctrl + 1, derefter Alt + B og derefter Enter
Ovenstående genvejstast trykkes ikke samtidig, den udføres ved en nedenstående proces
- Et første trin er, at du skal vælge en eller flere tegn, som du vil formatere.
- Tryk derefter på Ctrl + 1 for at åbne dialogboksen Formater celler.
- Når dialogboksen Format Cells vises, skal du trykke på eller klikke på Alt + B for at vælge Subscript
- Derefter, i det sidste trin, skal du trykke på Enter-tasten for at anvende formateringen og lukke dialogboksen.
Sådan føjes abonnementsikon til værktøjslinjen til hurtig adgang (Qat)?
I Excel 2016 har du en mulighed for at føje Subscript-knapper til Quick Access Toolbar (QAT).
For at opsætte dette skal vi følge nedenstående trin
- Du skal klikke på pil ned ved siden af Quick Access Toolbar (QAT) i øverste venstre hjørne af Excel-vinduet og vælge Flere kommandoer indstillinger i pop-up-menuen.
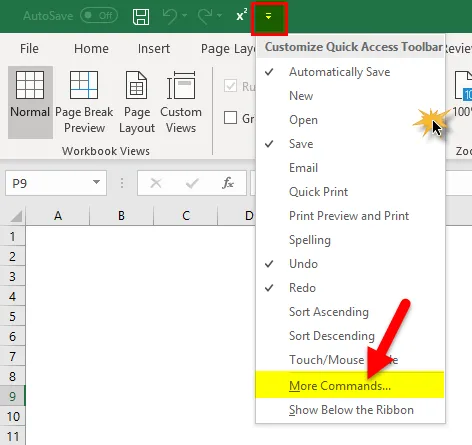
- Pop-vindue i Excel-indstillinger vises, ved at under Vælg kommandoer fra vælg Kommandoer Ikke i Ribbon under drop eller rul ned, vælg Subscript på listen over kommandoer og klik på knappen Tilføj.
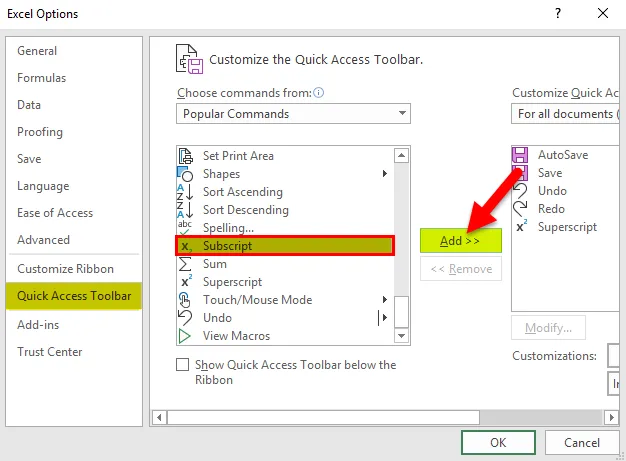
- Klik til sidst på OK for at gemme ændringerne.
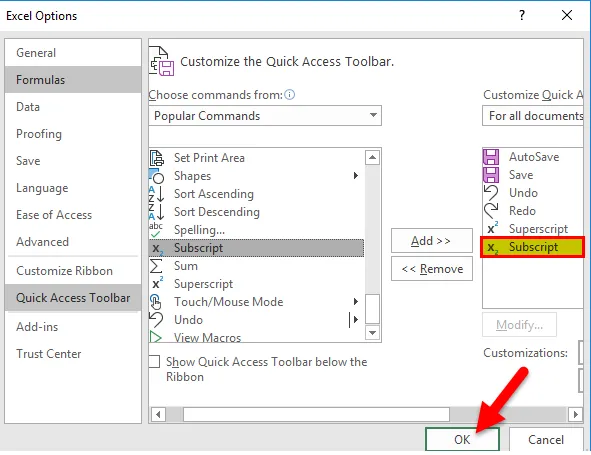
Når den er anvendt, kan du se ændringen i knappen Quick Access Toolbar øverst til venstre, hvor det giver dig mulighed for at bruge subscriptformatet i Excel 2016 med en enkelt nøgleindstilling.
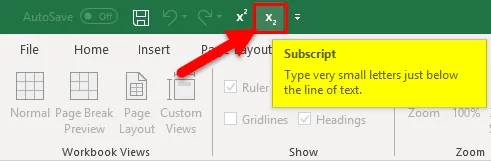
Sådan bruges abonnement i Excel?
Denne abonnementsfunktion er meget enkel, nem at bruge. Lad os nu se, hvordan man bruger Subscript-funktionen i Excel ved hjælp af nogle eksempler.
Du kan downloade denne Subscript Excel-skabelon her - Subscript Excel-skabelonEksempel 1
Sådan anvendes Subscript-format til det specifikke alfabet eller ord eller tegn i en celle.
I nedenstående celle indeholder “B4” tekstværdi dvs. TABEL1
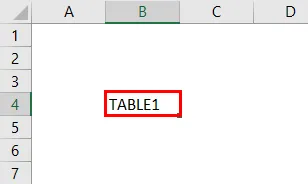
Her i den tekstværdi, kun for det sidste alfabet, dvs. 1, skal jeg anvende et SUBSCRIPT-format til 1
Klik på celle “B4”, tryk på F2-tasten, så tekstværdien i celle B4-tekst kommer i redigeringsfunktion.
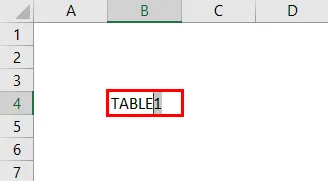
I musen skal du kun vælge det sidste alfabet, dvs. 1
Åbn en formatcelle-dialogboks ved at klikke på eller trykke på ctrl + 1 eller højreklikke med musen og vælge formatcelleindstilling i den.
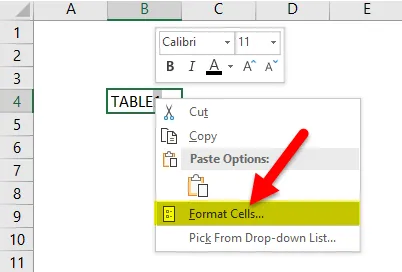
Vælg Subscript under Effects i dialogboksen Formater celler.
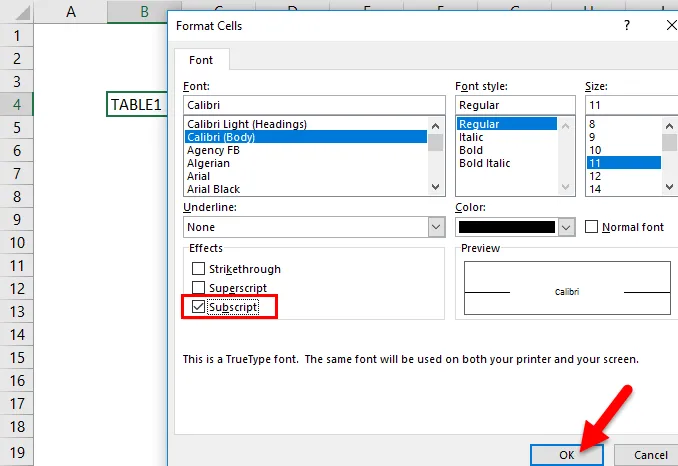
Klik på OK til sidst for at gemme ændringen og lukke dialogboksen.

Det valgte alfabet, dvs. 1, abonneres i cellen "B4"
Her kan der ses visuelle ændringer eller repræsentation i tekstens værdi på en celle, dvs. TABEL 1
Bemærk: Hvis du kontrollerer teksten i en formelværktøjslinje, vil den vise den originale tekstværdi uden nogen indikation af det anvendte subscriptformat.
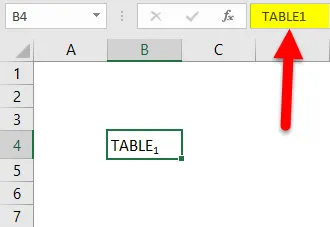
Eksempel 2
Sådan anvendes abonnementsformat på hele celleteksten
I den nedenstående celle indeholder “B16” ordet eller tekstværdien dvs. Elektron
Her i den tekstværdi skal jeg anvende et Subscript-format på hele hele celleteksten.
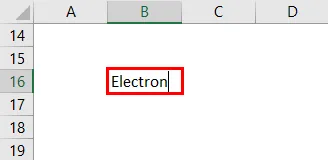
Klik på celle “B16”, tryk på F2-tasten, så tekstværdien i celle B16-tekst kommer i redigeringsfunktion
Vælg komplet tekst i musen
Åbn en formatcelle-dialogboks ved at klikke på eller trykke på ctrl + 1 eller højreklikke med musen og vælge formatcelleindstilling i den.
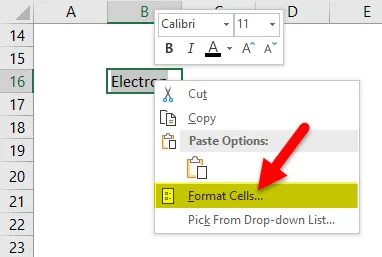
I dialogboksen Format celler, under fanen Skrifttype, skal du vælge Abonnement under Effekter.
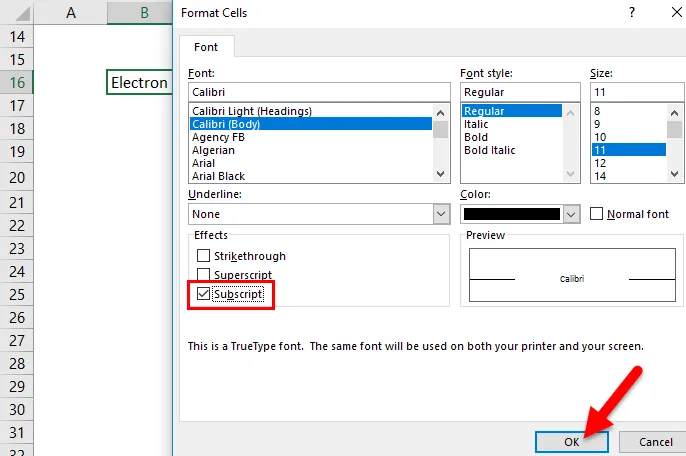
Klik på OK til sidst for at gemme ændringen og lukke dialogboksen.
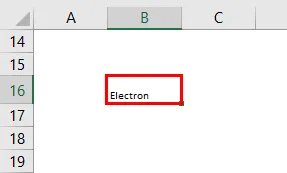
Hele teksten i celle "B16" konverteres til et subscriptformat.
Her kan visuelle ændringer eller repræsentation ses i tekstværdien på en celle, dvs. Electron
Fjernelse af Superscript-format i en celle
- For at fjerne overskrifter, skal du blot vælge celleformat. I dialogboksen Format celler, under fanen Skrifttype skal du fjerne markeringen eller fjerne markeringen af Abonnement under Effekter eller indstille celleformatet tilbage til Generelt.
- I Microsoft Excel er der ingen mulighed, eller den indeholder ingen genveje eller tegnkoder til indsættelse af underskrevet tekst eller nummer.
- Subscript-indstillingen kan også anvendes til en numerisk værdi, dvs. når du præsenterer en ligning eller en formel i numerisk værdi.
Ting at huske på abonnementsfunktionen i Excel
- Før versionen EXCEL 2016, i versionen af EXCEL 2007, EXCEL 2010 & EXCEL 2013, er der ingen ordentlig mulighed for abonnentknap til hurtigt at formatere tekst som et abonnement. Kun i et orddokument kan tekstværdien formateres som abonnement med knappen til underskrift.
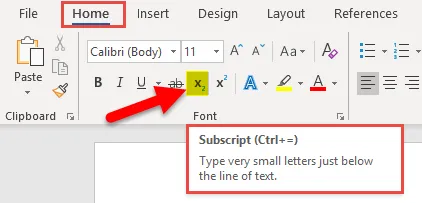
- Før du anvender abonnementsformat, skal du sørge for at konvertere cellen til tekstværdier, hvis den indeholder et tal eller formel.
Anbefalede artikler
Dette har været en guide til et abonnement i Excel. Her drøfter vi dens anvendelser og hvordan man bruger Subscript i Excel med excel-eksempler og downloadbare excel-skabeloner. Du kan også se på disse nyttige funktioner i Excel -
- RATE-funktion i MS Excel
- Sådan opretter du COMBIN-funktion
- Vejledning til AGGREGATE-funktion i Excel
- MATCH-funktion i Excel - du skal vide