Versionsnote: Denne version af vores vejledning om lysere og lysere øjne er til Photoshop CS5 og ældre. Photoshop CC- og CS6-brugere ønsker at følge med vores fuldt opdaterede Sådan gør jeg lysere og lysere øjne i Photoshop-tutorial.
I denne foto-retouchering- tutorial lærer vi en hurtig og nem måde at lysne og lysne andres øjne på et foto ved ikke at bruge andet end et simpelt justeringslag, en lagblandingstilstand og en pensel! Jeg bruger Photoshop CS5 her, men enhver nyere version af Photoshop fungerer.
Her er det foto, jeg starter med:

Det originale foto.
Og her er, hvordan billedet ser ud, efter at have gjort øjnene lysere:

Det endelige resultat.
Denne tutorial er en del af vores Portrait Retouching-samling. Lad os komme igang!
Kortkoder, handlinger og filtre-plugin: Fejl i kortkode (ads-photoretouch-middle_2)
Trin 1: Tilføj et justeringslag for niveauer
Før vi begynder, lad os tage et hurtigt kig i mit panel i Lag, så vi kan se, at i øjeblikket alt det, jeg har i mit dokument, er et enkelt lag - baggrundslaget - som indeholder mit originale billede:
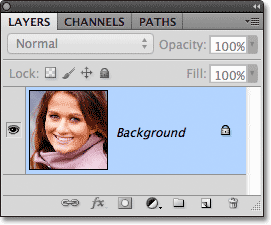
Panelet Lag.
For at lysne kvindens øjne er den første ting, vi skal gøre, at tilføje et niveausjusteringslag over billedet. Klik på ikonet Nyt justeringslag nederst i panelet Lag:
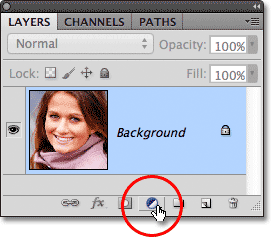
Klik på ikonet for nyt justeringslag.
Vælg Niveauer på listen over justeringslag, der vises:
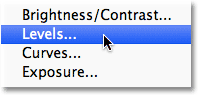
Valg af niveauer fra listen.
Vi vil faktisk ikke gøre noget med niveausjusteringslaget. Alt, hvad vi skal gøre, er at tilføje det til dokumentet, så hvis du bruger Photoshop CS3 eller tidligere, skal du blot klikke på OK i øverste højre hjørne af dialogboksen Niveauer, når det ser ud til at lukke ud af det. Hvis du bruger Photoshop CS4 eller nyere, ser du ikke en separat dialogboks til kommandoen Levels. I stedet vises kontrollerne og indstillingerne for niveausjusteringslaget i det nye panel Justeringer, så der er ingen grund til at lukke ud af det. Uanset hvilken version af Photoshop, du bruger, skal du, når du er færdig, se et niveausjusteringslag sidde direkte over baggrundslaget i panelet Lag:
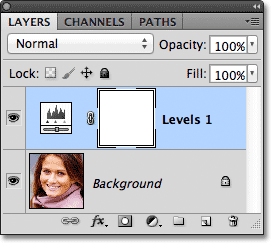
Justeringslaget vises over baggrundslaget.
Trin 2: Skift lagblandingstilstand til skærm
Selvom vi ikke har foretaget nogen ændringer i nogen af kontrollerne eller indstillingerne i niveausjusteringslaget, kan vi stadig bruge det til at lysne kvindens øjne ved blot at ændre justeringslagets blandingstilstand . Du finder indstillingen blandingstilstand i øverste venstre hjørne af panelet Lag. Som standard er det indstillet til Normal. Klik på ordet Normal, der åbner en liste over alle de blandingstilstande, vi kan vælge imellem, og vælg Skærm :
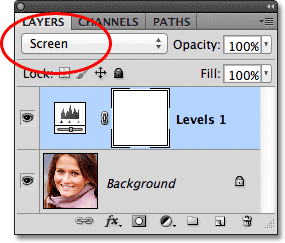
Ændring af blandingstilstand for justeringslaget fra Normal til Skærm.
Jeg dækker skærmblandingstilstanden meget mere detaljeret i vores fem væsentlige blandingstilstande til tutorial til fotoredigering, men kort fortalt lyser skærmblandingstilstanden øjeblikkeligt billedet. Naturligvis påvirker det hele billedet i øjeblikket, ikke kun kvindens øjne, men vi fikser det på et øjeblik:

Skærmblandingstilstand lyser øjeblikkeligt hele billedet.
Trin 3: Fyld lagmasken med sort
En af de mange gode ting ved justeringslag i Photoshop er, at hver automatisk leveres med sin egen lagmaske, som vi kan bruge til at kontrollere, hvilke områder på billedet nedenfor det vil blive påvirket af justeringslaget. Vi kan se lagmaske-miniature på niveausjusteringslaget i panelet Lag. Som standard er lagmasker fyldt med hvidt, som vi kan se i miniature, hvilket betyder, at justeringslaget i øjeblikket påvirker hele billedet under det. Dette er grunden til, at hele billedet ser lysere ud:
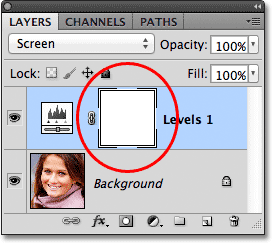
Lagmasken på justeringslaget er fyldt med hvidt.
Lad os skjule effekten af justeringslaget, så det ikke synligt påvirker nogen del af billedet, og vi kan gøre det ved at udfylde dets lagmaske med sort . Gå op til Rediger- menuen i menulinjen øverst på skærmen og vælg Fill- kommandoen:
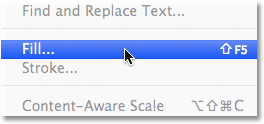
Gå til Rediger> Udfyld.
Dette åbner Photoshop's Fill-dialogboks. Skift indstillingen Brug øverst i dialogboksen til Sort, og klik derefter på OK for at lukke dialogboksen:
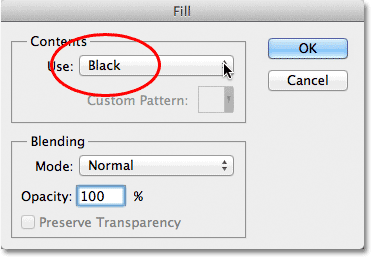
Ændring af indstillingen Brug til sort.
Hvis vi igen ser på lagmasken-miniaturebilledet i panelet Lag, ser vi, at det nu er fyldt med sort:

Lagmasken til justeringslaget er nu fyldt med sort.
Med masken fyldt med sort er virkningerne af vores niveausjusteringslag nu helt skjult, og vi er tilbage til at se vores originale billede i dokumentvinduet. Det er vigtigt at bemærke her, at justeringslaget stadig lyser billedet, ligesom vi så for et øjeblik siden. Den eneste forskel er, at vi ikke længere kan se den lysende effekt, fordi den bliver skjult for visningen af masken. Vi vil selektivt bringe lynet tilbage over kvindens øjne i det næste trin:

Tilbage til det originale foto.
Trin 4: Vælg Børsteværktøjet
Vælg Børsteværktøjet fra værktøjspanelet:

Grib penselværktøjet fra værktøjspanelet.
Trin 5: Mal med hvide inden i øjnene
For at bringe lynets virkning tilbage i øjnene, er alt, hvad vi skal gøre, at male over dem med vores pensel. Vi maler faktisk ikke på selve billedet. I stedet maler vi på lagmasken.
Vi bliver nødt til at male med hvidt, da hvid på en lagmaske afslører lagets indhold, hvilket betyder, at vi først skal sørge for, at vores penselfarve er indstillet til hvid. Photoshop bruger den aktuelle forgrundsfarve som penselfarve, så tryk på bogstavet D på dit tastatur for hurtigt at nulstille dine forgrunds- og baggrundsfarver til deres standardindstillinger, som øjeblikkeligt indstiller forgrundfarven til hvid. Du kan se de aktuelle forgrunds- og baggrundsfarver i farveprøverne i bunden af værktøjspanelet:
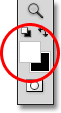
Sørg for, at forgrundsfarven (øverste venstre farveprøve) er indstillet til hvidt.
Derefter, med din pensel i hånden og hvid som penselfarven, skal du bare male inde i iris (det farvede område i midten) på et af øjnene. Du ønsker at bruge en forholdsvis lille børste til dette, og den nemmeste måde at justere din penselstørrelse er fra tastaturet. Hvis du trykker på den venstre beslagstast ( ( ), bliver børsten lidt mindre, hver gang du trykker på den, mens du trykker på den højre beslagstast ( ) ) gør børsten en smule større. Når du maler over iris, vil du se den lysende effekt fra justeringslaget afsløres. Her maler jeg inde i øjet til venstre. Bemærk, at det nu ser meget lysere ud end det andet øje, der stadig er på det oprindelige lysstyrkeniveau:

Maleri inde i øjenets iris til venstre på billedet.
Hvis du laver en fejl og ved en fejltagelse maler over et område, som du ikke har ment at (sker hele tiden), skal du bare trykke på bogstavet X på dit tastatur, der bytter dine forgrunds- og baggrundsfarver, så din forgrundfarve bliver sort . Mal derefter fejlen med sort for at skjule den lysende effekt. Når du er færdig, skal du trykke på bogstavet X igen for at indstille forgrundsfarven tilbage til hvid og fortsætte med at male inden i øjet.
Når du har lyset det første øje, skal du gøre det samme med det andet øje og male inden i iris med hvidt for at afsløre lyneffekten. Når du er færdig, skal begge øjne synes lysere:

Maleri med hvidt inde i det andet øje.
Trin 6: Sænk lagets opacitet
Hvis du finder ud af, at øjnene nu ser for lyse ud, kan du slå lysstyrken op ved blot at sænke justeringslagets opacitet. Du finder indstillingen Opacity direkte overfor indstillingen blandingstilstand øverst på panelet Lag. Som standard er lagets opacitet indstillet til 100%. Jo lavere vi indstiller det, jo mere vises det originale foto under justeringslaget. Jeg vil finjustere mit resultat ved at sænke opaciteten ned til omkring 65%:
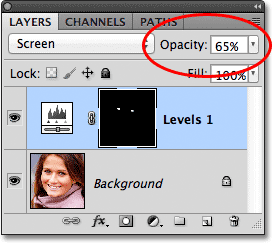
Sænk justeringslagets opacitet for at reducere lysstyrken i øjnene.
Og med det er vi færdige! Her er det originale urørt billede igen:

Det originale foto.
Og her er resultatet efter at have gjort øjnene lysere:

Det endelige resultat.
Og der har vi det! Det er sådan, man hurtigt kan lysne andres øjne i et billede med Photoshop! Hvis du ikke allerede har gjort det, skal du sørge for at tjekke vores relaterede foto retuscheringsvejledning, ændre øjenfarve i et billede samt vores Radial Zoom Enhanced Eyes fotoeffektvejledning! Eller se vores foto retouchering sektion for flere Photoshop billedredigeringsvejledninger!