Versionsnote: Denne tutorial om brug af Content-Aware Fill er til Photoshop CS5 og CS6. Photoshop CC-brugere vil gerne tjekke den opdaterede og forbedrede indholdsopfyldende Photoshop CC 2019.
I en tidligere tutorial kiggede vi på Photoshop CS5's opgraderede Spot Healing Brush med sin splinternye Content-Aware Healing- mulighed, der lader Photoshop undersøge det faktiske indhold af dit billede, da det prøver at finde ud af den bedste måde at fjerne eller reparere det beskadigede eller uønskede område, du har klikket på.
Denne gang ser vi på en anden ny funktion i Photoshop CS5 - Content-Aware Fill. Det er ikke tilfældigt, at begge disse nye funktioner deler lignende navne, da de stort set gør det samme. Den største forskel er, hvordan vi bruger dem.
Begge funktioner lader Photoshop analysere indholdet af billedet for at finde ud af, hvordan fotografiet ville have set ud, hvis det uønskede objekt eller område aldrig havde været der. Men selv med dens nye Content-Aware-evner er Spot Healing Brush stadig bedst egnet til mindre områder, som vi let kan klikke på eller male over. På den anden side lader vi indholdsbevidst udfyldning reparere eller udskifte større, mere komplekse områder og endda flere områder på én gang, blot ved at tegne markeringer omkring dem og lade Photoshop gøre resten!
Her er et foto, der lider af et par distraherende elementer, især den store træpost, der blokerer udsigten over bjergene over skiltet til besøgende Center:

En dejlig udsigt over bjerget. Synd det indlæg er i vejen.
Den traditionelle måde at fjerne stillingen ville være med Clone Stamp Tool, men lad os se, om den nye indholdsopfyldningsindstilling i Photoshop CS5 kan gøre jobbet lettere for os. Som altid vil jeg først trykke på Ctrl + J (Win) / Command + J (Mac) på mit tastatur for at oprette en kopi af mit billede, så jeg ændrer ikke originalen. Hvis vi ser i panelet Lag, ser vi, at jeg nu har to lag, der hver indeholder det samme billede. Det originale foto forbliver sikkert på baggrundslaget, og alt det redigeringsarbejde, jeg er ved at gøre, vil blive gjort til kopien af billedet i lag 1 over det:
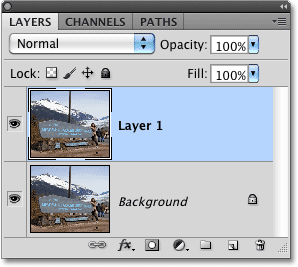
Arbejder med en kopi af billedet for at beskytte originalen.
Da "Lag 1" ikke er meget beskrivende, dobbeltklikker jeg direkte på lagets navn i panelet Lag og ændrer det til "indholdsbevidst udfyldning", og trykker på Enter (Win) / Return (Mac), når jeg ' m gjort for at acceptere navneændringen:

Omdøb laget for at holde tingene organiseret.
For at bruge Content-Aware Fill skal vi først tegne et valg omkring det objekt eller det område, vi vil fjerne eller udskifte. Da indlægget er en enkel, ligesidet form, bruger jeg det polygonale Lasso-værktøj, som gemmer sig bag det standard Lasso-værktøj i værktøjspanelet. For at få adgang til det, skal jeg klikke og holde på Lasso-værktøjet, indtil udflyvningsmenuen vises, så vælger jeg det polygonale Lasso-værktøj fra listen:
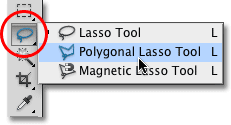
Det polygonale Lasso-værktøj gemmer sig stadig bag det standard Lasso-værktøj i Photoshop CS5.
Når det polygonale Lasso-værktøj er valgt, vil jeg trykke på bogstavet F på mit tastatur for at skifte ud af dokumentvinduet og i fuldskærmstilstand, hvilket vil gøre det lettere at vælge toppen af indlægget. Så skal jeg bare klikke mig rundt om indlægget for at vælge det. Du ønsker at forblive tæt på kanterne på det objekt, du vælger, for at udfylde Content-Aware for at fungere bedst, men der er ingen grund til at være kirurgisk præcis:
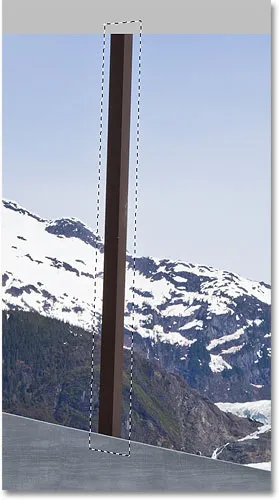
Der vises nu en markering omkring posten.
Når markeringen er på plads, går jeg op til Rediger- menuen øverst på skærmen og vælger Fill- kommandoen:
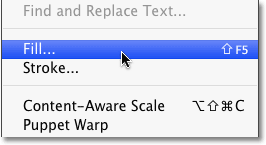
Valg af kommando Fyld fra menuen Rediger.
Ligesom Content-Aware Healing er en ny mulighed for Spot Healing Børste i Photoshop CS5, er Content-Aware Fill en ny mulighed i dialogboksen Udfyld. Vi vælger det ved at vælge Content-Aware i afsnittet Indhold øverst:

Photoshop CS5 giver os nu en Content-Aware-mulighed i dialogboksen Udfyld.
I Photoshop CS4 eller tidligere var alt, hvad vi kunne udfylde en markering med, en ensfarvet farve eller mønster, men med Content-Aware valgt i CS5, kan Photoshop nu undersøge indholdet af billedet og prøve at udfylde det valgte område med den faktiske billeddetalje, som om objektet, vi fjerner, aldrig eksisterede! I det mindste er det ideen om det. Lad os se, hvad der sker, når jeg klikker på OK for at afslutte dialogboksen Udfyld:
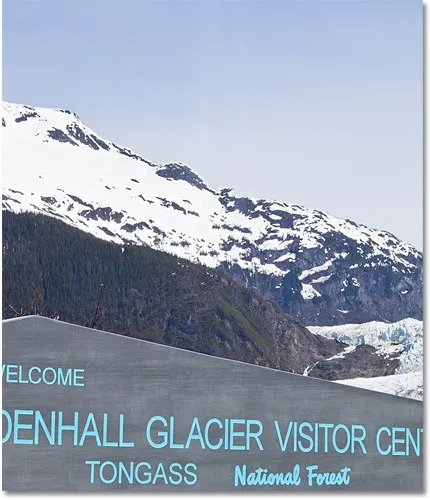
Content-Aware Fill kunne let fjerne indlægget fra billedet.
Ligesom det er indlægget væk! Photoshop CS5 gjorde et fremragende stykke arbejde med at fjerne det og fylde området med billeddetaljer, som om indlægget aldrig havde været der, og alt hvad jeg var nødt til at gøre var at tegne et valg omkring det og vælge Content-Aware fra Udfyld-dialogboksen. Er det 100% perfekt? Ikke helt. Toppen af bjerget ser lidt underligt ud, og et par områder ligner et gentagende mønster, men det, vi har tilbage med nu, er ikke andet end en hurtig oprydning med standard Healing Brush eller Clone Stamp Tool snarere end at have at lægge meget mere tid og kræfter ved at gøre det hele selv.
Der er et andet distraherende objekt af en slags i det nederste højre hjørne af billedet, som jeg gerne vil fjerne, så jeg vil bruge standard Lasso-værktøjet denne gang til at tegne et hurtigt valg omkring det:

Tegning af et valg omkring objektet med Lasso Tool.
Med det valgte objekt går jeg tilbage til menuen Rediger og vælger igen Fill- kommandoen. Når dialogboksen Udfyld vises, vælger jeg igen den nye indholds-Aware- indstilling. Endelig skal jeg klikke på OK for at afslutte dialogboksen, og Photoshop CS5 gør et andet godt stykke arbejde med at fjerne objektet fra fotografiet og udfylde området med nye billeddata:

Et andet distraherende objekt fjernet næsten uden anstrengelse.
Hvis du ikke kan lide resultaterne efter at have kørt Content-Aware Fill, skal du blot fortryde det ved at trykke på Ctrl + Z (Win) / Command + Z (Mac) og derefter køre det igen. Du får et andet resultat hver gang.
Tilbage i en tidligere tutorial kiggede vi på, hvordan man søm flere fotos sammen for at skabe et panoramabillede ved hjælp af Photomerge- kommandoen i Photoshop CS4. Vi vil ikke komme nærmere på detaljer her om, hvordan man opretter panoramabilleder, da vi dækkede det i den anden tutorial, men hvis du har brugt Photomerge før, vil du være bekendt med problemet, der ses på billedet herunder.
Dette er det panorama, jeg oprettede i selvstudiet, da det så ud lige efter at have kørt Photomerge-kommandoen, hvilket efterlod mig med masser af tomt tomt rum omkring billedet:
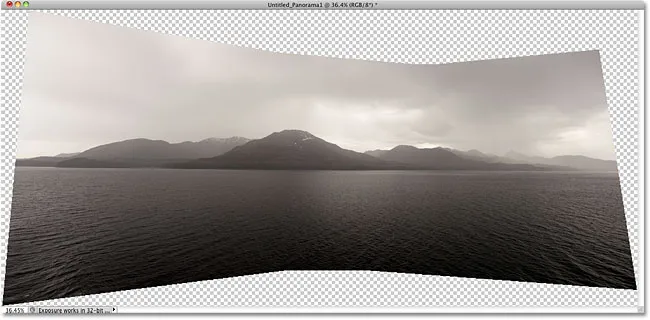
Photomerge er fantastisk til at sy billeder sammen, men det efterlader masser af tom plads omkring resultatet.
Normalt (som i forud for Photoshop CS5) ville vi slippe af med alt det tomme rum ved blot at beskære det væk med beskæringsværktøjet, men lad os se, hvad der sker, når vi lader Photoshop prøve at erstatte de tomme områder med faktiske billeddetaljer ved hjælp af Indholdsbevidst udfyldning.
Jeg er gået foran og flettet alle lagene sammen på et enkelt lag, og jeg vil hurtigt vælge billedet ved at holde min Ctrl (Win) / Kommando (Mac) -tast nede og klikke direkte på preview-miniaturebilledet i panelet Lag:
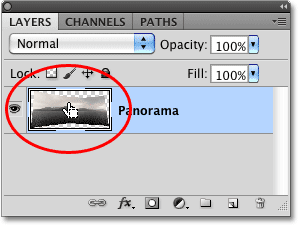
Hold Ctrl (Win) / Command (Mac) og klik på preview-miniature.
Så snart jeg klikker på miniaturebilledet, vises der en markering af billedet omkring billedet:
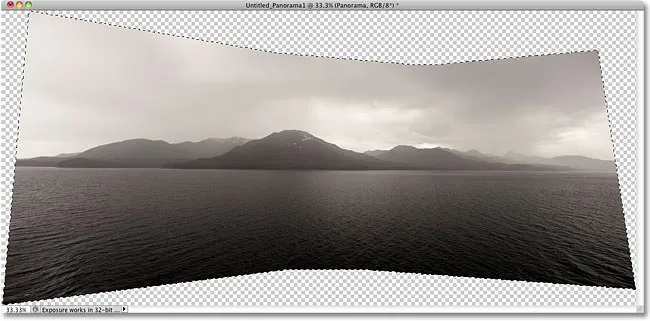
Billedet er nu valgt. De tomme områder er ikke.
I øjeblikket er billedet valgt, men jeg vil ikke udfylde billedet med noget. Jeg vil udfylde det tomme felt omkring det, så jeg er nødt til at invertere mit valg, som vil vælge de tomme områder og fravælge billedet. For at gøre det kunne jeg gå op til menuen Vælg øverst på skærmen og vælge Inverse, men jeg vil bruge den hurtigere tastaturgenvej Shift + Ctrl + I (Win) / Shift + Command + I (Mac):
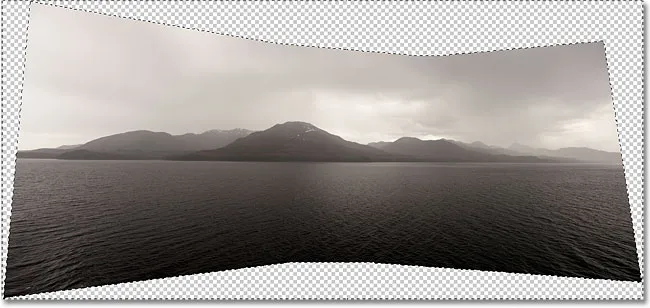
De tomme områder er nu valgt. Billedet er ikke.
Med det valgte område nu valgt, går jeg op til menuen Rediger og vælger Udfyld, ligesom jeg gjorde før, og jeg vælger den nye indholds- indstillingsfunktion øverst:

Valg af Content-Aware i dialogboksen Udfyld.
Jeg skal klikke på OK for at afslutte dialogboksen, og efter at have ventet et par øjeblik på, at Photoshop skal analysere billedet, får vi resultaterne. Jeg vil trykke på Ctrl + D (Win) / Command + D (Mac) for at fjerne markeringsoversigten, så vi kan se billedet bedre:
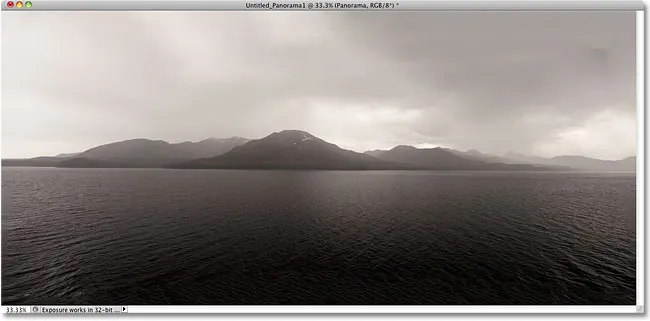
Content-Aware Fill kunne udvide billedet til det tomme område.
Har Photoshop CS5 en alvorlig wow-faktor, der sker? Jeg vil sige det. Igen er resultaterne ikke perfekte. Der er en åbenlys mørk plet i skyerne i øverste højre hjørne af billedet, og noget af vandet længst til venstre og højre kanter ser sløret ud, men Content-Aware Fill var i stand til at udføre 80-90% af arbejdet for mig i i løbet af sekunder, efterlod mig kun andet end en hurtig oprydning med et af de andre retoucheringsværktøjer. Det ville jeg kalde imponerende!
Og der har vi det! Det er vores kig på den nye Content-Aware Fill-funktion i Photoshop CS5! Tjek vores Photo Retouching-sektion for flere Photoshop-billedredigeringsvejledninger!