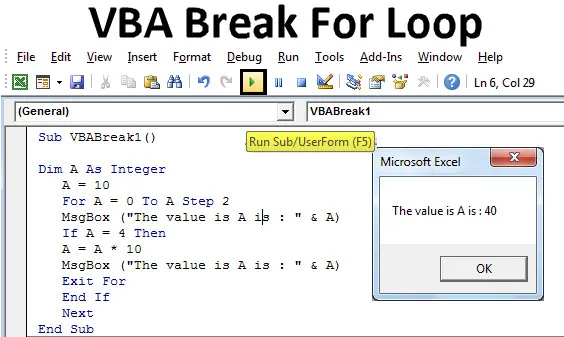
Excel VBA Break For Loop
VBA Break bruges, når vi vil forlade eller bryde den kontinuerlige sløjfe, der har visse faste kriterier. For loop er inden for rækkevidden definerer udsagn, der udføres gentagne gange i et fast antal tid. Undertiden når vi bruger en løkkebetingelse i VBA, sker det ofte, at koden fortsætter med at køre uden ende eller pause. For at undgå denne form for situationer anbefales det at bruge nogle pauser eller exit-funktioner, som vi kan forlade fra loopen med det målbare output fra makroen.
Sådan bruges Excel VBA Break til sløjfe?
Vi lærer, hvordan man bruger en VBA Break for Loop med få eksempler i Excel.
Du kan downloade denne VBA Break For Loop Excel-skabelon her - VBA Break For Loop Excel TemplateEksempel 1 - VBA Break For Loop
Vi vil se et eksempel, hvor kriterierne Arrangement ikke bruges ved brug af For- loop. Men for at løse dette vil vi bruge If-End- loopen. Til dette har vi brug for et modul, hvor vi skriver denne kode.
Følg nedenstående trin for at bruge Break for Loop i Excel VBA.
Trin 1: Åbn et nyt modul, gå til VBA-vinduet, og vælg i dette modul fra menuen Indsæt menu.
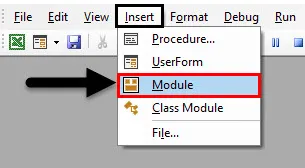
Trin 2: Dette fører os til et nyt modul i VBA. Skriv nu underkategorien i dette modul i navnet på VBA Break For Loop eller i et hvilket som helst andet navn, der definerer dens betydning.
Kode:
Sub VBABreak1 () End Sub
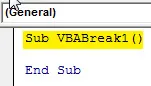
Trin 3: Definer nu en DIM som ethvert alfabet eller ord. Dette giver det en identitet. Her bruger vi alfabetet "A" nedenfor.
Kode:
Sub VBABreak1 () Dim A End Sub
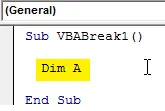
Trin 4: Tildel det nu som heltal, der kun bruges til tal som vist nedenfor.
Kode:
Sub VBABreak1 () Dim A Som heltal End Sub
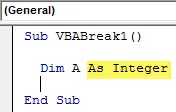
Trin 5: Tildel nu en numerisk værdi til heltal A. Lad os sige, at det er 10 som vist nedenfor.
Kode:
Sub VBABreak1 () Dim A som heltal A = 10 End Sub
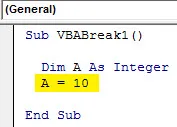
Trin 6: Start nu en For-loop og overvej enhver startværdi af A. Det er bedre at tage denne værdi som Nul. Dette bliver let til beregning.
Kode:
Sub VBABreak1 () Dim A som heltal A = 10 For A = 0 til A Trin 2 Slut Sub
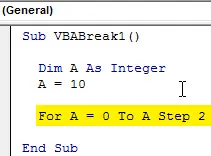
Trin 7: Og til at udskrive den værdi, der er gemt i A, bruger vi en meddelelsesboks, der henter dens værdi. Du kan også bruge enhver form for en sætning til at gøre meddelelsesfeltet mere meningsfuldt, hvilket er valgfrit. Vi har brugt det som vist nedenfor.
Kode:
Sub VBABreak1 () Dim A som heltal A = 10 For A = 0 til A Trin 2 MsgBox ("Værdien er A er:" & A) Next End Sub
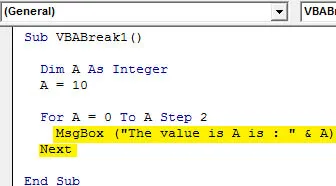
Trin 8: Kompilér nu koden trin for trin ved hjælp af funktionstasten F8, og kør derefter koden ved at klikke på knappen Play som vist nedenfor. Vi vil se, at output i hvert trin vil være fra 0 til 10 i tringabet på 2 som vist nedenfor.
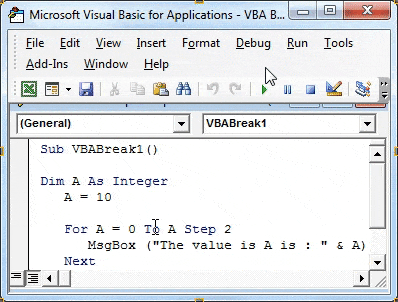
Trin 9: Luk nu til sidst for Loop, og brug også Next i slutningen. “Næste” bruges, når vi bruger numre i koden.
Kode:
Sub VBABreak1 () Dim A som heltal A = 10 For A = 0 til A Trin 2 MsgBox ("Værdien er A er:" & A) Afslut til næste slut Sub
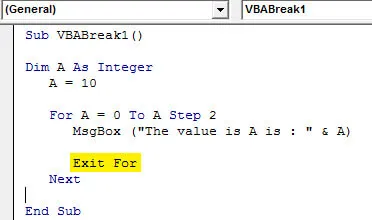
Trin 10: Dette viser, at løkken ikke er komplet, og vi er nødt til at udfylde exit-kriterierne for at afslutte fra For loop. Og til det bruger vi tilstanden If-End Loop. Så overveje at skrive If loop for samme heltal A. Her skal du vælge grænsen, indtil du vil køre loopen. Vi har betragtet det som 4.
Kode:
Sub VBABreak1 () Dim A som heltal A = 10 For A = 0 til A Trin 2 MsgBox ("Værdien er A er:" & A) Hvis A = 4 Afslut derefter til næste ende Sub
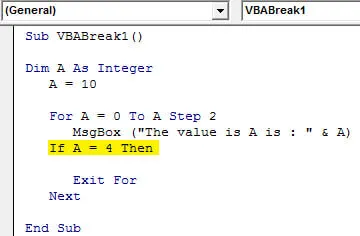
Trin 11: Lad os tilføje endnu et kriterium, hvor vi vil bruge, hvor mange gange det ville blive ganget med ethvert tal. Lad os sige det er 10. Du kan vælge ethvert andet nummer i stedet for 10. Men ved at bruge 10 er det let at forstå multiplikationssløjfen.
Kode:
Sub VBABreak1 () Dim A som heltal A = 10 For A = 0 til A Trin 2 MsgBox ("Værdien er A er:" & A) Hvis A = 4, derefter A = A * 10 Afslut for næste slut Sub
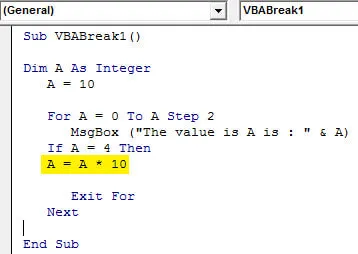
Trin 12: Brug nu igen en meddelelsesboks, som vi har brugt til For loop, og til sidst lukker If Loop with End, hvis udsagnet som vist nedenfor.
Kode:
Sub VBABreak1 () Dim A som heltal A = 10 For A = 0 til A Trin 2 MsgBox ("Værdien er A er:" & A) Hvis A = 4 Så er A = A * 10 MsgBox ("Værdien er A er : "& A) Exit For End Hvis Next End Sub

Trin 13: Kompilér koden igen og kør den. For Loop starter med at vise en meddelelse med værdi 0 og derefter efterfulgt af 2, 4 og afslutte den 40. Hvilket betyder, at For Loop blev brudt, når den blev 3. gentagelse og tog den sidste værdi som 40.
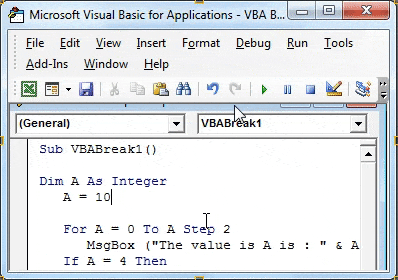
Eksempel 2 - VBA Break For Loop
I dette eksempel vil vi anvende For loop og se, hvordan man bryder loopen, når den opfylder kriterierne.
Trin 1: Åbn et nyt modul fra menuen Indsæt menu, og giv det en underkategori i ethvert navn eller bedre på en rækkefølge som vist nedenfor.
Kode:
Sub VBABreak2 () End Sub
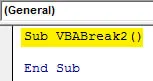
Trin 2: Definer nu en DIM A som heltal. Brug af heltal til test giver os mulighed for at implementere koden hurtigere og fejlsøge let.
Kode:
Sub VBABreak2 () Dim A Som heltal End Sub
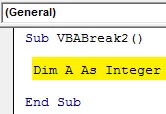
Trin 3: Start nu en For-loop for defineret heltal og giver det et interval fra et hvilket som helst rækkeantal fra 1. Vi har valgt indtil 20.
Kode:
Sub VBABreak2 () Dim A som heltal for A = 1 til 20 End Sub
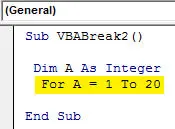
Trin 4: Giv nu et interval eller placering, hvor numrene bliver udskrevet i rækkefølge. Vi brugte ThisWorkBook til at vælge den nuværende åbne fil og Arbejdsark (1) til at vælge det første ark i en åbnet projektmappe som vist nedenfor. For at lukke For-loop skal du skrive Next i slutningen som vist nedenfor.
Kode:
Sub VBABreak2 () Dim A som heltal for A = 1 til 20 ThisWorkbook.Worksheets (1). Cells (A, 1) = A Next End Sub
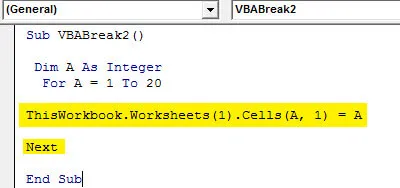
Trin 5: Kør ovenstående kode manuelt eller ved hjælp af genvejstasten F5. Vi kan se, at koden har givet antallet fra 1 til 20.
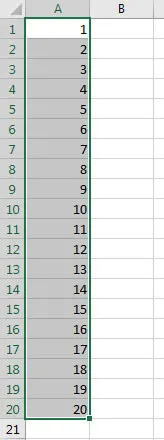
Trin 6: Nu for at bryde loopen mellem 0 og 20, bruger vi If-End hvis loop-tilstand, hvor vi giver kriterierne for at falde ind som vist nedenfor.
Kode:
Sub VBABreak2 () Dim A som heltal for A = 1 til 20 Hvis slut hvis ThisWorkbook.Worksheets (1) .Cells (A, 1) = A Next End Sub
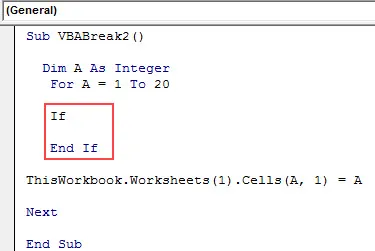
Trin 7: Skriv nu kriterierne, hvis A er større end 9 (Eller et hvilket som helst tal men mindre end 20), skal du afslutte For som vist nedenfor. Vi antager, at For Loop skulle gå i stykker, når loopen når 9.
Kode:
Sub VBABreak2 () Dim A som heltal for A = 1 til 20 Hvis A> 9 Afslut derefter til slut, hvis ThisWorkbook.Worksheets (1) .Cells (A, 1) = A Next End Sub
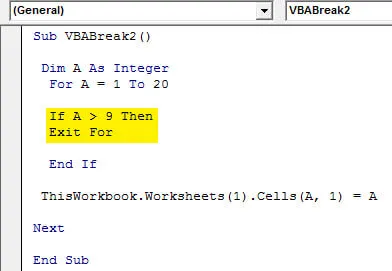
Trin 8: Kompilér nu koden for at finde fejlen. Hvis der ikke findes nogen fejl, skal du køre den. Vi ser for heltal A-værdier fra 1 til 20 er udfyldt, indtil koden er forladt eller brudt i position 9.
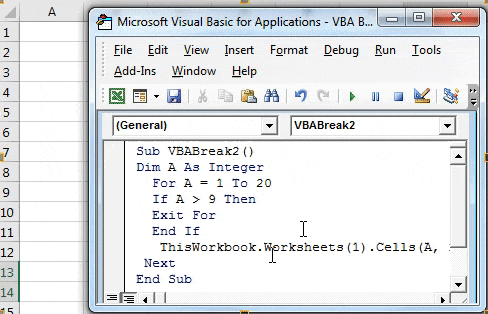
Fordele ved VBA Break For Loop
- Exit eller Break kan bruges ikke kun til For loop men også i mange andre sløjfer såsom Do-While.
- Dette bruges hyppigst blandt alle de loopforhold, der er tilgængelige i VBA.
- For Loop er ganske let og kan arbejde selv uden Exit-kriterier.
Ting at huske
- For loop kan arbejde uden at give Exit-kriterierne. Det kan fungere fint, indtil kriterierne uden Exit bryder løkken til slut.
- Det er vigtigt at bryde enhver løkke, der ikke opfylder exit-kriterierne ved at bruge Exit i løkken.
- Når du har skrevet koden, skal du gemme filen som Macro Enable Excel, så den skriftlige kode bliver bevaret.
Anbefalede artikler
Dette har været en guide til VBA Break For Loop. Her diskuterer vi, hvordan du bruger Excel VBA Break For Loop sammen med praktiske eksempler og downloadbar excel-skabelon. Du kan også gennemgå vores andre foreslåede artikler -
- VBA InStr forklaret med eksempler
- VBA heltal datatype
- Hvordan vælger du celle ved hjælp af VBA-kode?
- Transponér et interval i VBA