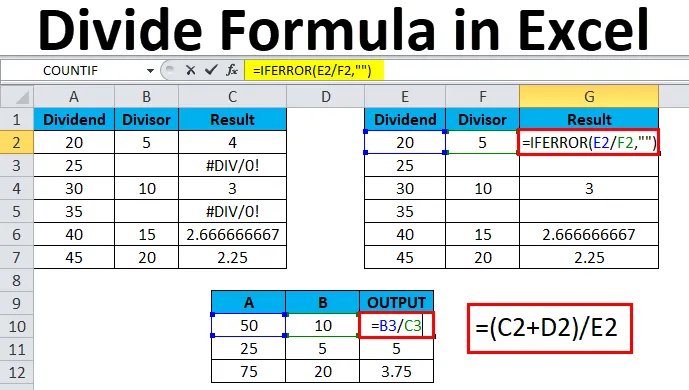
Opdeling i Excel (indholdsfortegnelse)
- Opdel i Excel
- Opdel formel i Excel
- Hvordan bruges Divide Formula i Excel?
Opdel i Excel
I excel kan vi se, at aritmetisk operation er blevet brugt i forskellige rapporter som lager, månedligt salg, løn, løn osv. … til at beregne en enkel tilføjelse, multiplikation, opdeling. Ordet inddeling betyder den operation, der er det modsatte af multiplikation, hvor divisionssymbolet kan være et skråstreg, eller en linje eller et delingstegn, og dette kaldes også en brøkdel. Hver divisionsligning har et navn, som vi normalt kalder et udbytte, divisoren og kvotienten. Disse aritmetiske operatører fungerer simpelthen som en lommeregner, hvor vi i Excel skal bruge “lige” = tegn i hver celle for at få output.
Antallet, der er delt, kaldes dividenden, og det samme antal, som udbyttet divideres med, kaldes divisoren. Outputet kaldes normalt en kvotient.
Opdeling i Excel brugt på samme måde ved at bruge det "lige" tegn i hver celle for at få kvoten som output.
Opdel formel i Excel
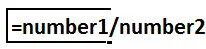
Hvordan bruges Divide Formula i Excel?
Opdelingsoperatør kan bruges i excel ved hjælp af den aritmetiske operatørslash (/) fremad skråstreg.
Klik for eksempel på cellen A2 med musemarkøren og indtast = tegn og skriv delingstegnet (/) fremad skråstreg som = B2 / C2 og tryk på enter-tasten, hvor b er udbyttet og c er divisoren, som vil give dig den ønskede output.
For eksempel, hvis du skriver = 20/5, vil excel give output som 4. Sørg for, at du skal bruge lige (=) tegn i hver celle for at få output. Ellers vil Excel fortolke og give output som en dato.
Nested Division-operatør kan også bruges til at finde ud af det nøjagtige resultat i excel.
Du kan downloade denne Del formel Excel skabelon her - Del formel Excel skabelonEksempel 1
Hvordan deler man to kolonner i Excel?
I dette eksempel vil vi se trin for trin, hvordan divisionen (/) fremad skråstreg operatøren fungerer i excel med følgende trin nedenfor.
Overvej nedenstående eksempel, der har to kolonner A og B med specifikke tal.
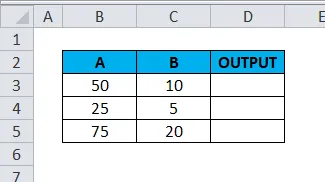
Vi bruger / fremad skråstreg-operatoren til at finde output.
- Klik på celle D3- kolonnen.
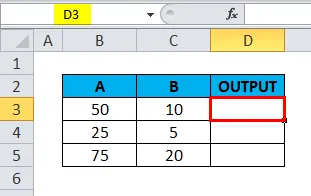
- Indtast = (lige) tegn
- Indtast formlen ved hjælp af operatoren / fremad skråstreg.
- Indtast = B3 / C3 som vist nedenfor.
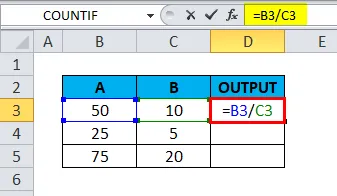
- Vi får output som 5 .
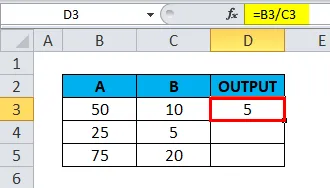
- Træk formlen for hele den tilsvarende celle, så vi får output som følger.
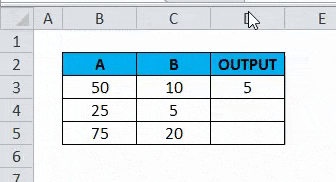
Eksempel 2
Hvordan bruges division (/) -operatør sammen med andre subtraktionsoperatører (-) i Excel?
I dette eksempel skal vi se, hvordan vi gør flere opdelinger trin for trin. Antag, at vi har flere kolonner, hvor vi er nødt til at finde ud af vækstprocenten af salget. I dette scenarie kan vi bruge indlejret division til at hente den nøjagtige output.
Overvej nedenstående eksempel, vi kan se, at der er givet en månedlig mængdeopdeling for salg, og vi er nødt til at beregne vækstprocenten ved hjælp af divisionsoperatøren.
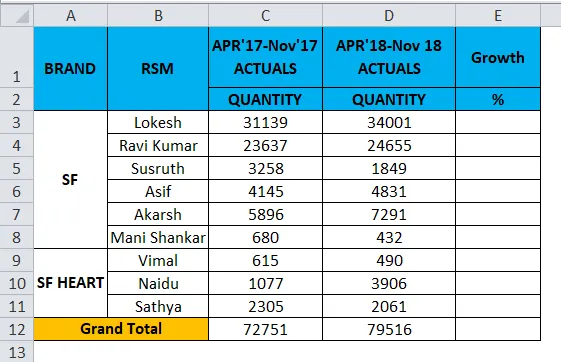
Vi ser trin for trin, hvordan vi fik vækstprocenten for de enkelte sælgere.
- Klik på kolonnen Vækst .
- Enter = lige tegn i E3 .
- Opdater formlen som = (D3-C3) / D3 .
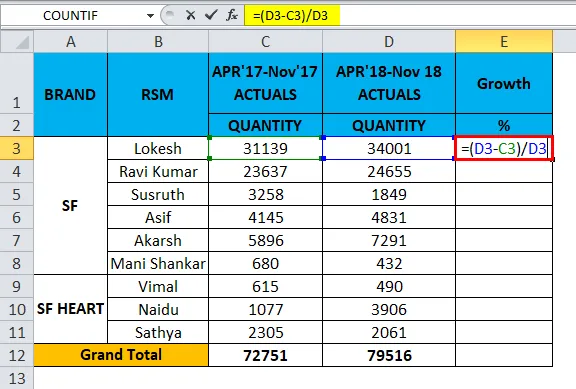
- Vi får output som 8%.
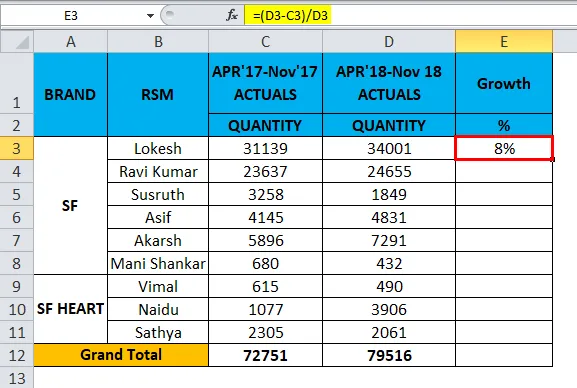
- Træk formlen for alle celler fra top til bund, så får vi nedenstående resultat som følger.

Ovenstående salgsresultat viser væksten hos sælgere for den specifikke måned. På denne måde kan vi bruge dem.
Eksempel 3
Sådan bruges nestede pareses i divisionsoperatør ved hjælp af tilføjelse (+)?
I dette eksempel vil vi se, hvordan man bruger indlejret division ved at følge nedenstående trin som følger.
Overvej nedenstående eksempel, der viser salgsdata måned klog plus vi har forudsagt fremtidig salgstall for Jan-19.

Nu skal vi se, hvordan man bruger indlejrede parenteser i divisionsoperatøren ved at følge nedenstående trin.
- Opret et nyt kolonnenavn Output.
- Klik på cellen F2.
- Indtast åben parentes som vist nedenfor = (C2 + D2) / E2 .
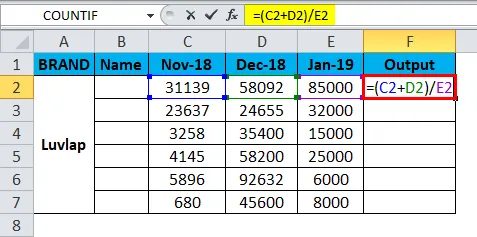
- I dette eksempel har vi brugt åbning og lukning af parenteser ved at bruge både additions- og divisionsoperatør.
- Vi har tilføjet november 18 og december 18 og fordelt værdien med januar 19 måned for at få output.
- Konverter værdien til% som vist nedenfor.
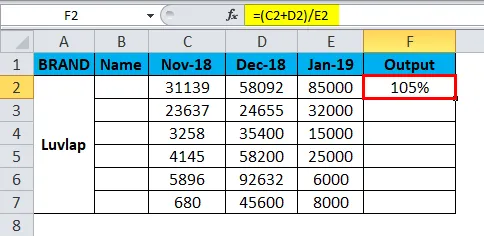
- Træk formlen for alle celler. Derfor får vi resultatet som vist nedenfor.
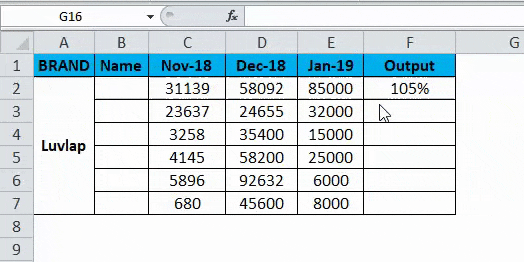
Eksempel 4
I dette eksempel vil vi se, hvordan man finder ud af gennemsnittet af den studerendes karakterer ved hjælp af divisionsoperatøren.
Lad os overveje det nedenstående eksempel, hvor studerende scorede karakterer for matematik og naturfag. Her skal vi finde ud af gennemsnittet af den studerende, der blev scoret for begge.
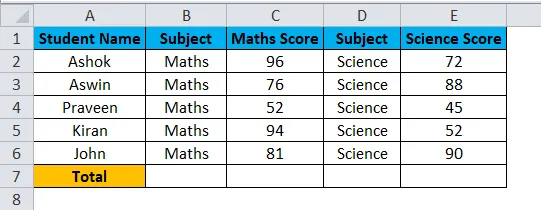
I dette tilfælde kan vi bruge divisionsoperatøren til at finde ud af gennemsnittet ved at følge nedenstående trin.
For at beregne gennemsnittet er en grundlæggende formel Det samlede antal scorede karakterer / Antal studerende .
- Opret en ny kolonne som gennemsnit.
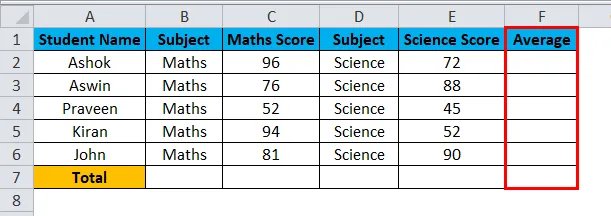
- Indtast den åbne parentesbeslag som vist = (C2 + E2) / 2 .
- Vi har tilføjet matematikfag plus naturfag divideret med samlet emne.
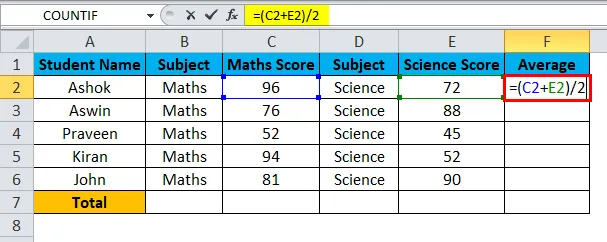
- Vi får output som 84 .
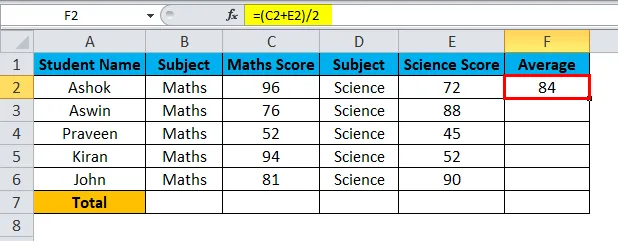
- Træk formlen for alle cellerne, så vi får gennemsnittet af alle studerende som output vist nedenfor.

Eksempel 5
Brug af IFERROR i divisionsoperatør
I dette eksempel vil vi se, hvordan man bruger divisionsoperation med IFERROR-tilstand for at undgå # DIV / 0! Fejl .
Stort set kaster excel en fejl, hvis en celle har en tom værdi, mens du bruger divisionsoperatøren som vist nedenfor.
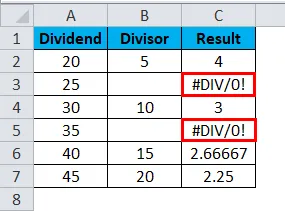
For at undgå denne fejl bruger vi tilstanden ”IFERROR”, så vi kan overvinde disse fejl.
- Klik på cellenavnet Resultat .
- Indtast IFERROR-formlen som vist nedenfor.

- Vi får output som 4 .
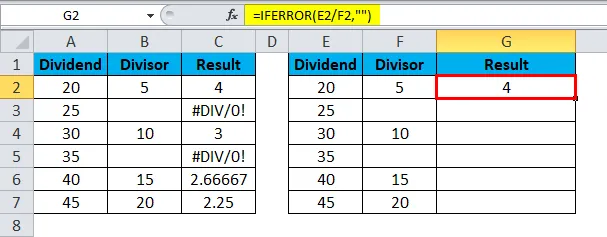
- = IFERROR (E2 / F2, ””) - hvilket angiver, at vi har brugt udbytte nummer 20 / divisor nummer 5, hvilket giver os output på 5, og til sidst har vi lukket anførselstegnene for at undgå DIV-fejl.
- Træk formlen for alle celler.
- Vi får nedenstående output som følger.
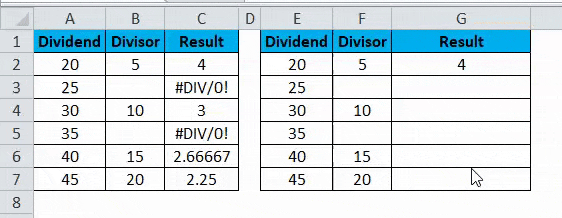
Ting at huske på split i Excel
- Når du bruger Division-operatør, skal du sørge for, at alle celler har nøjagtige værdier. Hvis celleværdierne er tomme, kaster Excel en #DIV- fejl .
Anbefalede artikler
Dette har været en guide til Opdeling i Excel. Her diskuterer vi Divide Formula i Excel og Sådan bruges Divide Formula i Excel sammen med praktiske eksempler og downloadbar excel-skabelon. Du kan også gennemgå vores andre foreslåede artikler -
- Sådan bruges IFERROR Excel-funktion
- MS Excel SUM-funktion | Formler og eksempler
- AGGREGATE-funktion | Excel-tutorials
- SUBTOTAL Funktion | Excel-trick