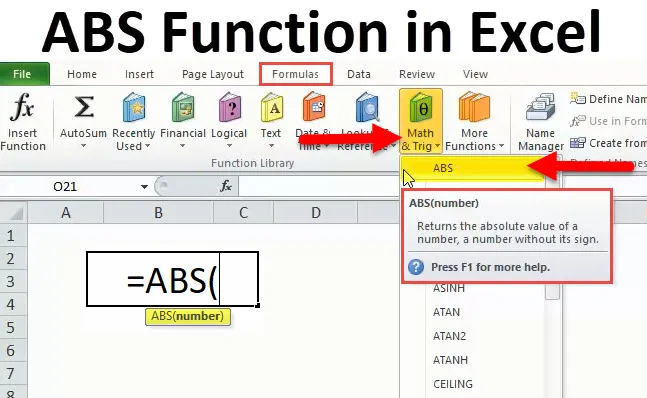
ABS-funktion (indholdsfortegnelse)
- ABS i Excel
- ABS-formel i Excel
- Sådan bruges ABS-funktion i Excel?
ABS i Excel
I Excel handler vi alle med tal, og ofte behandler vi negative tal. Der er scenarier, hvor vi er nødt til at konvertere alle de negative tal til positive tal, og vi ved ikke, hvordan vi gør det.
Tro mig, der er ingen raketvidenskab involveret i at konvertere disse negative tal til positive tal.
I denne artikel vil jeg forklare dig den enkle formel, som kan hjælpe os med at konvertere alle de negative tal til positive tal.
ABS står for absolut. ABS-funktion returnerer et absolut tal uden dens tegn. Den kan bruges som både regnearkfunktion og VBA-funktion i Excel.
ABS-formel i Excel
Nedenfor er ABS-formlen:
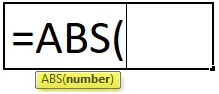
Formel for ABS-funktion er meget let, og det inkluderer kun en parameter, dvs. nummer.
Nummer: Dette er den krævede parameter. Det nummer, du ønsker at få det absolutte tal uden dets tegn.
Til dette er den funktion, vi kan give cellehenvisning, vi kan indtaste nummeret direkte, og vi kan indtaste tallet i dobbelt citater.
Hvordan bruges ABS-funktionen i Excel?
Denne ABS-funktion er meget enkel og let at bruge. Lad os nu se, hvordan man bruger ABS-funktionen ved hjælp af nogle eksempler.
Du kan downloade denne ABS-funktion i Excel-skabelon her - ABS-funktion i Excel-skabelonEksempel 1
Fra listen over numre skal du konvertere alle de negative tal til positive tal ved hjælp af ABS-funktion.
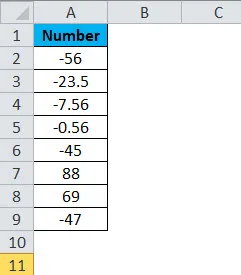
Anvend ABS-funktionen i Excel for at få de absolutte tal uden dens tegn.
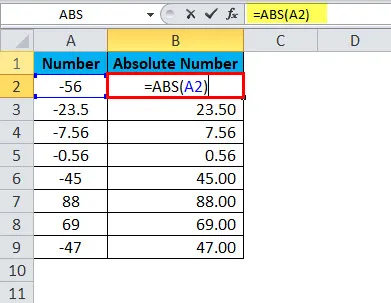
Resultatet bliver:
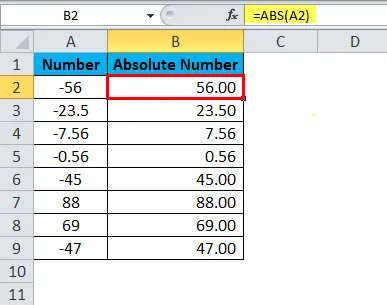
Hvis du ser de positive tal, returnerer det den samme værdi. Der er ingen tegn på positive tal, så det returnerer antallet, som det er.
Eksempel 2
Fra ovenstående eksempel har vi lært, hvordan vi konverterer negativt til positive tal. Tag nu det samme eksempel, men tinget er, hvis tallet er negativt, konverter det til positivt, og hvis det ikke er negativt, vises som et positivt tal.
Dette gøres ved at bruge IF-tilstand. IF-tilstanden kontrollerer, om det givne tal er mindre end nul eller ikke (Hvis (A <0, ). Hvis tallet er mindre end nul
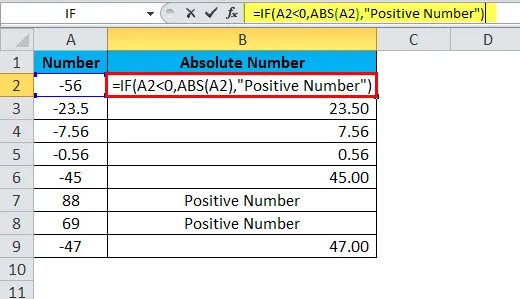
derefter konverteres det negative tal til positivt antal ved hjælp af ABS-funktion (ABS (A2))
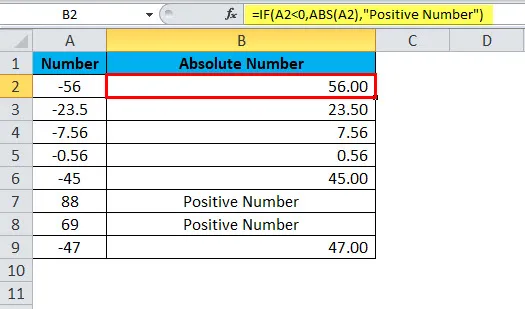
og hvis antallet ikke er negativt
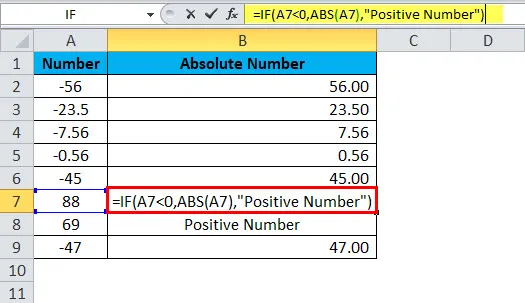
så vises resultatet som "Positivt antal".

Eksempel 3
Fra nedenstående tabel beregnes målet vs den faktiske rapport for salgsteamet. Du får et mål og det faktiske opnåede antal. Du skal beregne varians og beregne variansprocenten.
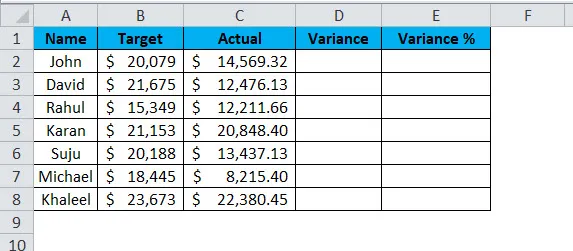
For at beregne variansen kan vi bruge formlen som = Faktisk - Mål.
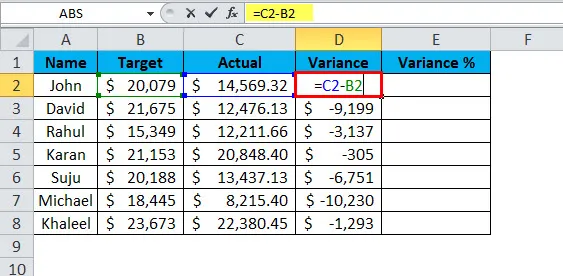
Dette vil give os variansværdien.
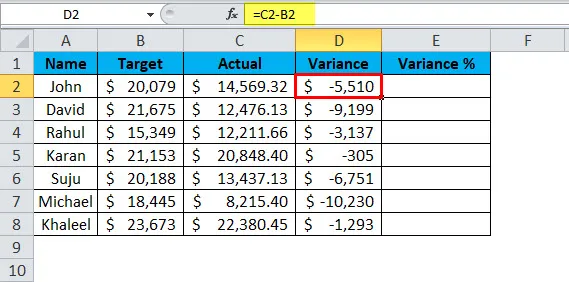
For at få variansen% værdi bruger vi formlen = Variance / Target * 100.
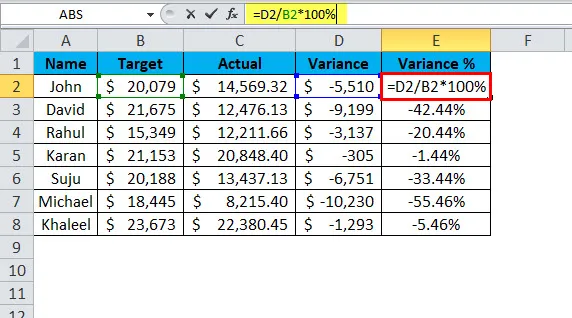
Dette giver os varians% værdi.
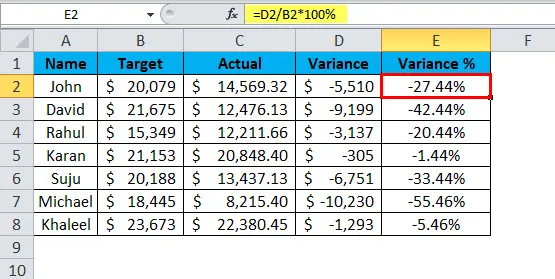
Problemet med denne generiske formel er, at vi altid får negative tal, hvis den faktiske værdi er mindre end den målrettede værdi, og det påvirker også vores variansprocent. For at eliminere dette negative tal kan vi derfor bruge ABS-funktion til at få de absolutte værdier.
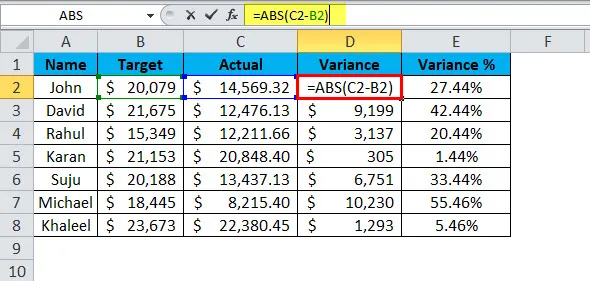
Jeg har lige brugt ABS-funktion, før jeg foretager beregningen af Faktisk - Mål. Resultatet konverteres til den absolutte værdi af ABS.
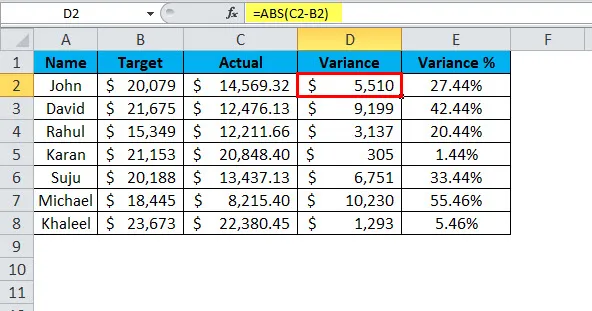
En mere interessant ting her er, så snart vi får en positiv variansværdi, konverteres variansprocent automatisk til positive procenter.
Eksempel 4
Uden at bruge ABS, kan vi også konvertere det til et positivt antal. Dette er smarte tricks ved brug af Excel.
- Konverter negative tal ved at multiplicere med -1.
- Brug Indsæt special som indstilling.
Konverter negative tal ved at multiplicere med -1.
Det grundlæggende i matematik ligger i at forstå tegnene multiplikation og disse synger multiplikation er som følger.
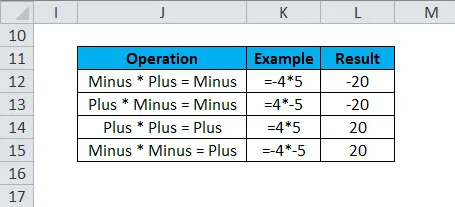
Da vi prøver at konvertere negative tal til positive, kan vi bruge den sidste metode, dvs. Minus * Minus = Plus
Ved at bruge ovenstående metode konverteres nedenstående tal til absolutte tal.

Multiplicer alle disse tal med -1 for at få de positive værdier.
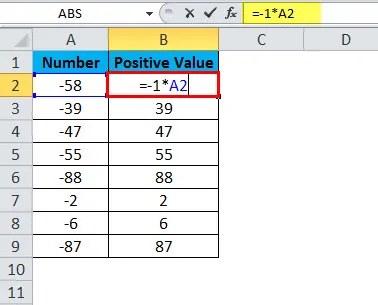
Resultatet bliver:
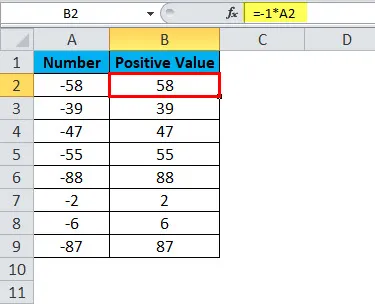
Brug Paste Special til at konvertere negative tal til Positive Numbers.
Indtast -1 i en celle, og følg nedenstående trin.
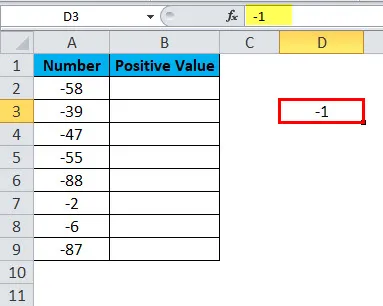
Trin 1: Kopier værdien -1, som vi har indtastet i cellen D3 .
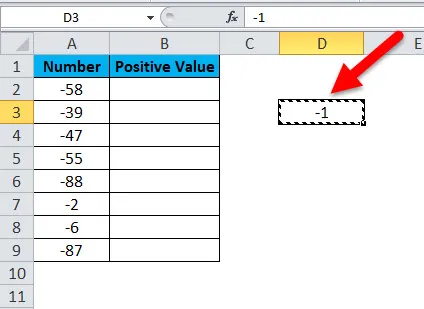
Trin-2: Vælg nu alle de negative værdier.
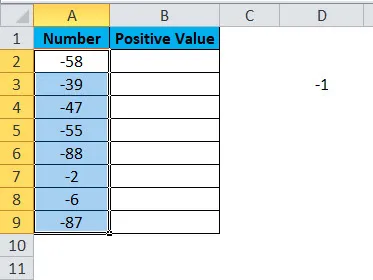
Trin-3: Åbn indsæt speciel dialogboks ved hjælp af ALT + E + S, og vælg Multiplikér indstillingen.
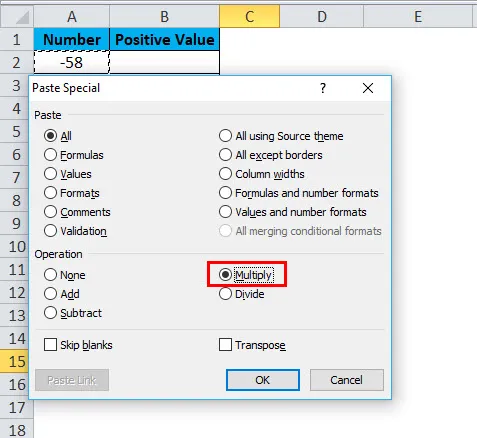
Trin 4: Tryk nu på ok. Alle de negative værdier, der konverteres til positive værdier i det samme interval, og resultatet vil være det samme som nedenstående billede.
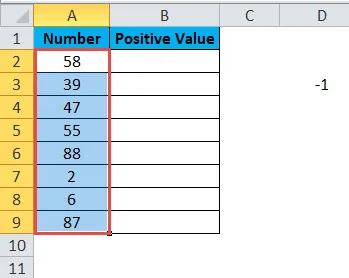
Ting at huske på ABS-funktion.
- ABS kan kun acceptere numeriske værdier. Alt andet end numerisk værdi vil fejlen være # VALUE!
- Der vil ikke ske ændringer i positive tal. Kun negative værdier konverteres til positive værdier.
- VBA-kode til ABS-funktion er WorksheetFucntion.ABS (-650).
Sub ABS_eksempel
Dim MyValue som dobbelt
MyValue = Application.WorkSheetFunction.ABS (-650)
Msgbox MyValue
Afslut under
Anbefalede artikler
Dette har været en guide til ABS-funktion. Her diskuterer vi ABS-formlen, og hvordan man bruger ABS-funktion sammen med praktiske eksempler og downloadbare excel-skabeloner. Du kan også gennemgå vores andre foreslåede artikler -
- Vejledning til MID-funktion i Excel
- Excel POWER-funktion
- Brug af EVEN-funktion i Excel
- FLOOR-funktion i MS Excel