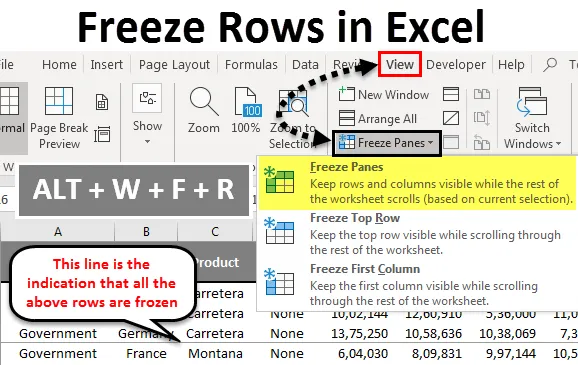
Excel-fryserækker (indholdsfortegnelse)
- Frys rækker i Excel
- Sådan fryses rækker i Excel?
Frys rækker i Excel
Du skal være stødt på problemet med ikke at kunne se din rækkeoverskrift og kolonneoverskrift. Ja, selv jeg har fundet dette problem tidligt, hvis du står over for det samme problem, vil denne artikel helt guide dig om, hvordan du fryser rækker, kolonner og begge rækker og kolonne på samme tid.
Normalt arbejder vi alle med store datasæt, dette gør, at regnearket ikke viser rækkeoverskrifter, mens du bevæger sig ned og ikke kan se kolonneoverskrifter, der bevæger sig fra venstre til højre. Dette gør jobbet svært for os, fordi vi ikke husker alle overskrifterne hele tiden. Download projektmappen, der indeholder mange rækker og kolonner med data.
Frysning vil være din nydelse, hvis du har med store datablade at gøre. Før jeg fortæller dig om frysning, så lad mig vise dig frysemuligheden i Excel.
Frysemuligheden er placeret under fanen Vis i Excel.
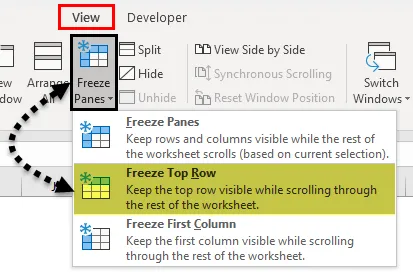
Her har vi 3 muligheder. Frys ruder, frys toprække og fryser øverste kolonne. Jeg vil vise dig eksempler på fryserækker i denne artikel.
Sådan fryses rækker i Excel?
Vi bruger frysepaneler i Excel, når vi vil holde et område eller overskrift i et regneark synligt hele tiden, mens vi ruller til en anden del af et regneark. Dette er meget nyttigt og praktisk, når vi arbejder på et stort bord. Så vi vælger Freeze Panes fra fanen View samt tastaturgenveje for at låse det bestemte område.
Du kan downloade denne Freeze Rows Excel-skabelon her - Freeze Rows Excel TemplateLad os forstå, hvordan du fryser ruder i Excel med nogle eksempler.
Frys eller lås øverste række - eksempel # 1
Normalt er vores header placeret i hver kolonne dvs. vandret. I disse tilfælde, når vi ruller ned, er vi nødt til at låse eller fryse vores første eller øverste række, som gør det muligt for os at se den første eller øverste række på et givet tidspunkt.
Se nu det nedenstående billede af salgsdata, der findes i arket.
Det er meget vanskeligt at se alle overskrifterne, når vi ruller ned. I Excel har vi en indstilling, der kaldes Freeze Top Row, som holder fast i den øverste række, når du ruller ned og hjælper os med at se overskriften hele tiden.
Lad os se på nedenstående trin for at forstå metoden.
Trin 1: Vælg det regneark, hvor du vil fryse din øverste række.
Trin 2: Gå til fanen VIS> Frysruder> Frys toprække.
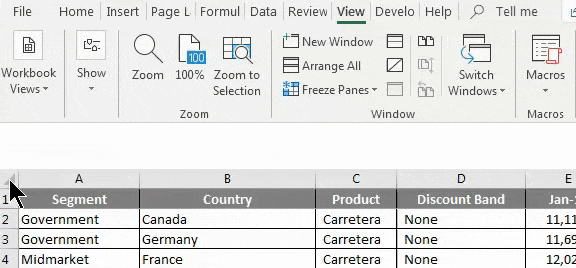
Vi har også en genvejstast. Tryk på ALT + W + F + R
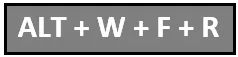
Trin 3: OK færdig. Det er så let som du spiser pizza. Du har frosset din øverste række for at se den øverste række, når du ruller ned.
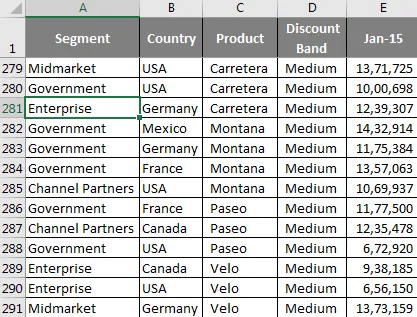
Selvom jeg stadig er på 281. række kan jeg stadig se mine overskrifter.
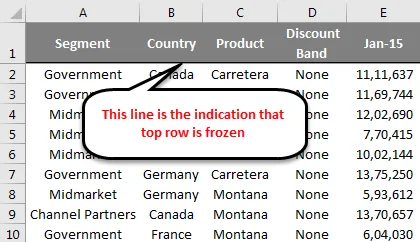
Frys eller lås flere rækker - eksempel # 2
Vi har set, hvordan man fryser øverste række i Excel-regnearket. Jeg er sikker på, at du havde fundet det som en tur i parken, du behøvede ikke engang at gøre noget specielt for at fryse din øverste række. Men vi kan også fryse flere rækker. Her skal du anvende enkel logik for at fryse flere rækker i Excel.
Trin 1: Du skal identificere, hvor mange rækker du skal fryse i Excel-regnearket. For et eksempel, tag de samme data fra ovenstående eksempel.
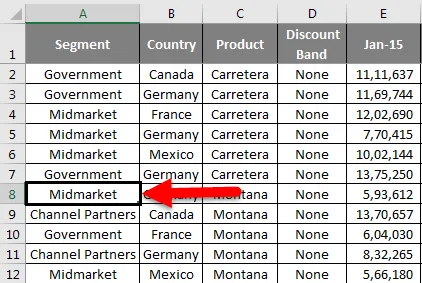
Nu vil jeg se dataene om produktet Carretera dvs. fra C2-celle til C7-celle hele tiden. Husk, at jeg ikke bare vil se rækken, men jeg vil også se produktet og sammenligne med andre.
Placer en markør på A8-cellen. Dette betyder, at jeg vil se alle rækkerne der er over den 8. række.
Trin 2: Husk, at vi ikke kun fryser den øverste række, men vi fryser flere rækker ad gangen. Tryk ikke på ALT + W + F + R i en fart, hold et øjeblik på.
Når du har valgt cellen A8 under fryseruter igen skal du vælge indstillingen Fryse ruder under den.

Nu kan vi se en lille grå lige linje lige under den 7. række. Dette betyder, at ovenstående rækker er låst eller frosset.

Du kan fortsætte med at se alle de 7 rækker, mens du ruller ned.
Ting at huske
- Vi kan fryse den midterste række af excel-regnearket som din øverste række.
- Sørg for, at filteret fjernes, mens flere rækker fryses ad gangen.
- Hvis du placerer en markør i den ukendte celle og fryser flere rækker, kan du gå galt ved frysning. Sørg for, at du har valgt den rigtige celle, der skal fryses.
Anbefalede artikler
Dette har været en guide til Frys rækker i Excel. Her diskuterede vi Sådan fryses rækker i Excel og forskellige metoder og genveje til frysning af rækker i Excel sammen med praktiske eksempler og downloadbar excel-skabelon. Du kan også gennemgå vores andre foreslåede artikler -
- Detaljeret vejledning om fryseruter og opdelte ruder
- Hvordan man skjuler kolonner i Excel?
- Hurtig adgangsværktøjslinje i Excel
- Vejledning om sortering i Excel
- Sum flere rækker i Excel (med Excel-skabelon)