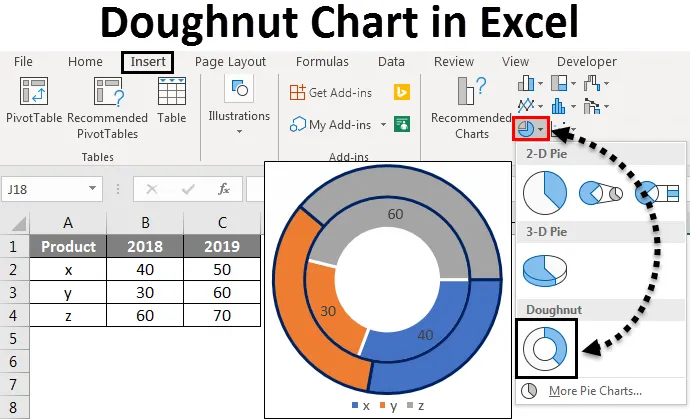
Excel-donutdiagram (indholdsfortegnelse)
- Donut Chart i Excel
- Sådan oprettes donutdiagrammer i Excel?
Donut Chart i Excel
Donut diagram er en indbygget funktion i Excel. Det bruges til at repræsentere den andel af data, hvor det samlede beløb skal være 100%. Det ligner lidt et cirkeldiagram med et hul.
Sådan oprettes donutdiagrammer i Excel?
Nu ser vi, hvordan man opretter et donut-diagram i Excel. Vi vil se, hvordan man opretter forskellige typer donut-diagrammer i Excel, som f.eks. Doughnutsdiagram med enkle dataserier, dobbelt donutdiagram og donutdiagram med flere dataserier, og hvordan man ændrer dem med nogle eksempler.
Du kan downloade denne Donut Chart Excel-skabelon her - Donut Chart Excel TemplateDonut Chart i Excel - Eksempel # 1
Enkelt donutdiagrammer i Excel
Overvej et projekt, der har tre faser som afsluttet, arbejde InProgress, ufuldstændig. Vi opretter et doughnutsdiagram, der repræsenterer projektets status procentvis.
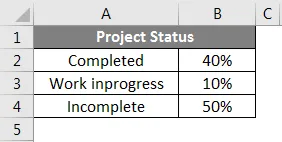
Overvej eksemplet på ovennævnte status for projektet, og vil oprette et doughnutskort for det. Vælg datatabellen, og klik på Indsæt- menuen. Vælg donut-diagrammet under diagrammer .
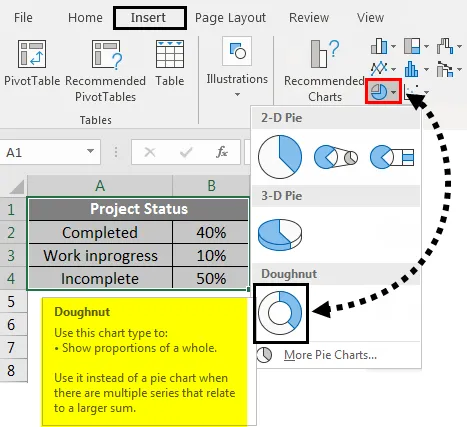
Diagrammet vil se ud som nedenfor.
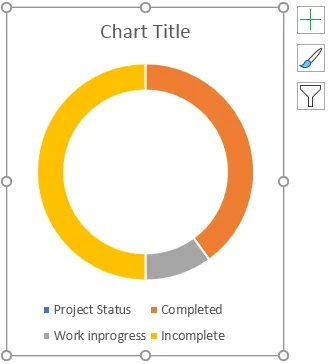
Klik nu på + symbolet, der vises øverst til højre på diagrammet, der åbner popup. Fjern markering af diagrammet og sagnet for at fjerne teksten i diagrammet.
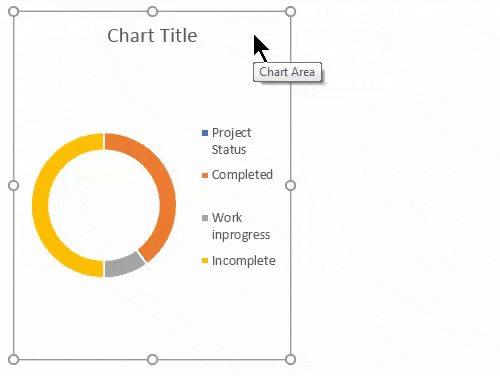
Når du har gjort det, vil diagrammet se ud som nedenfor.
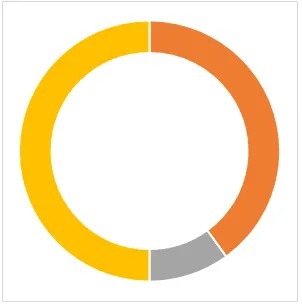
Nu formaterer vi diagrammet. Vælg kortet, og højreklik på en pop op-menu vises. Fra dette skal du vælge Format Data Series.

Når du klikker på Format Data-serien, vises en formatmenu til højre.
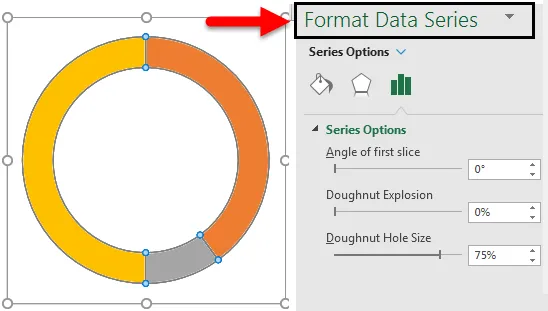
Fra menuen “Format Data series” reduceres donuthulstørrelsen . I øjeblikket er det 75% nu reduceret til 50%.
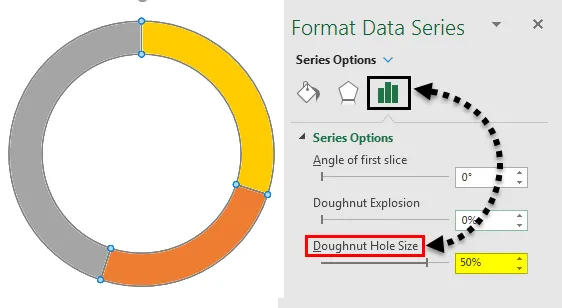
For at indtaste, vælger den procentuelle tekst donut. Klik derefter på Former under indstillingen Illustrationer fra Indsæt menu og vælg Rektangel- boks.
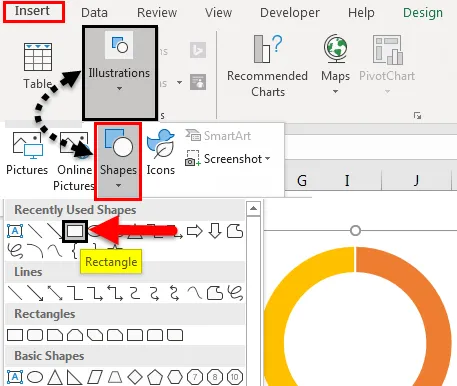
Klik nu på den indsatte rektangelform og vælg tekstboksen, der vises på billedet herunder.
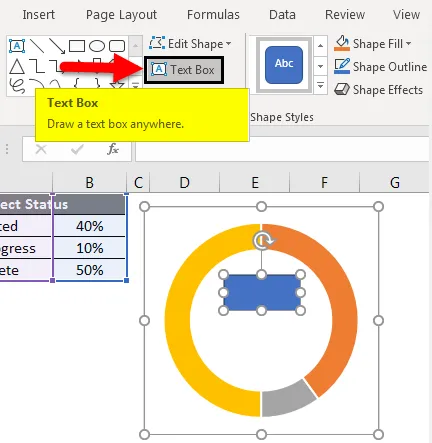
Giv nu formlen til at repræsentere projektets status. For det input = (lige tegn) i tekstfeltet, og vælg den celle, der viser værdien af den afsluttede status, der er B2.

Nu skal vi formatere den tekst. Højreklik på teksten, og vælg formatet. Vælg udfyldningen, og vælg ingen udfyldning, så forsvinder den blå farve.
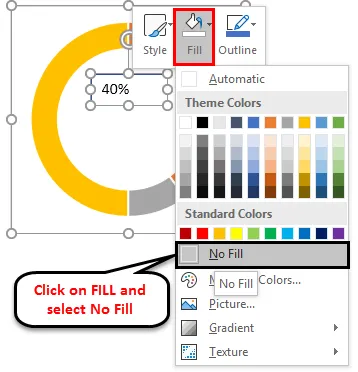
Anvend nu et format til teksten i henhold til din donutfarve for det pågældende felt. Nu vises det i orange farve, og derfor indstiller du tekstfarven også i "Orange".
Vælg teksten, og højreklik fra pop op-vinduet, vælg formateringsdataserien, og der vises en menu i højre side. Fra menuen til højre skal du vælge "Tekstindstillinger" og ændre farven til "Orange".
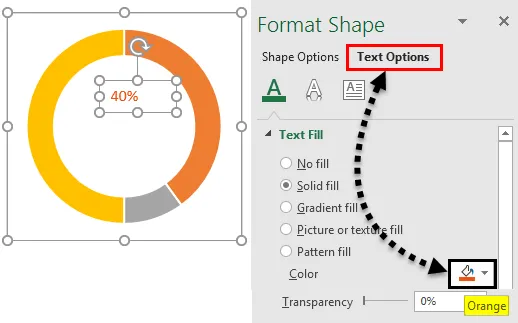
På lignende måde skal du indtaste teksten til ufuldstændig og upræcise arbejde.
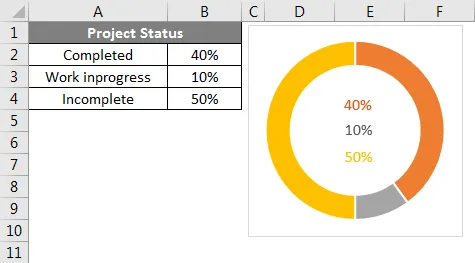
Skift nu procentdelene, og se, hvordan skemaet ændres.
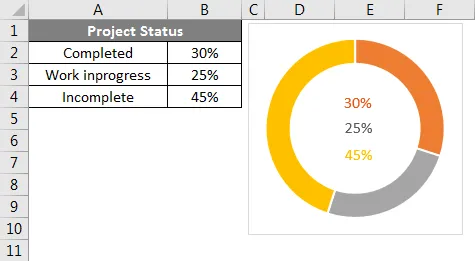
Vi kan se ændringerne i diagrammet og teksten. Hvis vi indtaster formlen i "Incomplete" som 100% -fuld-arbejde InProgress. Så det ufuldstændige vælges automatisk.
Donut Chart i Excel - Eksempel # 2
Dobbelt donutdiagram i Excel
Ved hjælp af et dobbelt donut-diagram kan vi vise de to matrixer i vores diagram. Lad os tage et eksempel på salg af et firma.
Her overvejer vi to års salg som vist nedenfor for produkterne X, Y og Z.
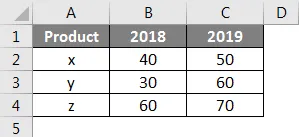
Nu opretter vi et doughnutsdiagram, der ligner det foregående enkelt donutdiagram. Vælg dataene alene uden overskrifter, som vist på nedenstående billede. Klik på menuen Indsæt . Gå til diagrammer og vælg rullemenuen PIE-diagram. Vælg donut-symbolet fra Dropdown.
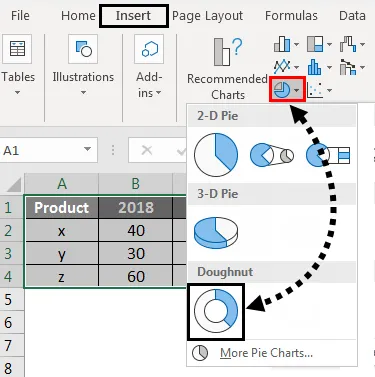
Derefter vises nedenstående diagram på skærmen med to donutringe.

For at reducere donuts hulstørrelse skal du vælge donuts og højreklikke og derefter vælge Format dataserier. Nu kan vi finde indstillingen Donut Hole Size nederst, hvor du trækker procentdelen for at reducere.
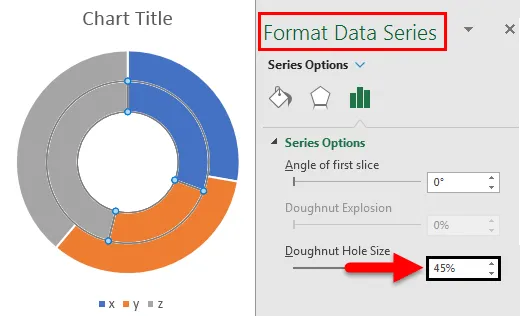
Hvis vi vil ændre donutens vinkel, skal du ændre indstillingerne for "Vinkel på første skive". Vi kan observere forskellen mellem 0 grader og 90 grader.
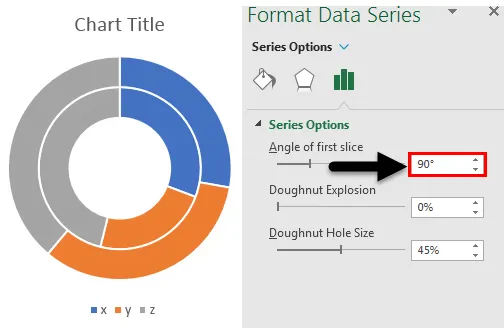
Hvis vi ønsker at øge afstanden mellem ringene, skal du justere Donut Explosion. Se nedenstående billede til reference.
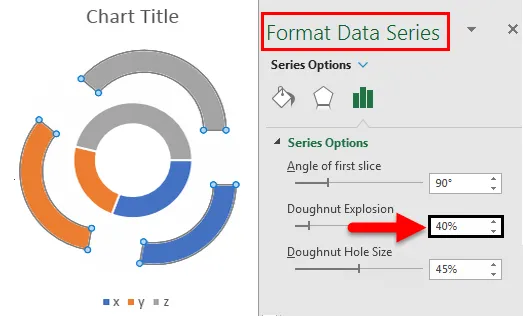
Hvis vi vil tilføje skyggen, skal du vælge den midterste indstilling, der er fremhævet. Vælg den ønskede skyggeindstilling.
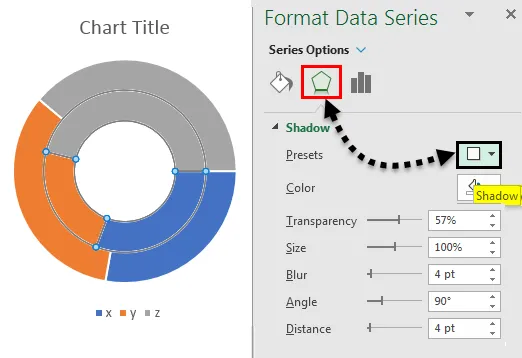
Efter anvendelse af skyggen kan vi justere de skyggerelaterede indstillinger som Farve, gennemsigtighed, størrelse osv.
Hvis vi vil anvende farveskygge, skal du bruge menuen Glød i bunden af “skygge” -menuen. Pr. Valgt farve vises skyggen.
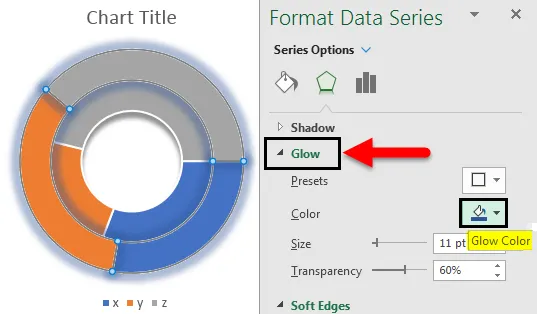
Hvis vi ønsker at øge kanternes blødhed, skal du ændre blødhedsindstillingerne ved at vælge Soft Edges i bunden af Glow- menuen.
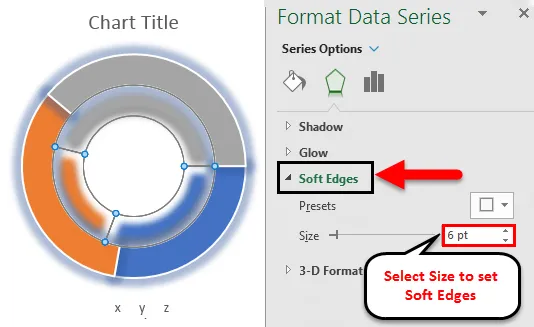
Hvis vi ønsker en anden farve, skal du vælge den ringe, vi vil ændre farven i. For at identificere, hvilken ring du har valgt for at observere dataene (Data vil fremhæves pr. Dit ringevalg). Se nedenstående billede, kun året 2018 fremhæves.
Vælg den bestemte del af den valgte ring og skift farve efter dit krav. Find farveboksen, der er fremhævet.
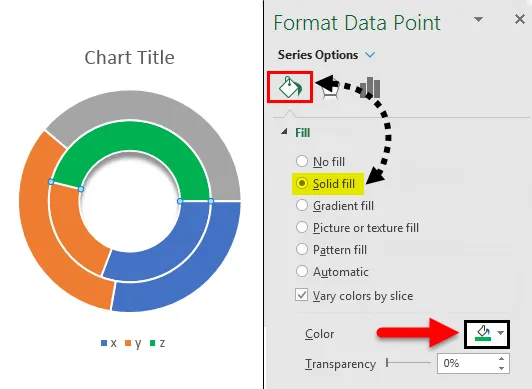
Hvis vi vil tilføje randen til ringen, skal du vælge ringen eller en del af ringen, hvor du vil tilføje en ramme. Gå til indstilling Udfyld og linje. Vælg den faste linie, og skift derefter den krævede farve for kanten.

Når grænsen er anvendt på de valgte ringe, ser resultaterne ud som vist nedenfor.
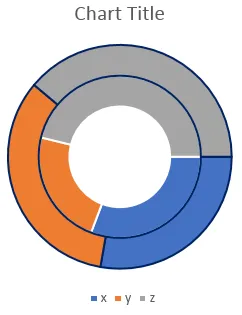
Vi kan justere bredde, gennemsigtighed, type Dash osv. Efter dine krav.
Hvis vi ønsker at udfylde en enkelt farve for hele ringen, skal du fjerne markeringen af den indstilling, der er fremhævet.
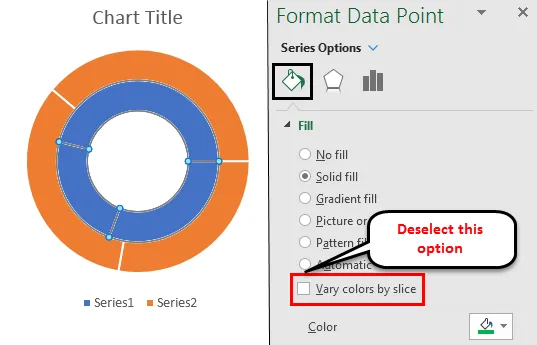
Hvis vi vil have datatallene på ringen, skal du vælge ringen og højreklikke og vælge indstillingen Tilføj datatiketter.
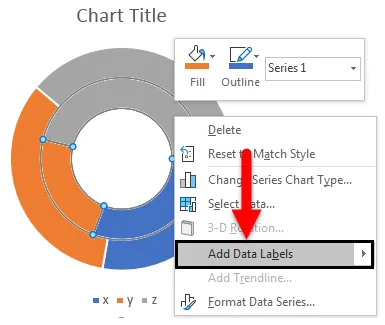
Derefter vises datamærkaterne på ringen som vist nedenfor.
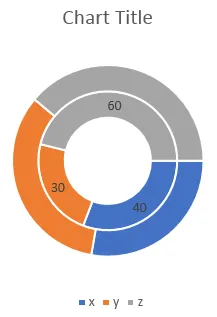
Donut Chart i Excel - Eksempel # 3
Flere donutdiagrammer i Excel
Flere donutdiagrammer oprettes også på en lignende måde, det eneste, der kræves for at oprette en flere donut, er flere matrixer. For eksempel i dobbelt donut har vi to års data, hvis vi har 3 eller 4 års data, så kan vi oprette flere doughnutsdiagrammer.
Ting at huske
- Donut diagrammer ligner cirkeldiagrammer, som har et hul i midten.
- Donut diagrammer hjælper med at skabe en visualisering med enkelt matrix, dobbelt og flere matrixer.
- Det hjælper mest med at oprette et diagram for i alt 100 procent matricer.
- Det er muligt at oprette enkelt doughnuts, dobbelt donut og flere donut diagrammer.
Anbefalede artikler
Dette har været en guide til Donut Chart i Excel. Her diskuterede vi Hvordan man opretter donutdiagram i Excel og typer af donutdiagrammer i Excel sammen med praktiske eksempler og downloadbar excel-skabelon. Du kan også gennemgå vores andre foreslåede artikler -
- Sådan oprettes Excel-cirkeldiagram?
- Tutorials om databar i Excel
- Vejledning til Excel-linjekort
- Sådan oprettes spredningskort i Excel?