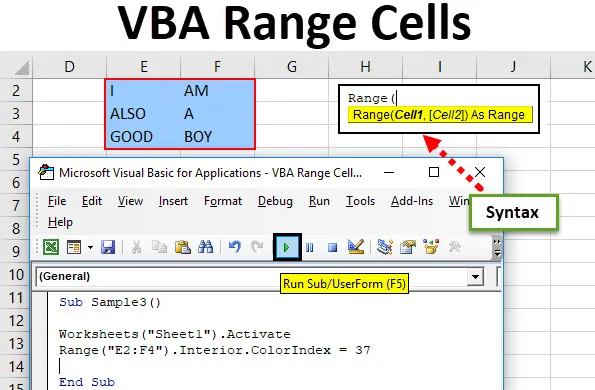
VBA rækkeceller
I VBA kaldes området også egenskaben for en individuel celle eller en gruppe celler i en række eller kolonner. Intervallet er især et datasæt i Excel. For eksempel er celle A1 til celle B3 et område af celler, hvis de indeholder en værdi af nogle slags, eller hvis de er tomme.
I VBA laver vi koder til at automatisere vores opgaver. For at automatisere vores opgaver henviser vi til værdien i excelceller. Disse sæt celler enten individuelle eller multiple kaldes rækkevidde i excel. I VBA kan vi specificere hvilke rækker eller søjleområder vi refererer til.
Syntaks for rækkevidde i Excel VBA
VBA Range har følgende syntaks:
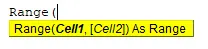
Syntaks til anvendelse af rækkeudtryk i VBA er som følger:
Expression.Range (“Cell Range”)
For at bruge rækkefunktion er vi nødt til at forstå tre grundlæggende ting i VBA -
- Objektkvalifikator: Dette er dybest set arbejdsbogen eller det arbejdsark, vi prøver at henvise til.
- Egenskab: Dette er funktionen til at bruge egenskaberne for objektet.
- Metode: Denne funktion er, hvad vi vil gøre med de valgte data.
F.eks. Application.Workbooks (“ANAND.xlsm”). Arbejdsark (“Sheet1”). Range (“A1”) Objektkvalifikatoren er Application.workbooks, hvor vi henviste til ANAND navngivet excel-fil og Sheet 1 som regneark, hvis vi nødt til at ændre skrifttypen, så ville det være vores metode. Dette vil være klart med flere eksempler.
Bemærk: For at bruge VBA skal du sikre dig, at udviklerens fane er aktiveret fra File Tab fra indstillingsafsnittet.Sådan bruges Excel VBA-rækkeceller?
Vi lærer, hvordan man bruger VBA Range Cells med få eksempler i Excel.
Du kan downloade denne VBA Range Cells Excel Template her - VBA Range Cells Excel TemplateVBA-rækkeceller - eksempel # 1
Lad os først ændre skrifttypen på vores celle A2, der som værdi af "ANAND" til fed skrift ved hjælp af VBA rækkefunktion.
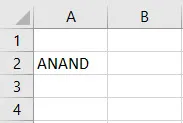
Følg nedenstående trin for at bruge VBA Range-funktion.
Trin 1: I udviklerens fane skal du klikke på Visual Basic for at åbne VB Editor.

Trin 2: Klik på Indsæt fane, gå til modulet for at åbne kodevinduet.
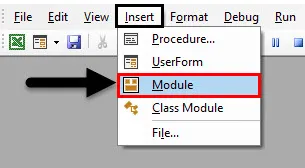
Trin 3: Angiv en underfunktion i kodevinduet. Celle A2 har i ark 1.
Kode:
Undereksempel () Slutundert
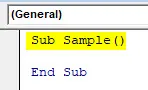
Trin 4: Aktivér nu regnearket i koden med følgende kode.
Kode:
Undereksempel () Arbejdsark ("Ark1"). Aktivér slutund
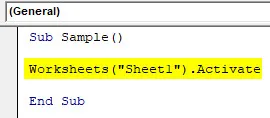
Trin 5: Nu ændrer vi skrifttypen for den specifikke celle ved hjælp af rækkefunktionen i VBA.
Kode:
Undereksempel () Arbejdsark ("Ark1"). Aktivér rækkevidde ("A2"). Font.Bold = True End Sub

Trin 6: Kør ovennævnte kode fra den medfølgende køreknap, eller tryk på f5.
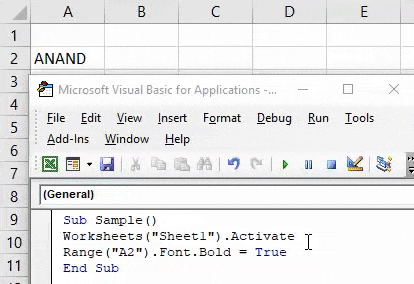
Når vi har kørt koden, kan vi se følgende resultat.
VBA-rækkeceller - eksempel # 2
Lad os nu ændre farverne i det specifikke celleområde. Til demonstrationsformål har jeg lavet celleområdet B2: C5 i rød farve. Med VBA rækkefunktion vil jeg vælge dem og rydde skrifttypen. Her er den originale repræsentation af disse celler.
Følg nedenstående trin for at bruge Excel VBA Range Cells.
Trin 1: I udviklerens fane skal du klikke på Visual Basic for at åbne VB Editor.
Trin 2: Klik på Indsæt fane for at indsætte et nyt modul for at åbne kodevinduet. Klik på det indsatte modul for at begynde at skrive koden.
Trin 3: Angiv en underfunktion i kodevinduet.
Kode:
Underprøve1 () Slutundert
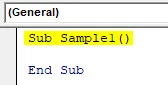
Trin 4: Aktivér regnearket med nedenstående funktion.
Kode:
Undereksempel1 () Arbejdsark ("Ark1"). Aktivér slutund

Trin 5: Nu vælger vi cellerne og rydder formatet ved hjælp af rækkefunktion.
Kode:
Undereksempel1 () Arbejdsark ("Ark1"). Aktivér rækkevidde ("B2: C5"). ClearFormats End Sub
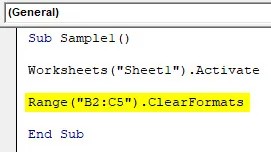
Trin 6: Kør koden, og se resultatet fra den medfølgende køreknap.

VBA-rækkeceller - eksempel # 3
Lad os fusionere få celler ved hjælp af VBA-rækkefunktionen. Til demonstrationsformål Lad os se, hvordan de nuværende celler ser ud uden sammenfletning.
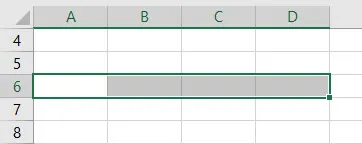
Følg nedenstående trin for at bruge Excel VBA Range Cells.
Trin 1: I udviklerens fane skal du klikke på Visual Basic for at åbne VB Editor.
Trin 2: Klik på Indsæt fane for at indsætte et nyt modul for at åbne kodevinduet. Klik på det indsatte modul for at begynde at skrive koden.
Trin 3: Angiv en underfunktion i kodevinduet.
Kode:
Undereksempel2 () Slutundert

Trin 4: Aktivér projektmappen med nedenstående funktion.
Kode:
Undereksempel2 () Arbejdsark ("Ark1"). Aktivér slutund
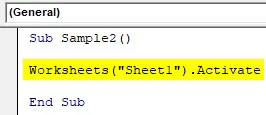
Trin 5: Nu til fusioncellerne bruger vi VBA Range-funktion som følger.
Kode:
Underprøve2 () Arbejdsark ("Ark1"). Aktivér rækkevidde ("A6: D6"). Flet slutdel

Trin 6: Kør koden ved hjælp af knappen eller tryk på f5 for at se resultatet.
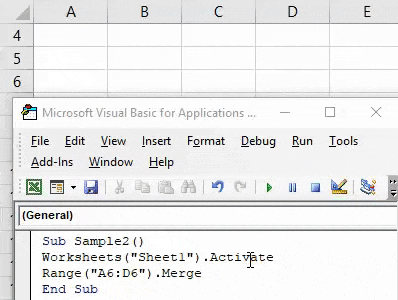
VBA-rækkeceller - eksempel # 4
Lad os nu vælge en række celler og ændre farveformatet for dem. I eksempel 1 havde vi kun valgt en celle. Men i dette eksempel vælger vi en masse celler til blå farve. Til demonstrationsformål har jeg data i celleområdet E2: F4 som følger:
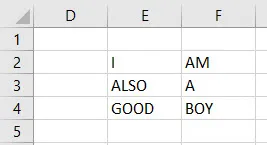
Følg nedenstående trin for at bruge VBA Range Cells.
Trin 1: I udviklerens fane skal du klikke på Visual Basic for at åbne VB Editor.
Trin 2: Klik på Indsæt fane for at indsætte et nyt modul for at åbne kodevinduet. Klik på det indsatte modul for at begynde at skrive koden.
Trin 3: Angiv en underfunktion i kodevinduet.
Kode:
Undereksempel3 () Slutundersøgelse

Trin 4: Aktivér regnearket med følgende kode nedenfor,
Kode:
Undereksempel3 () Arbejdsark ("Ark1"). Aktivér slutund
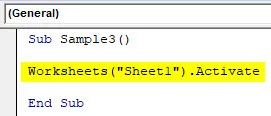
Trin 5: Lad os nu ændre farven på celleområdet E2: F4 vha. VBA-områdefunktion.
Kode:
Underprøve3 () Arbejdsark ("Ark1"). Aktivér rækkevidde ("E2: F4"). Interiør.ColorIndex = 37 End Sub
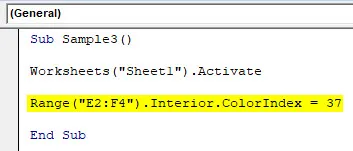
Trin 6: Kør koden ved at trykke på F5 eller fra den medfølgende køreknap og se resultatet.
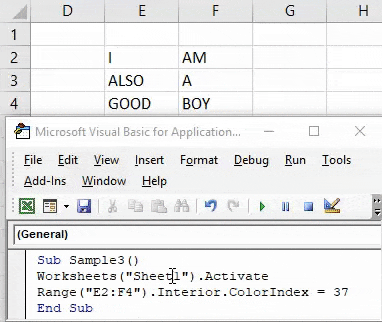
Ting at huske
- Området kan være en celle eller flere celler.
- Hvis vi henviser til ethvert objekt, bruger vi dotoperatoren (.) Såsom rækkevidde (“A1”). Select bruges til at vælge celle A1.
- For at bruge rækkeværdi i excel VBA har vi brug for metoder og egenskaber for en celle.
Anbefalede artikler
Dette har været en guide til VBA Range Cells. Her har vi drøftet, hvordan man bruger Excel VBA Range Cells sammen med praktiske eksempler og downloadbar excel-skabelon. Du kan også gennemgå vores andre foreslåede artikler -
- Erstat funktion (Visual Basic til applikationer)
- Brug af Excel Named Range
- Formater numre med VBA-nummerformat
- Sådan flettes og centreres i Excel?