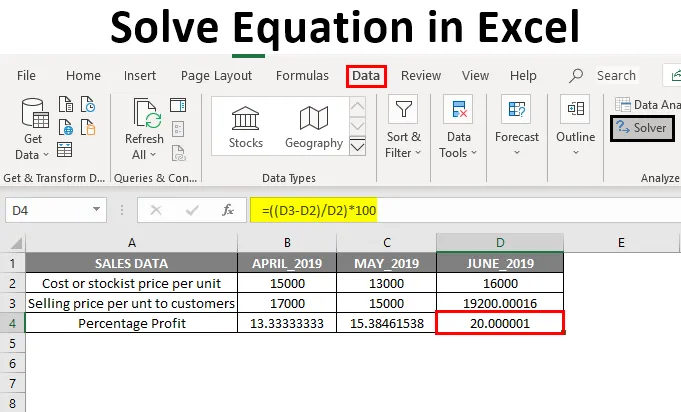
Løs ligning i Excel (indholdsfortegnelse)
- Oversigt over Løs ligning i Excel
- Sådan tilføjes Solver-tilføjelsesværktøjet?
- Eksempel på Sådan løses ligninger ved hjælp af Solver-tilføjelsesværktøj
Oversigt over Løs ligning i Excel
Excel-hjælp hjælper os ud på mange måder ved at gøre opgaven lettere og enkel. Solver-tilføjelsesværktøj er vigtigt for at udføre eller løse ligninger i Excel. Nogle gange er vi nødt til at udføre eller udføre omvendte beregninger, hvor vi er nødt til at beregne en eller to variabler for at få de ønskede slutresultater.
Eksempel: For overskuddet på de ekstra 10%, hvor mange enheder der skal sælges, eller hvad der er de nøjagtige karakterer, der kræves i det sidste semester af afsluttende eksamener for at skelne.
Ovenstående beregning eller ligninger kan beregnes ved hjælp af Solver Add-in med specifikke kriterier.
Definition af Løs ligning i Excel
Det bruges til at finde ud af den optimale værdi af målcellen ved at ændre værdier i celler, der bruges til at beregne målcellen.
Det indeholder nedenstående parametre.
- Mål
- Variable
- Begrænsninger
- Formel, der skal bruges til at beregne
Sådan tilføjes Solver-tilføjelsesværktøjet?
Lad os tjekke hvordan man tilføjer værktøjet til at tilføje solver i Excel. Beregning eller ligninger kan beregnes ved hjælp af Solver Add-in med specifikke kriterier.
For at tilføje værktøjet Solver-tilføjelse, nedenstående procedure, følges:
- Klik på File option eller en Office-knap, så skal du klikke på Excel Options.
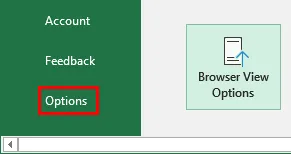
- Nu vises vinduet Dialogboksen Excel-indstillinger, under Tilføjelser skal du vælge Solver-tilføjelse i listen over inaktive applikations-tilføjelser og " Gå "
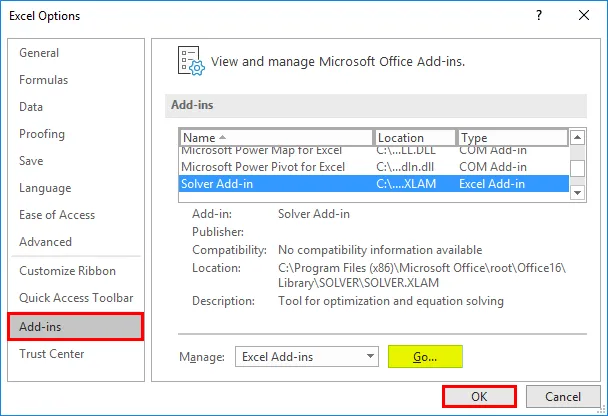
- Tilføjelses-vindue vises, hvor du kan se listen over aktive tilføjelsesindstillinger. Marker Solver-tilføjelsen og klik på “Ok” -knappen.
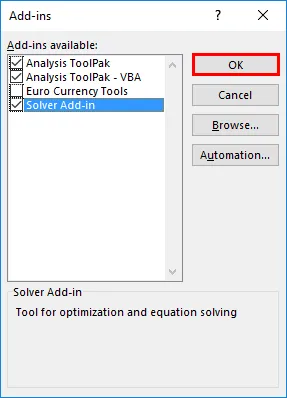
Nu kan du observere, at Solver Add-in blev føjet til Excel-arket som Solver under fanen "Data" på yderste højre side.

Eksempel på Sådan løses ligninger ved hjælp af Solver-tilføjelsesværktøj
Sådan beregnes variabelværdier for% fortjenestemaksimering ved hjælp af Solver-tilføjelsesværktøjet.
Du kan downloade denne Løs ligning Excel-skabelon her - Løs ligning Excel-skabelon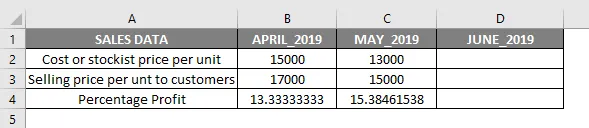
I den ovennævnte tabel viser de månedlige salgsdata for pris pr. Enhed, der indeholder omkostninger eller solgte pris pr. Enhed & salgspris pr. Enhed til kunder. Nu har jeg april og maj måned med procentvis fortjeneste for hver enhed, dvs. henholdsvis 13, 33% og 15, 38%.
Her er B4 & C4 den procentvise fortjeneste for april og maj 2019, der beregnes ved hjælp af nedenstående formel.
Formel for at finde ud af procentvis fortjeneste:
((Salgspris pr. Enhed - Aktiepris pr. Enhed) / Aktiepris pr. Enhed) * 100
Variabler (B2, B3 & C2, C3): Her er variabler Omkostning eller lagerbeholdning Pris pr. Enhed & Salgspris pr. Enhed til kunder, som fortsætter med at ændre måned til måned.
Mål og begrænsninger
Nu er mit mål at tage den procentvise fortjeneste (%) pr. Enhed til 20%. Så for det har jeg brug for at finde ud af omkostning eller lagerpris pr. Enhed og salgspris pr. Enhed til kunder, der er nødvendige for at opnå et overskud på 20%.
- Målcelle : D4 (fortjeneste%) skal give en fortjeneste på 20%
- Variable celler : C2 (pris eller lagerpris pr. Enhed) og C3 (salgspris pr. Enhed til kunder)
- Begrænsninger: D2 skal være> = 16.000 og D3 skal være <= 20.000
Formel for at finde ud af procentvis fortjeneste:
((Salgspris pr. Enhed - Aktiepris pr. Enhed) / Aktiepris pr. Enhed) * 100
dvs. ((D3-D2) / D2) * 100
Inden brug af solver-tilføjelsesværktøjet, skal vi indtaste profitberegnerformlen ((D3-D2) / D2) * 100 i målcellen (D4) for at beregne 20% fortjenesten.
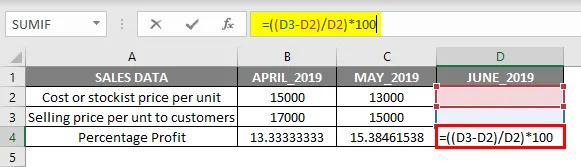
Det er de vigtige oplysninger, der kræves for at løse enhver form for ligning ved hjælp af Solver Add-in i Excel. Vælg nu en celle D4, og jeg er nødt til at starte Solver Add-in ved at klikke på fanen Data og vælge en Solver.

Når først solver er valgt, vises Solver-parametervinduet, hvor du skal nævne "Målcelle" som "D4" -cellehenvisning i det indstillede mål-tekstfelt og vælge en alternativknap som "Værdi af". I tekstfeltet indstilles den målrettede fortjeneste som 20%

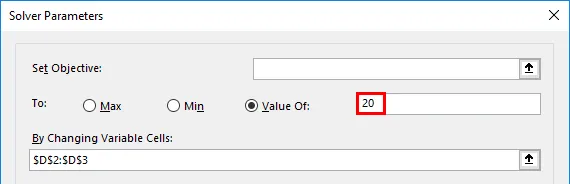
I “Ved at ændre variable celler” skal du vælge området D2 (Pris eller lagerpris pr. Enhed) og D3 (Salgspris pr. Enhed til kunder) celle, hvor det nævnes som $ D $ 2: $ D $ 3 i tekstboksen.

Efter tilføjelse af ændret variabelt celleområde skal vi tilføje begrænsninger, det tilføjes ved at klikke på tilføj under emnet til begrænsningerne.
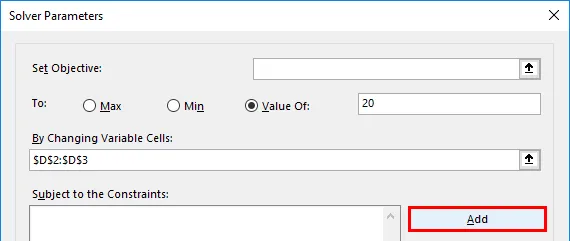
Nu tilføjes den første parameter af begrænsninger ved at indtaste cellereferencen & begrænsningsværdien, dvs. kostpris eller lagerbeholdning Pris pr. Enhed, der enten er mere end eller lig med 16.000 ( > = 16000)
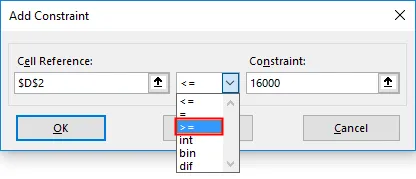

Nu afspejles det under Med forbehold af feltet Begrænsninger, igen er vi nødt til at klikke på tilføj for at tilføje en yderligere begrænsning, dvs. salgspris pr. Enhed til kunder, det tilføjes ved at indtaste cellereferencen & begrænsningsværdien, som enten er mindre end eller lig til 20.000 (<= 20000)
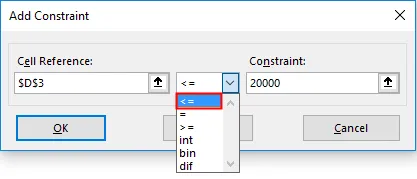

Nu tilføjede vi alle parametre, bare vi skal klikke på løse.

Det spørger, om du vil beholde solver-løsningen sammen med originale værdier, du kan vælge disse indstillinger baseret på dit krav, her, i dette scenarie har jeg valgt Keep Solver Solution og klik på “Ok” -knappen.
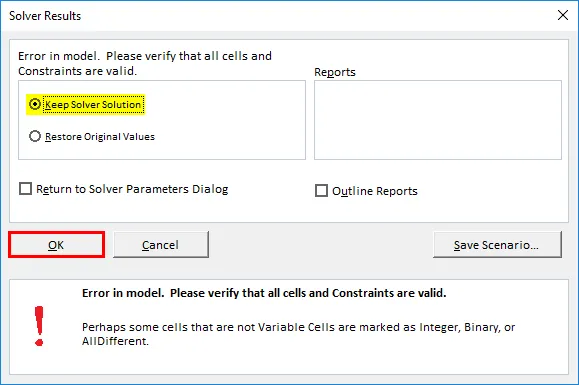
Nu vil du observere en ændring i værdien i cellen D2 (Pris eller lagerpris pr. Enhed) og D3 (Salgspris pr. Enhed til kunder) til henholdsvis 16000 og 19200 for at få 20% fortjeneste
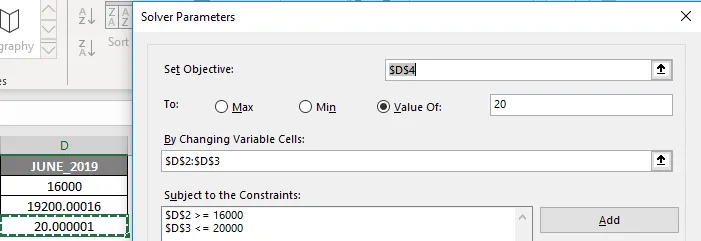
Ting at huske på Løs ligning i Excel
Det meste af tredjeparts excel-tilføjelsesprogram er tilgængeligt, der giver mulighed for at løse ligninger og dataanalyseværktøjer til statistiske, økonomiske og tekniske data og andre værktøjer & funktion, der bruges til at løse ligninger i Excel er:
- Hvad-hvis-analyse: Det bruges også til at løse ligninger og dataanalyse, hvor det giver dig mulighed for at afprøve forskellige værdier (scenarier) for formler for at få det ønskede output.
- Målsøgning: Det er en indbygget funktion i excel under What-If-analyse, der hjælper os med at løse ligninger, hvor den vil kilde celleværdier, indtil det ønskede output er opnået.
Anbefalede artikler
Dette er en guide til Løs ligning i Excel. Her diskuterer vi, hvordan man tilføjer Solver Add-in Tool, og hvordan man kan løse ligninger med Solver Add-in Tool i Excel. Du kan også gennemgå vores andre foreslåede artikler for at lære mere -
- Sådan tilføjes celler i Excel
- Evaluer formel i Excel
- Opret et regneark i Excel
- HØJRE formel i Excel
- Excel VBA målsøgning | Excel-skabelon