Hvorfor begrænse dig selv til kun en enkelt øjenfarve, når du kan vælge hver øjenfarve på én gang! I dette fotoeffekt-tutorial lærer du, hvordan du let giver nogen fuldspektret, regnbuefarvede øjne med Photoshop!
Jeg tænkte på denne idé, mens jeg arbejdede på vores tidligere tutorial om fotoeffekter, Tilføj en regnbue til et foto. Jeg har set andre mennesker skabe regnbueøjne-effekten ved manuelt at male forskellige farver i øjnene ved hjælp af Photoshop's børsteværktøj og derefter sløre farverne sammen. Men der er en bedre måde at gøre det på, en der er mindre arbejde, meget mere fleksibel og bare meget sjovere!
Hvorfor er det sjovere? Som vi ser, giver metoden, vi bruger til at skabe regnbue-farvede øjne, masser af plads til at lege med. Sammen med den grundlæggende regnbueeffekt lærer vi, hvordan man let skaber forskellige variationer af den, som at vende rækkefølgen af farverne, rotere farverne rundt om øjnene og endda vælge forskellige stilarter og design. Og vi kan gøre det for hvert øje uafhængigt og alt uden at foretage en enkelt permanent ændring af det originale billede.
Her er det foto, jeg vil bruge til denne tutorial. Jeg downloadede denne fra Adobe Stock:
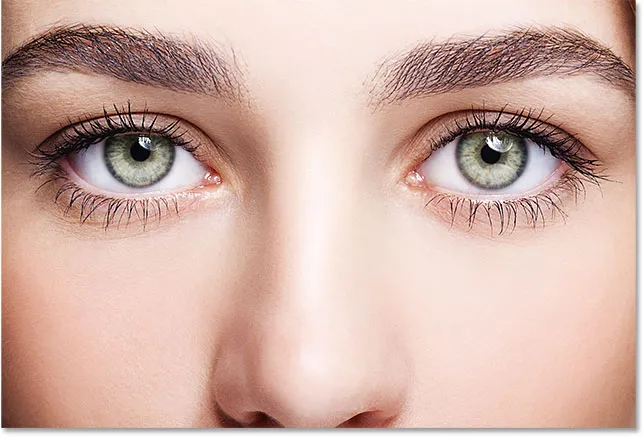
Det originale foto. Kredit: Adobe Stock.
Og her ser det ud, når vi er færdige. Dette er kun basisen med regnbueøjne. Som jeg nævnte lærer vi også, hvordan man opretter forskellige variationer:
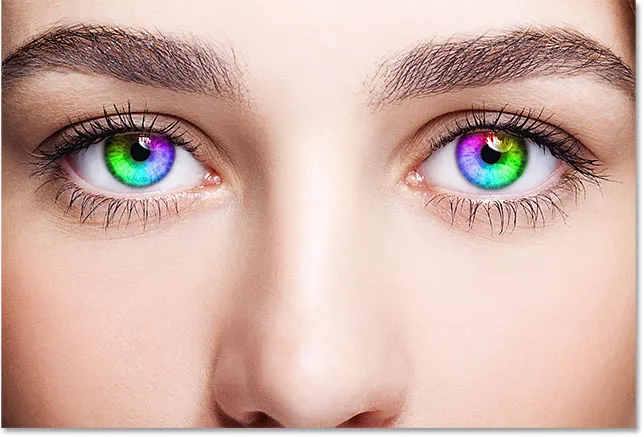
Den endelige virkning.
Lad os komme igang!
Sådan opretter du regnbuefarveøjne
Til denne tutorial bruger jeg Photoshop CC, men hvert trin er kompatibel med Photoshop CS6.
Trin 1: Vælg Ellipse Tool
Jeg starter her med mit nyligt åbne billede i Photoshop. Hvis vi ser i panelet Lag, ser vi det originale billede sidde på baggrundslaget, i øjeblikket det eneste lag i dokumentet:
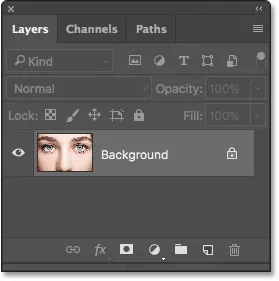
Panelet Lag, der viser fotoet på baggrundslaget.
Når vi er ved at se, kan vi oprette det meste af regnbueøjneeffekten ved hjælp af et enkelt værktøj, Ellipse Tool, som et af Photoshop's grundlæggende formværktøjer. Vælg Ellipse Tool fra værktøjslinjen.
Som standard skjuler Ellipse Tool sig bag Rectangle Tool . For at komme til Ellipse Tool skal du højreklikke (Win) / Control-klikke (Mac) på rektangelværktøjet og derefter vælge Ellipse Tool fra fly-out menuen:
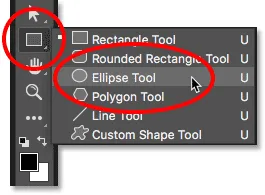
Valg af Ellipse-værktøjet bag rektangelværktøjet.
Se Rainbow Eyes-videotutorial på vores YouTube-kanal!
Trin 2: Indstil værktøjstilstand til "Form"
Når Ellipse Tool er valgt, skal du indstille funktionen Tool Mode i Options Bar øverst på skærmen til Shape . Dette tillader os at tegne vektorformer (i modsætning til stier eller pixelbaserede figurer, de andre muligheder, der er tilgængelige for os):

Indstilling af værktøjstilstand indstillingen til Form.
Lær mere: Vector vs Pixelformer i Photoshop
Trin 3: Skift udfyldningstype til "Gradient"
Dernæst skal vi fortælle Photoshop, hvordan vi vil udfylde formen. Klik på Fill Type- miniature (farveprøven) i indstillingslinjen:
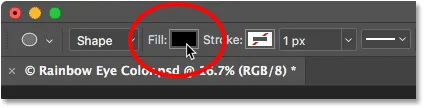
Klik på Fill-miniature.
Øverst i dialogboksen Fill Type, der vises, finder du en række med fire miniaturebilleder. Hver miniature vælger en anden måde at udfylde formen på. Fra venstre mod højre har vi ingen farver, ensfarvet, gradient og mønster. Der er også en femte miniature helt til højre, der åbner Photoshop's Color Picker, hvor du kan vælge en brugerdefineret farve.
For vores regnbueøjne-effekt, ønsker vi at udfylde formen med en gradient, så klik på Gradient- miniature (tredje fra venstre) for at vælge den:
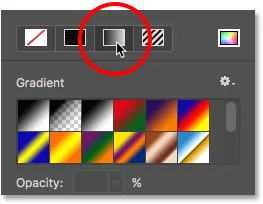
Valg af gradientfyldtype.
Trin 4: Vælg "Spektrum" gradient
Når gradient er valgt som udfyldningstype, skal du rulle ned gennem gradienterne, indtil du finder Spektrumgradienten . Hvis du har værktøjstip aktiveret i Photoshop's indstillinger (de er aktiveret som standard), vises navnet på gradienten, når du holder musemarkøren hen over dens miniaturebillede. Klik på Spectrum gradientens miniature for at vælge det:
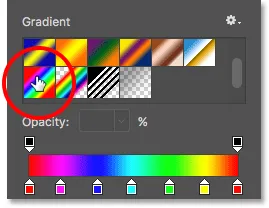
Valg af spektrumgradient.
Trin 5: Skift gradientstil til "Vinkel"
Når du har valgt Spektrumgradient, skal du gå ned til bunden af dialogboksen og ændre indstillingen Gradientstilstand fra Linear (standardindstillingen) til Vinkel . Når du er færdig, skal du trykke på Enter (Win) / Return (Mac) på dit tastatur for at lukke ud af dialogboksen:

Ændring af gradientstilstand til vinkel.
Trin 6: Tegn en elliptisk form over det første øje
Vi er klar til at tegne vores første form. Vælg et af øjnene (betyder ikke noget for hvilket) og placer musemarkøren direkte i midten af eleven (det mørke område i midten). Vi kommer til at tegne formen ud fra dette punkt. Jeg starter med øjet til venstre. Klik i midten af øjet for at indstille udgangspunktet for formen:
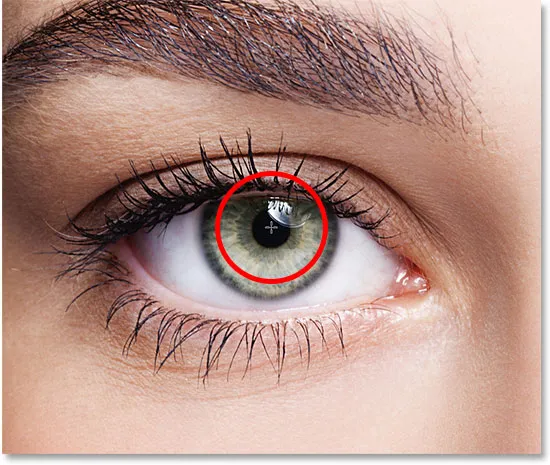
Placering af musemarkøren i midten af øjet.
Begynd derefter med at trække væk fra dette punkt i en hvilken som helst retning, med din museknap stadig holdt nede. Når du er begyndt at trække, skal du trykke og holde nede Skift- tasten på dit tastatur og din Alt (Win) / Option (Mac) -tast. Shift-tasten låser formen i en perfekt cirkel, mens Alt (Win) / Option (Mac) -tasten fortæller Photoshop at trække formen ud fra midten (stedet, hvor du først klikkede).
Fortsæt med at trække, indtil formens kontur omgiver hele iris (det farvede område). Bare rolig, hvis noget af formen strækker sig ind i det hvide område af øjet eller ind i øjenlågene. Vi rydder op i disse områder om få øjeblikke. For nu skal du bare sørge for, at hele iris passer inden for formens kontur:
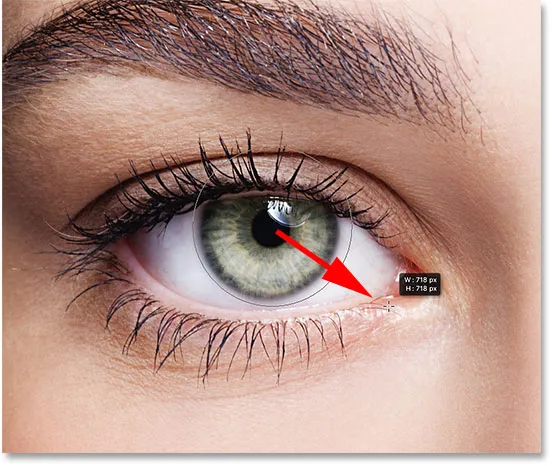
Træk formen ud fra midten, indtil den omgiver hele iris.
Slip museknappen, og slip derefter dine Shift- og Alt (Win) / Option (Mac) -taster. Sørg for, at du først frigiver nøglerne, når du har frigivet din museknap, eller du mister effekten, som disse taster havde.
Så snart du slipper din museknap, tegner Photoshop formen og udfylder den med vores Spektrumgradient:

Formen dækker det, vi ønsker at farvelægge.
Trin 7: Skift formlagets blandingstilstand til "farve"
Photoshop tegner figurer på deres egne separate formlag . Hvis vi ser i panelet Lag, kan vi se vores nye formlag, kaldet "Ellipse 1", der sidder over billedet:
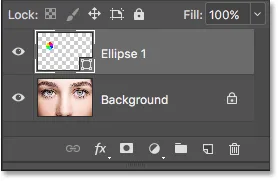
Panelet Lag, der viser det nye formlag.
I øjeblikket blokerer formens gradientfyldning øjet fra synet. Hvis du vil blande farverne på gradienten ind med øjet, skal du ændre blandingstilstanden for formlaget fra Normal (standard blandetilstand) til Farve :
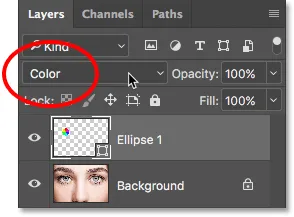
Ændring af blandingstilstand for formen til "Farve".
Dette farver øjet med farverne fra gradienten. Må ikke bekymre dig om konturen, vi ser rundt om formen. Det forsvinder, så snart vi vælger et andet værktøj:

Resultatet efter at have ændret formens blandetilstand til "Farve".
Trin 8: Tilføj en lagmaske
For at rydde op i områderne omkring iris, hvor vi ikke ønsker, at gradientfarverne skal vises, bruger vi en lagmaske. Når formlaget stadig er valgt, skal du klikke på ikonet Lagmaske nederst i panelet Lag:
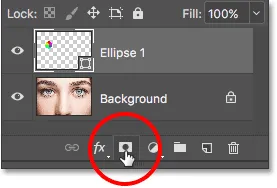
Klik på ikonet Lagmaske.
En hvidfyldt lagmaske-miniature vises på formlaget. Bemærk højdepunktgrænsen omkring miniature. Kanten fortæller, at vi nu har lagmasken, ikke selve formen, valgt, hvilket betyder, at alt, hvad vi gør næste, vil blive gjort til masken, ikke til formen:
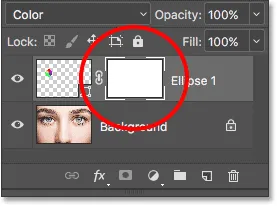
En lagmaske-miniature vises på laget "Ellipse 1".
Trin 9: Vælg Børsteværktøjet
Vi renser de uønskede områder ved at male med sort på lagmasken. Til det har vi brug for Photoshop's børsteværktøj . Vælg det fra værktøjslinjen:

Valg af børsteværktøj.
Trin 10: Indstil din forgrundsfarve til sort
Photoshop bruger den aktuelle forgrundsfarve som penselfarve, hvilket betyder, at for at male med sort, er vi nødt til at indstille vores forgrundfarve til sort . Vi kan se de aktuelle forgrunds- og baggrundsfarver i de to farveprøver nær bunden af værktøjslinjen. Forgrundens farve er den øverst til venstre.
Hvis din forgrundsfarve ikke er indstillet til sort, skal du trykke på bogstavet D på dit tastatur for hurtigt at nulstille forgrunds- og baggrundsfarverne til deres standardindstillinger, som sætter forgrundfarven til hvid og baggrundsfarven til sort. Tryk derefter på bogstavet X på dit tastatur for at skifte farver og gøre din forgrundsfarve sort:
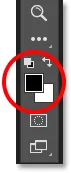
Farveprøven i forgrunden (øverst til venstre) skal indstilles til sort.
Trin 11: Mal omkring Iris
Med børsteværktøjet i hånden, sort som din forgrundsfarve og den valgte lagmaske, skal du bare male rundt på ydersiden af iris for at skjule de uønskede farver fra gradienten.
Du ønsker at bruge en lille, blød kantbørste. Hvis du vil ændre din penselstørrelse fra tastaturet, skal du trykke gentagne gange på den venstre beslagstast ( ( ) for at gøre børsten mindre, eller den højre beslagstast ( ) ) for at gøre den større . For at justere hårdheden på børstekanterne skal du trykke på Shift- tasten og holde den nede, mens du trykker på den venstre konsol-tast for at gøre børsten blødere eller den højre konsol-tast for at gøre børsten sværere .
Her maler jeg væk gradienten, der strækker sig ind i de hvide områder af øjet. Da vi maler på en lagmaske, ser vi ikke vores penselfarve, mens vi maler. I stedet forsvinder gradientfarverne i de områder, vi maler over:

Skjuler gradienten i de hvide områder af øjet.
Jeg maler også over øjenlåget øverst for at fjerne gradientfarverne fra det område:

Skjuler gradienten i øjenlågene.
Hvis du laver en fejl og ved en fejltagelse maler noget af farven i iris, skal du trykke på bogstavet X på dit tastatur for at bytte dine forgrunds- og baggrundsfarver. Dette indstiller din forgrundsfarve til hvid . Mal over området med hvidt for at gendanne farverne. Tryk derefter på X for at skifte farver igen, indstille din forgrundsfarve tilbage til sort og fortsæt med at male.
Til sidst skal jeg male inde i eleven i midten af øjet for at fjerne enhver uønsket farve fra det område:

Skjuler gradienten i eleven.
Så langt så godt. Vi har nu vores første øjenfarvet med vores regnbuefarver:

Regnbueøjne virker indtil videre.
Trin 12: Genvælg Ellipse-værktøjet
Lad os hurtigt gøre det samme med det andet øje. Vælg først Ellipse Tool fra værktøjslinjen:
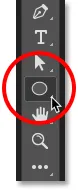
Genvalg af Ellipse Tool.
Trin 13: Tegn en form over det andet øje
Alle de muligheder, vi valgte sidste gang for Ellipse Tool, er stadig aktive, så der er ingen grund til at vælge nogen af dem igen. Alt hvad vi skal gøre er at placere vores musemarkør i midten af det andet øje:

Placering af markøren i midten.
Klik med musen for at indstille udgangspunktet for gradienten, og hold derefter museknappen nede og begynde at trække væk fra det sted, i hvilken som helst retning. Når du er begyndt at trække, skal du holde Shift + Alt (Win) / Shift + Option (Mac) på tastaturet nede for at låse formen i en perfekt cirkel og tegne den ud fra midten.
Fortsæt med at trække, indtil hele iris er omgivet af konturen af formen:
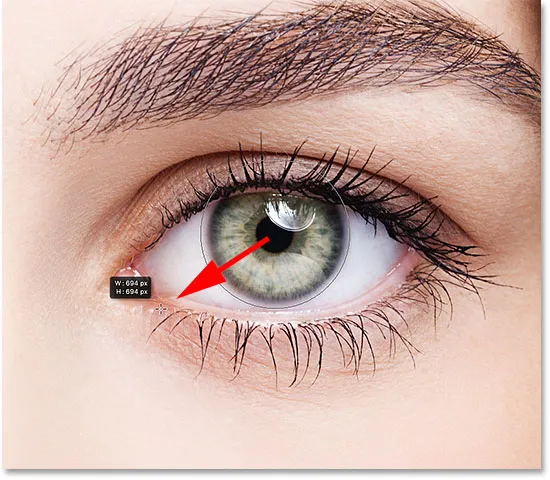
Tegning af den anden form omkring iris.
Slip museknappen, og slip derefter din Shift-nøgle og din Alt (Win) / Option (Mac) -tast. Photoshop tegner den anden form og fylder den med den samme spektrumgradient:

Den anden form dækker nu iris.
Trin 14: Skift formens blandetilstand til "farve"
Hvis vi ser i panelet Lag, ser vi, at Photoshop har tilføjet vores anden form på sit eget formlag med navnet "Ellipse 2". For at blande gradientfarverne i øjet skal du ændre blandingstilstanden for "Ellipse 2" -laget fra Normal til Farve :
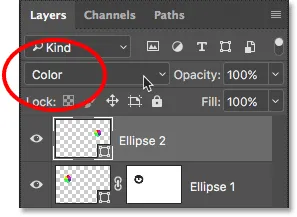
Ændring af den anden forms blandingstilstand til "Farve".
Dette farver det andet øje:

Det andet øje er nu farvet, ligesom det første.
Trin 15: Tilføj en lagmaske
Alt hvad vi skal gøre nu er at rydde op i områderne omkring iris. Klik på ikonet Lagmaske i bunden af panelet Lag for at tilføje en lagmaske til det andet formlag:
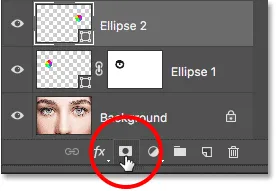
Klik på ikonet Lagmaske.
En hvidfyldt lagmaske-miniature vises på laget. Endnu en gang ser vi højdepunktgrænsen omkring miniaturebilledet fortæller os, at selve masken er valgt:
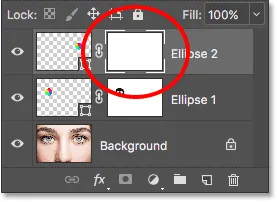
Den anden lagmaske tilføjes.
Trin 16: Vælg Børsteværktøjet
Vælg børsteværktøjet igen fra værktøjslinjen:

Genvalg af børsteværktøjet.
Trin 17: Mal væk den uønskede farve
Vores forgrundsfarve skal stadig være sat til sort, så alt hvad vi skal gøre er at male over de hvide dele af øjet, øjenlåg og pupillen i midten for at skjule gradientfarverne fra disse områder:

Oprydning af områderne omkring øjet og hos eleven.
Og med det er hoveddelen af vores virkning komplet! Vi har farvet begge øjne med vores regnbuefarver:

Resultatet efter farvning og oprensning af det andet øje.
Trin 18: Sænk opaciteten (valgfrit)
Hvis du finder ud af, at farven er for lys, hvilket får nogle af detaljerne i øjnene til at gå tabt, kan du reducere dens intensitet ved at sænke formenes opacitet. Vi kan sænke opaciteten for begge formlag på én gang.
Jeg har i øjeblikket det øverste formlag ("Ellipse 2") valgt i panelet Lag. For at vælge det andet formlag også, skal jeg trykke på og holde min Skift- tast nede og klikke på "Ellipse 1" -laget. Begge formlag er nu valgt:
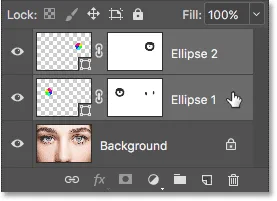
Valg af begge formlag på én gang.
Når begge lag er valgt, sænker jeg opacitetsværdien øverst til højre på lagpanelet fra 100% ned til 80% :
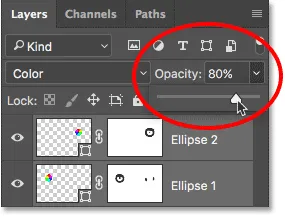
Sænker opaciteten af formlagene.
Når opaciteten er sænket, vises farverne lidt mindre intense, og mere af den originale detalje i øjnene er synlig:

Resultatet efter sænkning af opaciteten.
Tilpasning af effekten
Nu hvor vi har oprettet den indledende regnbue-farvede øjne-effekt, lad os lære, hvordan vi let kan tilpasse den og skabe forskellige variationer. Det gør vi ved at redigere gradientindstillingerne.
For at redigere gradientindstillingerne for et af øjnene skal du dobbeltklikke på dens form-miniaturebillede i panelet Lag. Shape-miniaturebilledet findes til venstre for lagmasken-miniaturebilledet. Jeg vælger det højre øje (vores højre, hendes venstre) ved at dobbeltklikke på form-miniature for "Ellipse 2" -laget:
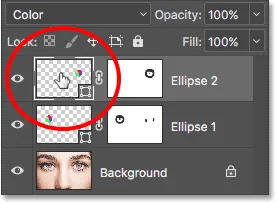
Dobbeltklik på Shape-miniature for højre øje.
Dette åbner dialogboksen Gradient Fill med forskellige indstillinger, vi kan ændre:

Dialogboksen Gradient Fill.
Baglæns
En ting, vi kan gøre, er at vende rækkefølgen af farverne i gradienten. Det gør vi ved at vælge indstillingen Omvendt :
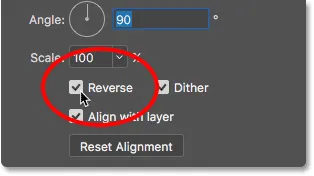
Valg af "Reverse" i dialogboksen Gradient Fill.
Photoshop viser os en direkte forhåndsvisning af effekten, så vi kan holde dialogboksen Gradient Fill åben, mens vi eksperimenterer med indstillingerne. Husk, at vi kun ændrer effekten for kun et øje ad gangen. For at foretage den samme ændring også for det andet øje, skal du dobbeltklikke på dets form-miniaturebillede i panelet Lag og bruge de samme indstillinger.
Sådan ser effekten ud, når du har vendt farverne i det højre øje. Øjnene ser nu ud til at spejle hinanden med deres farver:

Oprettelse af en spejleffekt ved at vende farverne i et af øjnene.
Vinkel
Vi kan også rotere farverne rundt om øjet ved hjælp af indstillingen Vinkel . Du kan klikke inde i urskiven og trække den rundt for at ændre vinkelværdien, eller du kan indtaste en bestemt værdi.
Standardvinklen er 90 °. I denne vinkel er den røde farve i øjeblikket øverst på øjet. Jeg ændrer vinklen til -90 ° :

Ændring af gradientens vinkel.
Når vinklen drejes, vises det røde nu nederst i øjet til højre:

Effekten efter rotation af gradientens vinkel i højre øje.
Stil
Den anden mulighed, vi måske ønsker at ændre, er Style . Det er i øjeblikket indstillet til Vinkel, fordi det var det, vi valgte tilbage, da vi tegner figurerne:
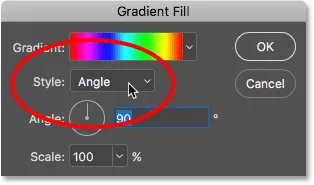
Indstillingen Style i dialogboksen Gradient Fill.
Hvis du klikker på boksen, ser du andre stilarter, som vi kan vælge imellem. Jeg vælger en af de mere interessante, som Radial :
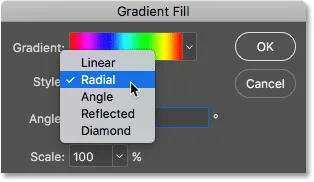
Ændring af stil på gradienten til "Radial".
Sådan ser Radial-stilen ud. Igen påvirker jeg kun øjet til højre i øjeblikket:

Effekten efter at have ændret stil med højre øje til "Radial".
For også at ændre det andet øje skal jeg klikke på OK for at acceptere mine ændringer og lukke den aktuelle dialogboks med gradientfyld.
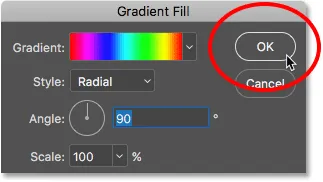
Luk dialogboksen ved at klikke på OK.
Derefter dobbeltklikker jeg på panelet Lag med dobbeltklik på form-miniaturebilledet til venstre øje ("Ellipse 1" -laget):
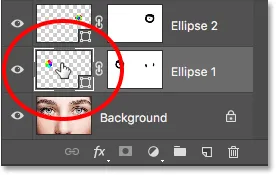
Dobbeltklik på Shape-miniature for det andet øje.
Dette åbner igen dialogboksen Gradient Fill, denne gang for det andet øje. Bare for sjovt vil jeg indstille gradientens stil for venstre øje til noget andet, som Diamond . Jeg vælger også muligheden Reverse :
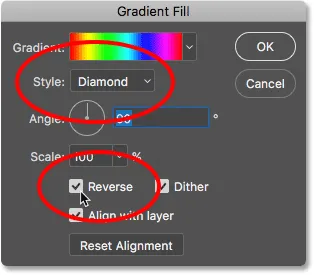
Ændring af stil til "Diamond" og valg af "Reverse".
Jeg klikker på OK for at acceptere mine ændringer og lukke ud af dialogboksen Gradient Fill, og nu er begge øjne indstillet til noget helt andet:

Hvert øje er nu indstillet til en anden variation af effekten.
Og der har vi det! Leder du efter lignende tutorials? Lær hvordan du opretter en Radial Zoom Eyes-effekt, eller lær hvordan du blot ændrer øjenfarve i et billede. Besøg vores afsnit om fotoeffekter for flere tutorials!