Lær hvordan Photoshop beregner filstørrelsen på dit billede, hvorfor billedstørrelsen ændres, når du ændrer antallet af pixels, og hvor let det er at finde ud af filstørrelsen på egen hånd!
I den forrige lektion i denne serie om billedstørrelse lærte vi, hvordan man ændrer størrelse på billeder til e-mail og til at dele online ved hjælp af kommandoen Billedstørrelse i Photoshop. I denne lektion så vi, at også ved at ændre antallet af pixels i billedet ændrede billedstørrelsen i megabyte også. Flere pixels betød en større filstørrelse, og færre pixels gjorde filstørrelsen mindre.
Men hvordan fungerer det? Hvad har antallet af pixels i et billede at gøre med filstørrelsen? I denne hurtige lektion viser jeg dig nøjagtigt, hvordan pixels og filstørrelse er relateret, og hvordan farverne i dit billede også spiller en vigtig rolle. I slutningen ved du, hvordan du nemt kan finde ud af størrelsen på et billede på egen hånd, og du ved nøjagtigt, hvor billedstørrelsesnummeret kommer fra i Photoshop's dialogboks Billedstørrelse!
For at følge med kan du åbne ethvert billede i Photoshop. Jeg bruger dette foto, som jeg downloadede fra Adobe Stock:
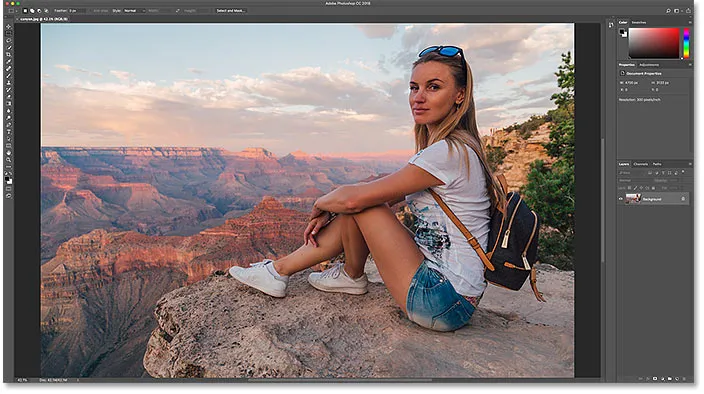
Det originale billede. Fotokredit: Adobe Stock.
Dette er lektion 5 i min Image Resize-serie. Lad os komme igang!
Hvor finder du den aktuelle billedstørrelse
For at få vist den aktuelle størrelse på dit billede, gå op til menuen Billede i menulinjen og vælg Billedstørrelse :

Gå til billede> Billedstørrelse.
Dette åbner Photoshops billedstørrelsesdialogboks med et eksempelvindue til venstre og billedstørrelsesindstillingerne til højre. Eksempelvinduet blev tilføjet i Photoshop CC:
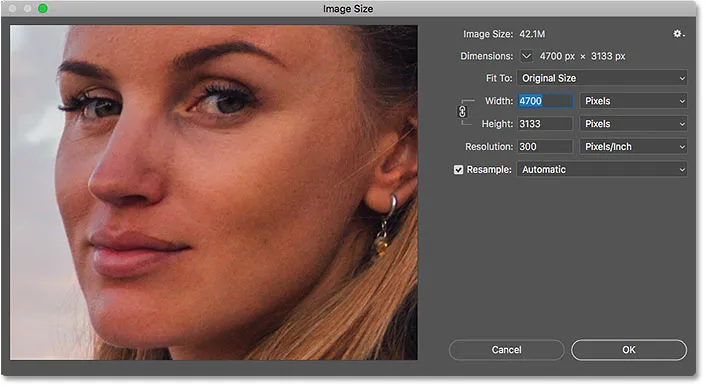
Dialogboksen Billedstørrelse i Photoshop CC.
Den aktuelle størrelse, både i pixels (px) og i megabyte (M), findes øverst. Nummeret ved siden af ordene Billedstørrelse viser den mængde plads, billedet optager i din computers hukommelse. Og under det, ved siden af ordet Dimensioner, er billedets bredde og højde i pixels.
I mit tilfælde optager mit billede 42, 1 M hukommelse. Og det har en bredde på 4700 px og en højde på 3133 px. I et øjeblik viser jeg nøjagtigt, hvordan billedstørrelsen og pixeldimensionerne er forbundet
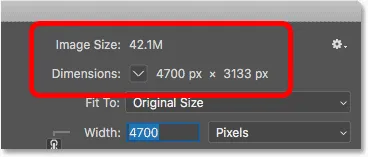
Den aktuelle billedstørrelse, både i megabyte og i pixels.
Hvordan pixels og farve påvirker billedstørrelsen
For virkelig at forstå, hvordan antallet af pixels i et billede påvirker dets filstørrelse, er vi også nødt til at vide, hvordan Photoshop viser farverne i dit billede. Det skyldes, at pixels alene ikke opretter filstørrelsen. Meget af størrelsen kommer fra den måde, Photoshop viser farven på hver pixel.
De fleste fuldfarvebilleder bruger det, der kaldes RGB-farve . RGB står for "Rød, grøn og blå", som er de tre primære farver i lys. Hver farve, du ser på dit billede, laves ved at blande en kombination af rød, grøn og blå sammen.
Photoshops farvekanaler
Photoshop blander røde, grønne og blå ved hjælp af farvekanaler . For at se, hvordan det fungerer, lukker jeg et øjeblik ud af dialogboksen Billedstørrelse ved at klikke på knappen Annuller:
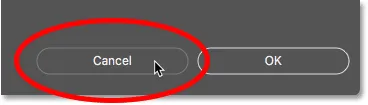
Annullering af kommandoen Billedstørrelse.
Derefter skifter jeg over til panelet Kanaler, som du finder ved siden af panelet Lag. Og her ser vi de røde, grønne og blå kanaler, som Photoshop bruger. RGB-kanalen øverst er ikke rigtig en kanal. Det repræsenterer det fulde farvebillede, som vi ser på skærmen:
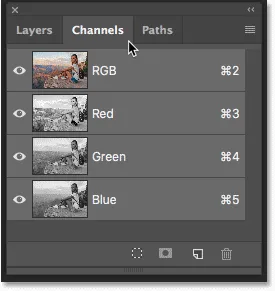
Alle farver i dit billede laves ved at blande rød, grøn og blå.
Lær mere om RGB-farve- og farvekanaler i Photoshop
Hvordan påvirker farvekanaler billedstørrelsen?
Hver af de tre farvekanaler (rød, grøn og blå) optager nøjagtigt 1 byte i hukommelsen for hver pixel på billedet. For eksempel, hvis dit billede indeholdt 10 pixels, ville hver pixel have brug for 1 byte for rød, 1 byte for grøn og 1 byte for blå, i alt 3 byte .
Naturligvis indeholder de fleste billeder millioner af pixels, ikke kun 10. Men den mængde hukommelse, som hver pixel har brug for, ændres ikke. Det er altid 3 byte for hver pixel ; en for rød, en for grøn og en for blå.
Sådan beregnes filstørrelsen
Så for at finde ud af filstørrelsen på et billede, er alt, hvad vi skal gøre, at tage det samlede antal pixels, multiplicere det med 3, og vi har vores svar! Sådan gør du.
Trin 1: Find det samlede antal pixels på billedet
Først har vi brug for det samlede antal pixels, og det finder vi i dialogboksen Billedstørrelse. Jeg åbner den igen ved at gå tilbage til menuen Billede og vælge Billedstørrelse :

Gå tilbage til billede> Billedstørrelse.
Og igen ser vi i afsnittet Dimensioner, at mit billede har en bredde på 4700 px og en højde på 3133 px :
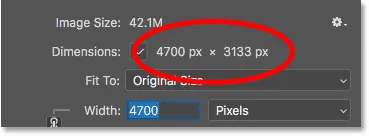
Billedets bredde og højde i pixels.
Multipliser bredden og højden sammen for at finde det samlede antal pixels. I dette tilfælde 4700 pixels x 3133 pixels = 14.725.100 pixels . Det er en masse pixels. Men som vi lærte, er pixeltællingen alene ikke hele historien.
Trin 2: Multiplicer det samlede antal pixels med 3
Husk, at hver pixel i billedet har brug for 3 byte i hukommelsen; en for den røde kanal, en for den grønne kanal og en for den blå kanal. Så for at finde den samlede filstørrelse, i byte, skal du multiplicere det samlede antal pixels med 3. I mit tilfælde 14.725.100 pixels x 3 bytes pr. Pixel = 44.175.300 byte .
Trin 3: Konverter billedstørrelsen fra byte til kilobyte
Vi har vores samlede filstørrelse i bytes. Men en byte er en meget lille måleenhed, så det er ikke særlig praktisk at henvise til størrelsen på et billede i bytes. I stedet snakker vi normalt om billedstørrelse i enten kilobyte eller, mere almindeligt, i megabyte .
En kilobyte er lig med 1024 byte. Så for at konvertere bytes til kilobyter, deles det samlede antal bytes med 1024. Med mit billede 44, 175, 300 bytes ÷ 1024 = 43, 139, 94 kilobytes (eller KB).
Trin 4: Konverter billedstørrelsen fra kilobyte til megabyte
Selv kilobyte er for lille af en målingstype til at være meget praktisk for de fleste billeder. Så i stedet henviser vi normalt til filstørrelse i megabyte. En megabyte er lig med 1024 kilobyte. Så for at finde den samlede billedstørrelse i megabyte, dividerer du antallet af kilobyte (43.139, 94) med 1024, hvilket giver os 42, 1 megabyte (eller MB, selvom uanset årsagen, dialogboksen Billedstørrelse forkorter "MB" til bare "M") .
Og hvis vi igen ser på dialogboksen Billedstørrelse, ser vi det nok, Photoshop viser mig, at størrelsen på mit billede er 42, 1M :
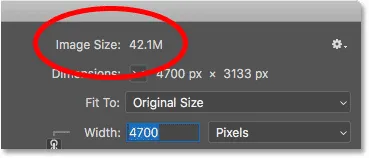
Photoshop er enig i vores beregninger.
Sådan beregnes billedstørrelse - Hurtigt resume
Og det er virkelig alt, hvad der er til det! Følg disse enkle trin for at finde ud af billedstørrelsen:
1. Multiplicer bredden og højden på billedet, i pixels, for at få det samlede pixeltælling.
2. Multiplicer det samlede pixeltælling med 3 for at få billedstørrelsen i byte.
3. Del antallet af bytes med 1024 for at få billedstørrelsen i kilobyte.
4. Del antallet af kilobyte med 1024 for at få billedstørrelsen i megabyte.
Og der har vi det! I den næste lektion i denne serie skal vi se på webopløsning, den populære tro på, at du har brug for at sænke opløsningen af et billede, før du uploader det online, og hvor let det er at bevise, at det bare ikke er sandt!
Eller tjek de foregående tutorials i denne serie:
- 01 - Pixels, billedstørrelse og opløsning
- 02 - Photoshops billedstørrelseskommando - Funktioner og tip
- 03 - Sådan ændres størrelse på billeder til udskrivning med Photoshop
- 04 - Sådan ændrer du størrelsen på billeder til e-mail og fotodeling
- 05 - Sådan beregnes billedstørrelse
- 06 - Sandheden om billedopløsning, filstørrelse og internettet
- 07 - Sådan ændrer du størrelse på pixelkunst
- 08 - Bedste måde at forstørre billeder på i Photoshop CC
Og glem ikke, alle vores tutorials er nu tilgængelige til download som PDF-filer!