Lær, hvordan du beskærer dine billeder og korriger perspektivforvrængninger på samme tid ved hjælp af Perspective Crop Tool i Photoshop! Til Photoshop CC og CS6.
Hver gang vi fotograferer vores emne i en vinkel, får vi det, der kaldes keystone forvrængning eller keystoning . Det betyder, at de snarere end kanterne på vores motiv ser lige og vinkelret ud, som om de lænker sig tilbage eller vipper indad mod horisonten. For at rette perspektivet og beskære billedet på samme tid kan vi bruge Photoshop's Perspective Crop Tool. Og i denne tutorial vil jeg vise dig, hvordan det fungerer!
Adobe tilføjede først Perspective Crop Tool i Photoshop CS6. Jeg bruger Photoshop CC her, men CS6-brugere kan også følge med. Lad os komme igang!
Et lille perspektiv på problemet
Her er et foto, jeg har åbnet i Photoshop, der har nogle problemer med perspektiv. Fordi fotografiet blev taget fra jorden og kigger op på hotellet, ser bygningen ud til at læne sig tilbage, når det stiger opad, hvilket gør toppen mere smal end bunden. Og den mindre bygning til venstre for hotellet ser også ud til, at den hælder bagud. Faktisk ser alt på dette billede ud til at vippe indad mod et eller andet imaginært midtpunkt højt over billedet:

Fotos af bygninger lider ofte af perspektivforvrængning. Fotokredit: Steve Patterson.
Sådan rettes perspektivet med Perspective Crop Tool
Lad os se, hvordan Perspective Crop Tool kan løse dette problem.
Trin 1: Vælg Perspective Crop Tool
Du finder Perspective Crop Tool indlejret bag det standard Crop Tool på værktøjslinjen. For at komme til det skal du klikke på Crop Tool-ikonet og holde det nede, indtil der vises en fly-out-menu, der viser de andre værktøjer, der også er tilgængelige på dette sted. Vælg derefter værktøjet Perspective Crop fra listen:
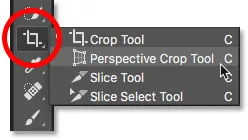
Klik og hold på det standard beskæringsværktøj for at få adgang til perspektivbeskæringsværktøjet.
Relateret: Sådan tilpasses værktøjslinjen i Photoshop
Trin 2: Tegn en beskæringsramme rundt om billedet
I modsætning til Photoshops standard beskæringsværktøj placerer Perspective Crop Tool ikke automatisk en beskæringsramme rundt om billedet. Så den første ting, vi skal gøre, er at tegne en selv. For at gøre det skal jeg klikke i øverste venstre hjørne af billedet og med min museknap nede, trækker jeg diagonalt nedad til nederste højre hjørne:
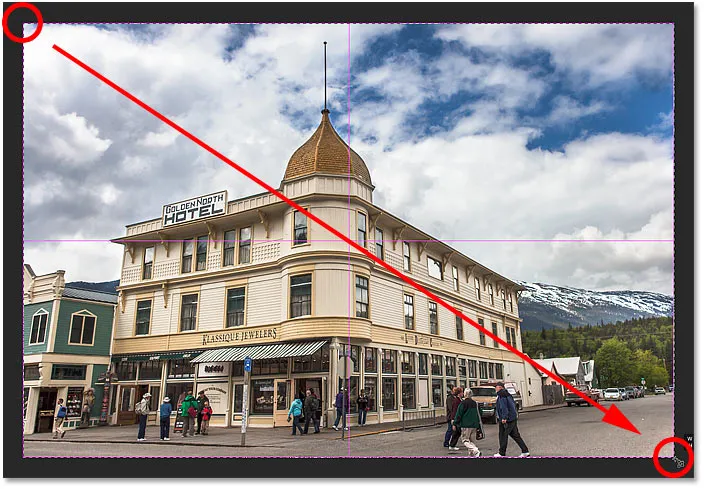
Klik og træk en første beskæringsboks rundt om billedet.
Jeg frigiver min museknap, på hvilket tidspunkt Photoshop tilføjer en afgrødekant rundt om billedet. Og ligesom vi ser med det standard beskæringsværktøj, vises håndtag rundt om grænsen. Der er en øverst, nederst, til venstre og højre og en i hvert hjørne:
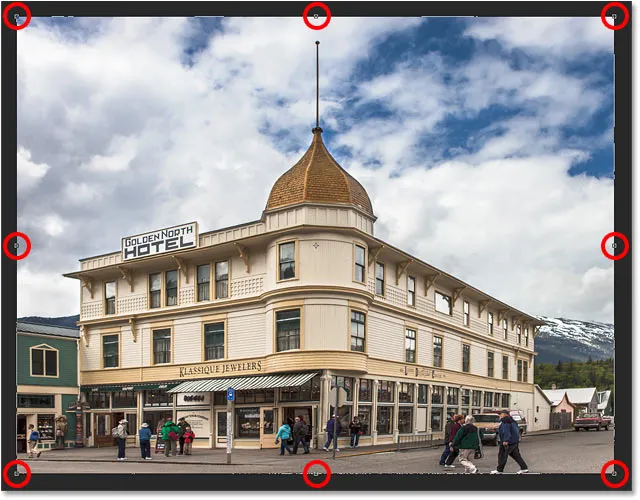
Håndtagene omkring afgrødegrænsen.
Perspektivnettet
Bemærk, at der også vises et gitter inden for afgrødekanten. Dette er perspektivnettet, og det er det, der giver os mulighed for at løse vores perspektivproblem, som vi ser i et øjeblik:

Perspektivgitteret inden for afgrænsekanten.
Hvis du ikke ser gitteret, skal du sørge for, at indstillingen Vis ruten er valgt (markeret) i indstillingslinjen øverst på skærmen:

Sørg for, at "Vis gitter" er valgt.
Trin 3: Linie op i perspektivgitteret med kanterne på dit motiv
For at løse perspektivproblemet er alt, hvad vi skal gøre, at trække hjørne beskæres til venstre eller højre for at stille de lodrette netlinjer op med noget i billedet, der skal være lodret lige. For eksempel, med mit foto, skal siderne af hotellet være lige. Så for at rette perspektivet trækker jeg hjørnehåndtagene indad, indtil gitterlinjerne og siderne af bygningen vipper i samme vinkler.
Jeg starter med at trække håndtaget i øverste venstre hjørne mod højre, indtil den lodrette ristlinie tættest på venstre side af hotellet stiller op med vinklen på bygningens side. Når jeg trækker i håndtaget, skal jeg også trykke på og holde min Skift- tast nede. Dette gør det lettere at trække håndtaget lige over vandret:
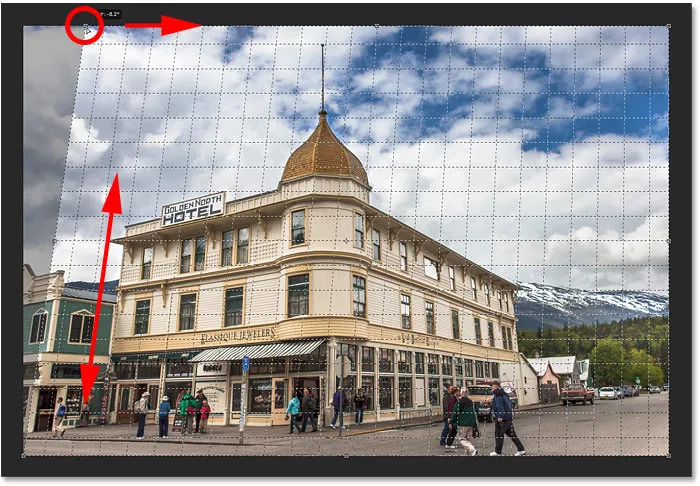
Matcher den perspektiviske gitterlinie med bygningens venstre side.
Så trækker jeg håndtaget i øverste højre hjørne mod venstre, indtil den lodrette ristlinie tættest på højre side af hotellet vipper i samme vinkel som den side af bygningen. Igen skal jeg trykke på og holde min Skift- tast nede, mens jeg trækker, så det er lettere at trække lige over:
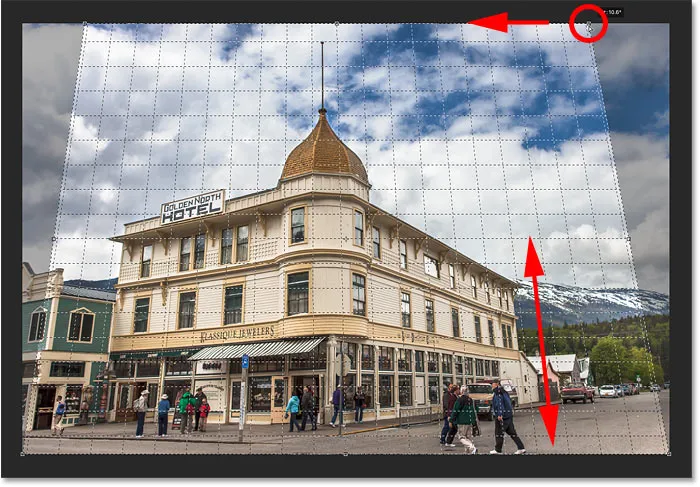
Matcher gitterlinjen med højre side af bygningen.
Justering af gitterlinjen på den ene side af dit motiv kan muligvis smide den anden side væk, så det kan være nødvendigt at du går lidt frem og tilbage med håndtagene. Men efter en smule finjustering skal du have begge sider af gitteret foret med noget, der skal være lodret lige. Du kan også trække håndtagene i nederste venstre og højre hjørne af afgrænsekanten, hvis du har brug for det, men i mit tilfælde var det ikke nødvendigt.
Ligesom med det vanlige beskæringsværktøj, beskæres de mørkere områder uden for afgrødekanten, når afgrøden er påført:

For at fastlægge perspektivet bliver de skraverede områder uden for afgrødekanten kastet væk.
Trin 4: Juster afgrødekanten
Når du har indrettet rutenettet med vinklerne på dit motiv, kan du trække øverste, nederste, venstre eller højre håndtag for at omforme beskæringsgrænsen og beskære mere af billedet. Her trækker jeg venstre og højre side indad:
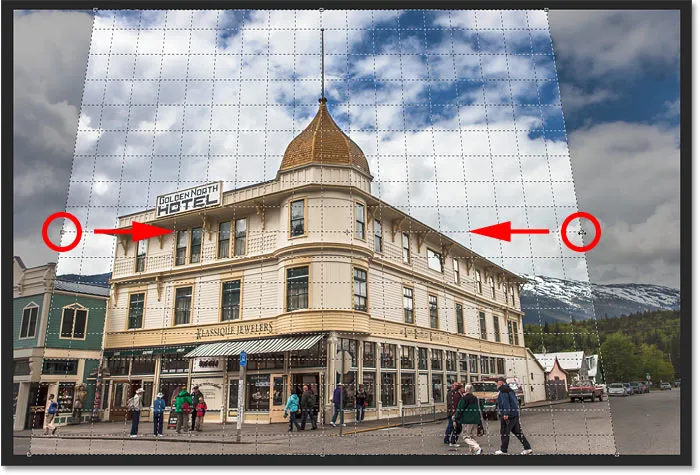
Foretagelse af yderligere justeringer af afgrænsekanten.
Trin 5: Påfør afgrøden
Når du er klar til at beskære billedet, skal du klikke på afkrydsningsfeltet i indstillingslinjen. Eller tryk på Enter (Win) / Return (Mac) på dit tastatur:
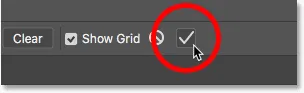
Klik på afkrydsningsfeltet for at anvende perspektivskæren.
Photoshop afgrøder øjeblikkeligt området uden for afgrødeboksen og løser perspektivproblemet i et skud. Hotellet på mit foto såvel som alt andet, der blev vippet, vises nu lodret lige.

Hotellet læner sig ikke længere baglæns.
Et problem med Perspective Crop Tool er, at det ikke er en nøjagtig videnskab. Når du har anvendt afgrøden, kan du muligvis opleve, at dit billede stadig ser en smule "wonky" ud (teknisk udtryk), og det er fordi vinklerne på dine gitterlinjer ikke helt matchede dit emne. Hvis det sker, skal du fortryde beskæringen ved at trykke på Ctrl + Z (Win) / Command + Z (Mac) på dit tastatur og derefter prøve igen. Det kan tage et par forsøg, men hold dig ved det, så får du det rigtigt.
Sådan rettes det "squished" udseende efter korrigering af perspektivet
Et andet problem, du muligvis støder på med Perspective Crop Tool er, at alt i dit billede kan se lidt lodret "klemt" ud, efter at du har anvendt afgrøden. I mit tilfælde ser hotellet ikke længere så højt ud som det oprindeligt gjorde, og de mennesker, der går foran det hele ser kortere ud. Vi kan løse dette problem ved at strække billedet ved hjælp af Photoshop's kommando Free Transform.
Trin 1: Lås baggrundslaget op
Før vi gør det, skal vi først se på panelet Lag, hvor vi ser, at mit foto i øjeblikket sidder på baggrundslaget:
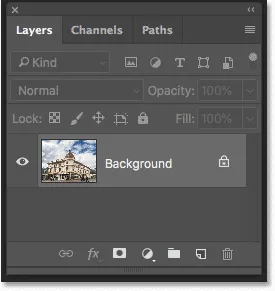
Panelet Lag, der viser billedet på baggrundslaget.
Problemet er, at Photoshop ikke lader os bruge gratis transformation på et baggrundslag. Men den lette løsning er blot at omdøbe laget. I Photoshop CC skal du klikke på låseikonet . I CS6 skal du trykke på Alt (Win) / Option (Mac) -tasten på dit tastatur, og dobbeltklikke på baggrundslaget. Dette omdøber øjeblikkeligt laget til "Lag 0":
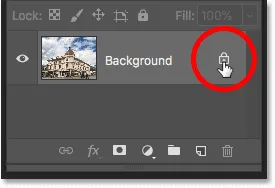
Låser baggrundslaget op.
Trin 2: Vælg kommandoen Gratis transformering
Gå tilbage til menuen Rediger i menulinjen og vælg Gratis transformering med laget omdøbt.
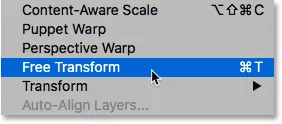
Gå til Rediger> Gratis transformation.
Trin 3: Stræk billedet lodret
Photoshop placerer Free Transform-boksen og håndterer omkring billedet. For at strække billedet klikker jeg på det øverste greb og med min museknap nede, trækker jeg det lige op. Igen, dette er ikke en nøjagtig videnskab, så alt, hvad vi virkelig kan gøre, er øjenæble. Men jeg trækker håndtaget opad, indtil hotellet og folkene på billedet alle ser nogenlunde så høje ud som de skulle være. Eller i dette tilfælde så høje som jeg kan gøre dem uden at miste toppen af bygningen:
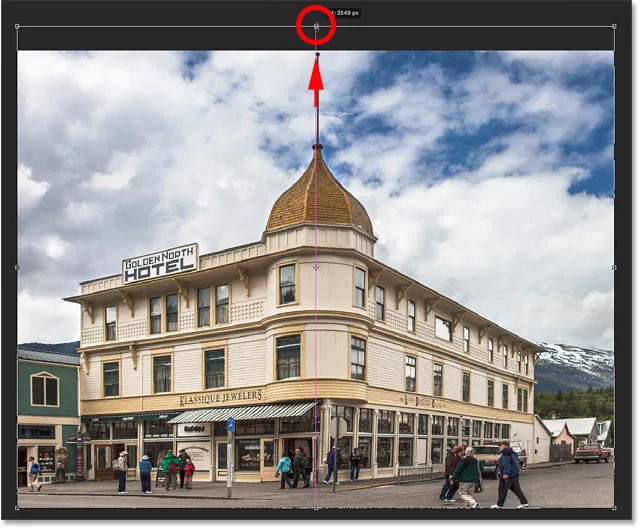
Stræk billedet lodret for at gendanne højden.
Trin 4: Klik på afkrydsningsfeltet
Når du er tilfreds med resultaterne, skal du klikke på afkrydsningsfeltet i indstillingslinjen for at anvende transformationen. Du kan også anvende det ved at trykke på Enter (Win) / Return (Mac) på dit tastatur:
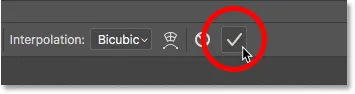
Klik på afkrydsningsfeltet i indstillingslinjen for at anvende kommandoen Gratis transformation.
Og med det er vi færdige! Her til sammenligning er mit originale billede igen med perspektivproblemet:

Det originale foto med det originale problem.
Og her, efter at have korrigeret perspektivet, beskåret billedet og "undladt" det med Free Transform, er mit endelige resultat:

Det endelige resultat.
Og der har vi det! Sådan beskæres billeder og rettes perspektivforvrængninger på samme tid ved hjælp af Perspective Crop Tool i Photoshop! I den næste lektion i dette kapitel viser jeg dig, hvordan beskæringsværktøjet gør det nemt at beskære og ændre størrelsen på dine fotos, så de matcher alle rammestørrelser, du har brug for!
Eller tjek en af de andre lektioner i dette kapitel:
- 01. Sådan beskæres billeder i Photoshop CC
- 02. Sådan roteres og rettes billeder
- 03. Sådan øges lærredstørrelse med beskæringsværktøjet
- 04. Tip og tricks til beskæringsværktøj
- 05. Brug af Perspective Crop Tool
- 06. Beskær og ændre størrelse på fotos, så de matcher rammestørrelser
- 07. Hvordan man bruger Content-Aware Crop
- 08. Sådan beskæres fotos i en cirkel
For flere kapitler og vores seneste tutorials, kan du besøge vores Photoshop Basics-afsnit!