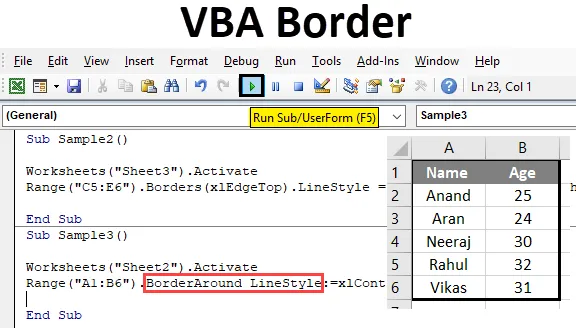
Grænser i Excel VBA
Grænser er en nødvendig del af hvert regneark eller i en hvilken som helst ordfil. Grænser adskiller data fra hinanden, det viser, hvilken del af data der henvises til hvilket område for at undgå forvirring. Det ser også godt ud at have grænser i vores datablad. I Excel-regneark har vi muligheder for at indsætte grænser manuelt, men hvordan vi gør det i VBA er det, vi lærer i denne artikel.
For at anvende grænser i VBA er vi nødt til at få adgang til egenskaberne for en celle, og i det aktuelle tilfælde er den egenskab, vi har brug for adgang til, grænser. Nu skal vi huske, at der er forskellige typer muligheder tilgængelige i grænseegenskaber. Så som diagonal lodret op og ned osv. Vi vil dække nogle af dem her.
Sådan bruges grænser i VBA
For at bruge grænser i VBA er vi nødt til at følge disse trin som følger:
- Brug afstandsmetode for at få adgang til afstandværdien.
- Brug grænsemetoden, hvis vi kun vil formatere en del af cellen eller grænser rundt, hvis vi vil dække cellerne med rammer.
- Brug forskellige linjestilarter for at få grænserne til at se behagelige ud.
Lad os nu gennemgå nogle eksempler og se, hvordan vi kan indsætte en kant i excelcelle.
Eksempel 1 - VBA-grænser
Lad os bruge de grundlæggende optællinger, hvad VBA giver os, når vi skriver nøgleordene for at se grænserne. Vi vil sætte grænser i celle A1 og se resultatet.
Trin 1: Gå til fanen Udvikler, åbn visual basic, og vi vil se en VB Editor.
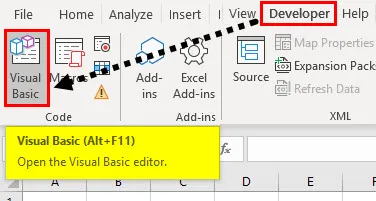
Trin 2: Indsæt et nyt modul fra den medfølgende insert-fane. Klik på det modul, vi lige har indsat, hvilket åbner et kodevindue for os,

Trin 3: Erklær en underfunktion, der betyder navngivning af vores makro.
Kode:
Undereksempel () Slutundert
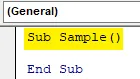
Trin 4: Aktivér regnearket først for at bruge dets egenskaber ved følgende kode nedenfor,
Kode:
Undereksempel () Arbejdsark ("Ark1"). Aktivér slutund
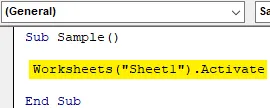
Trin 5: Lad os nu prøve at ændre grænsen til celle A1. Brug afstandsmetoden som nedenfor,
Kode:
Undereksempel () Arbejdsark ("Ark1"). Aktivér rækkevidde ("A1"). Kanter Afslut sub
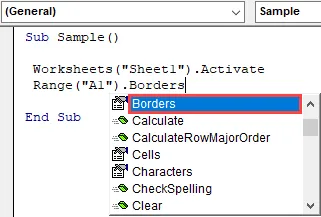
Trin 6: Vælg grænseegenskaber, som giver os en mulighed for at vælge kantstil som følger,
Kode:
Undereksempel () Arbejdsark ("Ark1"). Aktivér rækkevidde ("A1"). Kanter (Slutunderdel)
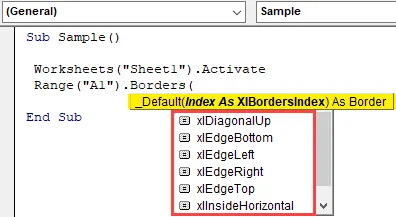
Trin 7: Vælg den første mulighed, der er Xdiagonalup som kantstil.
Kode:
Undereksempel () Arbejdsark ("Ark1"). Aktivér rækkevidde ("A1"). Kanter (xlDiagonalUp) Slut sub
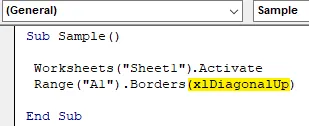
Trin 8: Nu skal vi bruge linjestilen til grænser. Efter dot (.) -Operatør bruger optællinger til linjestil som følger,
Kode:
Undereksempel () Arbejdsark ("Ark1"). Aktivér rækkevidde ("A1"). Kanter (xlDiagonalUp) .LineStyle End Sub
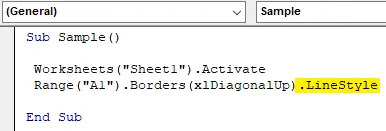
Trin 9: Skriv = tegn, og det vil give os de mange tal for linestyle som følger,
Kode:
Undereksempel () Arbejdsark ("Ark1"). Aktivér rækkevidde ("A1"). Kanter (xlDiagonalUp) .LineStyle = XlLineStyle.xlDubbel slutunder
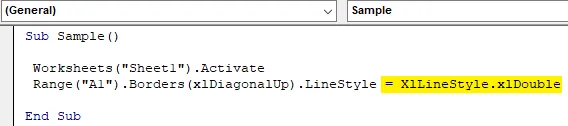
Trin 10: Lad os køre ovenstående kode ved at trykke på F5 og se resultatet i ark 1 som følger,
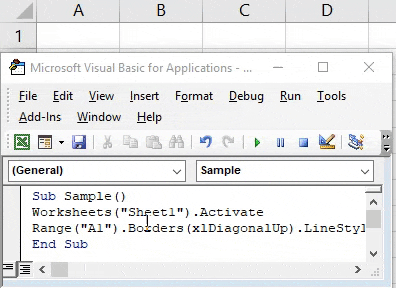
Eksempel 2 - VBA-grænse
Lad os nu bruge den anden metode til grænsestilen i VBA.
Trin 1: Vi har allerede indsat vores modul, navngiv en makro i det med en anden underfunktion som følger,
Kode:
Underprøve1 () Slutundert
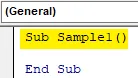
Trin 2: Aktivér regnearket med følgende kode, der er skrevet nedenfor,
Kode:
Undereksempel1 () Arbejdsark ("Ark1"). Aktivér slutund
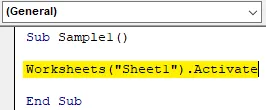
Trin 3: Lad nu bruge afstandsmetoden til at aktivere grænseegenskaber, som vist nedenfor,
Kode:
Undereksempel1 () Arbejdsark ("Ark1"). Aktivér rækkevidde ("C1"). Border (xlEdgeBottom) .LineStyle = XlLineStyle.xlDashDot End Sub
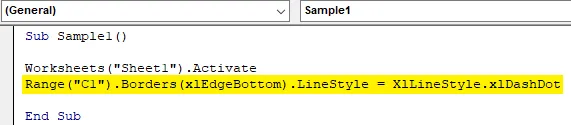
Trin 4: Kør nu ovenstående kode og se resultatet i ark 1 som følger,
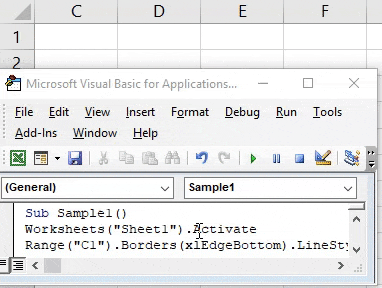
Eksempel 3 - VBA-grænse
Lad os prøve et par flere af kant- og linjestilarter i en anden celle. Denne gang bruger vi det i et celleområde C5: E6.
Trin 1: Vi har allerede indsat vores modul, navngiv en makro i det med en anden underfunktion som følger,
Kode:
Undereksempel2 () Slutundert
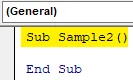
Trin 2: Aktivér regnearket med følgende kode, der er skrevet nedenfor,
Kode:
Undereksempel2 () Arbejdsark ("Ark3"). Aktivér slutund
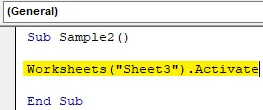
Trin 3: Lad nu bruge afstandsmetoden til at aktivere grænseegenskaber, som vist nedenfor,
Kode:
Undereksempel2 () Arbejdsark ("Ark3"). Aktivér rækkevidde ("C5: E6"). Border (xlEdgeTop) .LineStyle = XlLineStyle.xlSlantDashDot End Sub
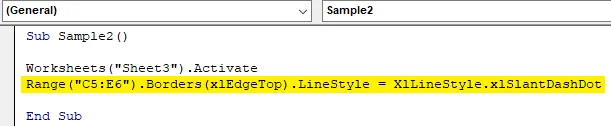
Trin 4: Kør nu ovenstående kode og se resultatet i ark 1 som følger,
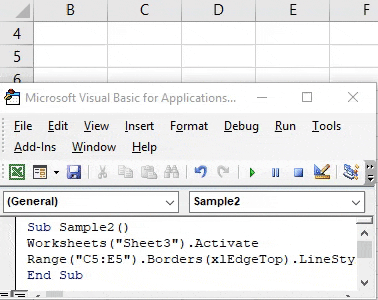
Eksempel 4 - VBA-grænse
I dette eksempel vil vi bruge grænser omkring cellen, der dækker hele cellen. Tidligere hvad vi gjorde var at grænse kun en del af cellen. Overvej følgende data, som vi har i ark 2, som følger,

Lad os prøve at bruge en kant omkring disse data ved hjælp af grænsen omkring metoden.
Trin 1: Vi har allerede indsat vores modul, navngiv en makro i det med en anden underfunktion som følger,
Kode:
Undereksempel3 () Slutundersøgelse
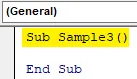
Trin 2: Aktivér regnearket med følgende kode, der er skrevet nedenfor,
Kode:
Undereksempel3 () Arbejdsark ("Ark2"). Aktivér slutund

Trin 3: Lad os nu bruge områdemetoden til at aktivere grænsen omkring egenskaber som vist nedenfor,
Kode:
Undereksempel3 () Arbejdsark ("Ark2"). Aktivér rækkevidde ("A1: B6"). BorderAround End Sub
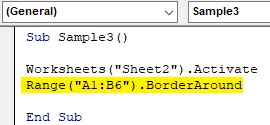
Trin 4: Brug nu linjestil og linjetykkelse som følger,
Kode:
Undereksempel3 () Arbejdsark ("Ark2"). Aktivér rækkevidde ("A1: B6"). BorderAround LineStyle: = xlContinuous, Weight: = xlThick End Sub
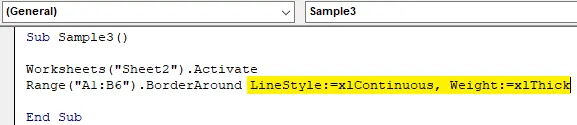
Trin 5: Kør ovenstående kode ved at trykke på F5 og se resultatet i ark 2 som følger,

Ting at huske
- Kanten rundt bruges til at dække alle dele af celler.
- Grænsemetoden bruges til kun at dække en del af en celle.
- X Linestyles bruges til at bruge forskellige typer stilarter i grænser.
- Indsættelse af rammer ligner formateringsdata.
- Grænser i VBA svarer til grænserne i regnearket, vi skal huske nøgleordet til det at bruge.
Anbefalede artikler
Dette er en guide til VBA-grænser. Her diskuterer vi, hvordan man bruger Borders i Excel VBA sammen med praktiske eksempler og downloadbar excel-skabelon. Du kan også gennemgå vores andre foreslåede artikler -
- Hvordan bruges VBA IsNumeric funktion?
- Oprettelse af kombinationsboks i Excel
- Indsæt CheckBox i Excel
- VBA UCASE-funktion i Excel
- VBA-regneark (Excel-skabelon)