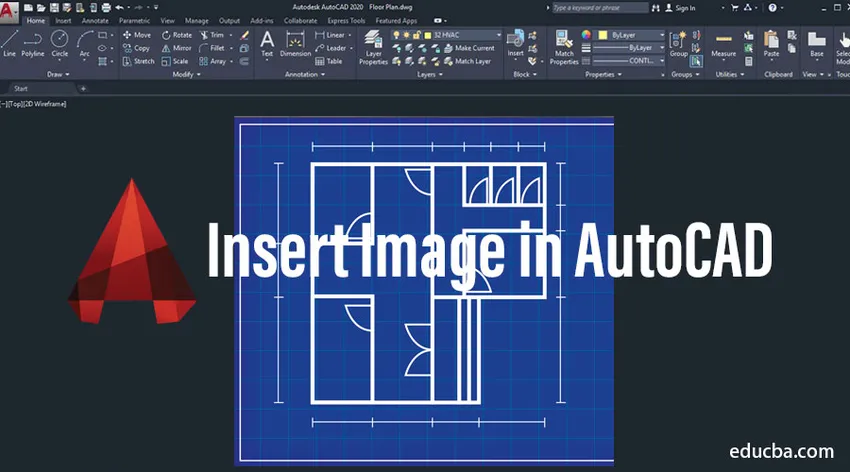
Hvad er AutoCAD?
AutoCAD er et draftingssoftware ved hjælp af hvilken en arkitekt, designingeniører tegner deres design i 2D, 3D-format. Dette er den første software, der hjælper os med at tegne vores design i det digitale format. Før dette folk bruger til at tegne deres tegning i ark, kortpapirer i forskellige størrelser. De bruger ark i størrelserne A1, A2, A3 og A4 til at tegne deres objekt. I denne præsentation er vores vigtigste fokusområde at fortælle, hvordan vi kan indsætte et billede i Auto CAD. I dette emne skal vi lære om Indsæt billede i AutoCAD.
Sådan indsættes billede i AutoCAD?
Trin, der skal følges for at indsætte billede i Auto CAD.
Proces nr. 1
Trin 1 - Åbn AutoCAD-softwaren ved at klikke på AutoCAD-ikonet, der leveres som en genvej på dine windows. AutoCAD-software vises på din skærm som vist nedenfor.
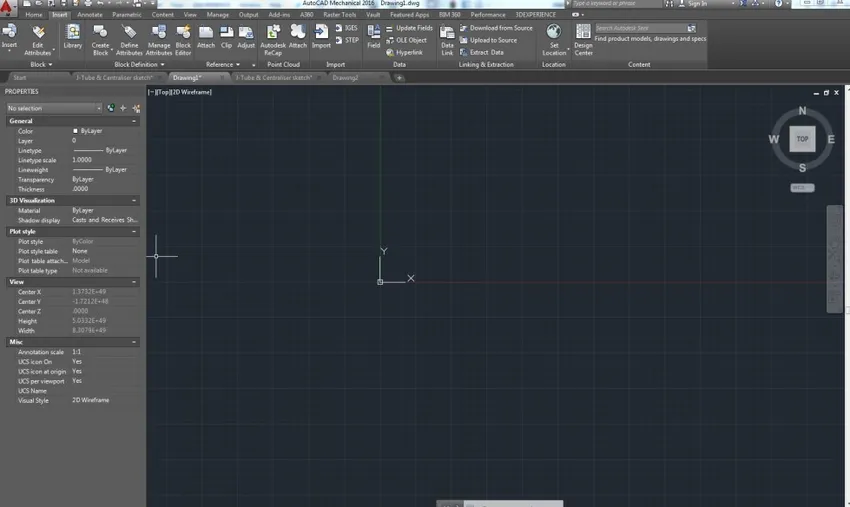
Trin 2 - Skriv kommando IMAGE i kommandoboksen Auto CAD, og tryk derefter på Enter. En dialogboks vises på skærmen som vist.
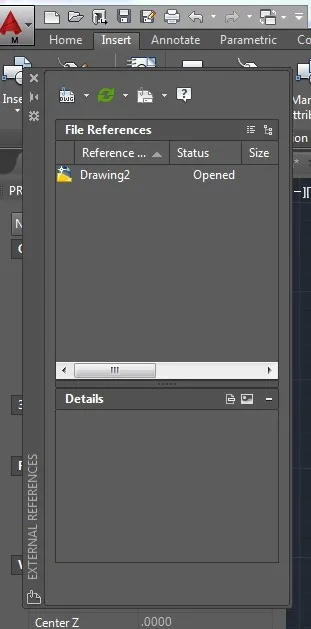
Trin 3 - Tryk derefter på DWG-mappen, der vises i venstre hjørne af dialogboksen. Der vises en lille dialogboks, hvor der er mange tilgængelige muligheder, som Vedhæft DWG, Vedhæft billede, Vedhæft DWF osv. Klik på indstillingen Vedhæft billede i dialogboksen.
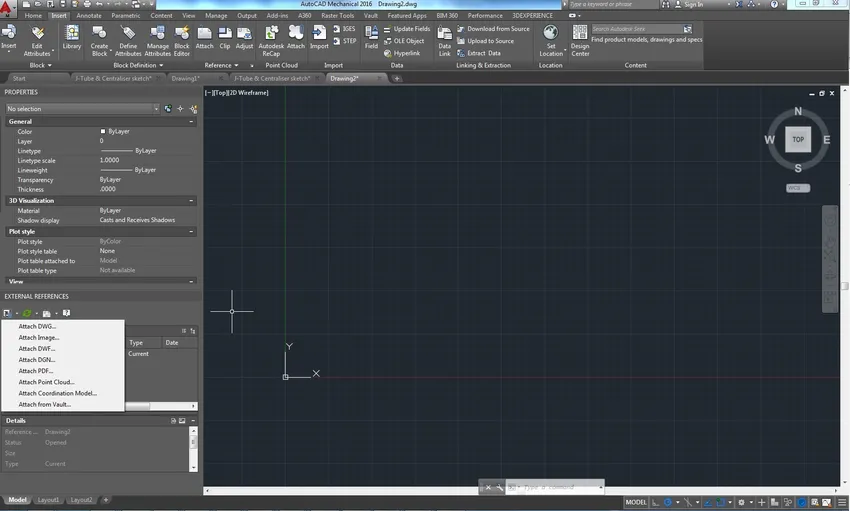
Trin 4 - En pop-up-dialogboks vises på skærmen. Gennemse det billede, du har brug for på Auto CAD-software.

Trin 5 - Når du har gennemgået, vises der en pop-up, der spørger stystypen, indsættelsespunkt, skala og rotationen af det billede, du har brug for. Specificer stien type som fuld, og tryk på OK for alle andre muligheder som "Specificer på skærmen ''. På denne måde kan du indsætte dit billede hvor som helst i vinduet Auto CAD.

Trin 6 - Hvis du kender den nøjagtige placering, skalafaktoren på billedet, end du kan indtaste positionen og skalafaktoren som vist nedenfor.
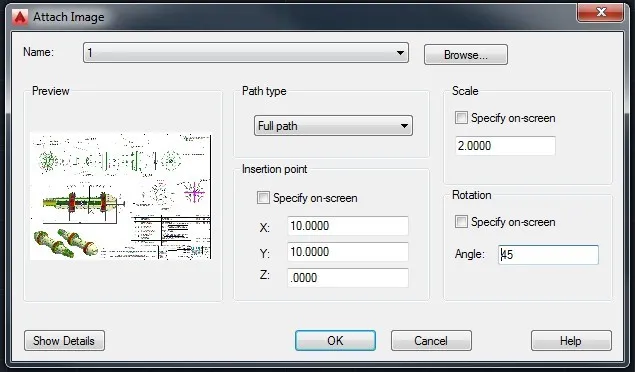
Trin 7 - Når du har angivet indsættelsessted og rotation, vises billedet på skærmen som vist.

Trin 8 - Du kan også indtaste flere billeder i det samme vindue ved at følge den samme fremgangsmåde ovenfor.

Proces nr. 2
Du kan indsætte et billede direkte ved at klikke på ikonet Vedhæft, der findes på indsæt proceslinjen og følge den samme procedure fra trin 5 til trin 8.
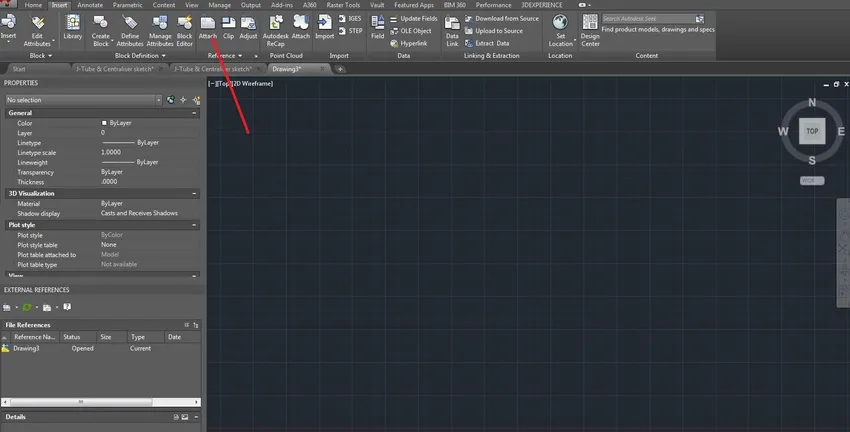
Dette er således 2 processer, som vi kan indsætte et billede i Auto CAD-software.
Anbefalede artikler
Dette er en guide til Indsæt billede i AutoCAD. Her diskuterer vi Sådan indsættes billede i AutoCAD trin for trin med givne skærmbilleder. Du kan også se på den følgende artikel for at lære mere -
- AutoCAD-plugins
- Rektangelværktøj i Photoshop
- Hvad er AutoCAD?
- Klonstempelværktøj i Photoshop
- Top sammenligning af design af softwareværktøjer