Photoshop CS6 er fyldt med fantastiske nye funktioner, men ikke alle er lige så indlysende eller så lette at finde som andre. Nogle er praktisk skjult, ligesom de nye forudindstillinger for fotografisk toning til billedjustering af gradientkortet, som giver os mulighed for at vælge fra en samling af toning og split-toning effekter af professionel kvalitet til vores fotos, alt baseret på kemiske processer i den virkelige verden. Disse nye forudindstillinger indlæses ikke engang i Photoshop CS6 som standard, så i denne tutorial lærer vi, hvor man finder dem, hvordan man indlæser dem, og hvordan man bruger dem til at tilføje flotte tonende effekter til vores billeder hurtigt og nemt .
Her er det foto, jeg har åben på min skærm:

Det originale foto.
Trin 1: Tilføj et justeringslag for gradientkort
De nye forudindstillinger for fotografisk toning er føjet til billedjusteringen af Gradient Map-billedet, hvilket betyder, at vi først skal tilføje et justeringslag for Gradient Map til vores dokument. Klik på ikonet Gradient Map i Justering- panelet (helt til højre, nederste række):
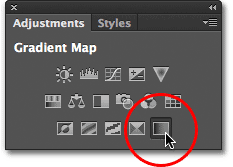
Klik på ikonet Gradient Map i panelet Justeringer.
Dette tilføjer et justeringslag for gradientkort over billedet i panelet Lag:
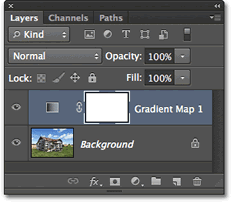
Panelet Lag, der viser det nyligt tilføjede justeringslag for Gradient Map.
Trin 2: Åbn Gradientvælgeren
Valgmulighederne for justeringslag for gradientkort vises i panelet Egenskaber (nyt i CS6). Klik på den lille pil ned til højre for forhåndsvisningslinjen for gradient for at åbne Gradient Picker :
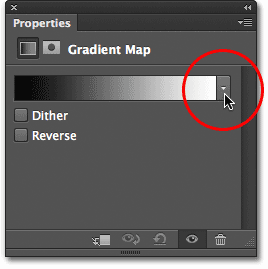
Klik på pilen til højre for forhåndsvisningslinjen for gradient.
Trin 3: Ilæg de forudindstillinger for fotografisk toning
Når Gradient Picker vises, skal du klikke på det lille gearikon i øverste højre hjørne:
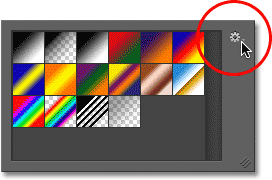
Klik på gearikonet.
Dette åbner en menu med forskellige indstillinger for Gradient Picker, og i bunden af menuen er en liste over yderligere gradientsæt, som vi kan indlæse i Photoshop. Det er her, vi finder de forudindstillede fotografiske toninger. Klik på Fotografisk toning for at indlæse dem i:
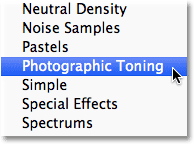
Valg af forudindstillinger for fotografisk toning fra menuen.
Photoshop spørger, om du vil erstatte det aktuelle sæt gradueringer med de nye fotografiske toningsgradienter, eller om du bare vil tilføje de nye gradueringer med de nuværende. Jeg skal klikke på OK for at erstatte de nuværende gradueringer med sæt til fotografisk toning. I slutningen af selvstudiet viser jeg dig, hvordan du til enhver tid let kan skifte tilbage til de oprindelige standardgradienter:
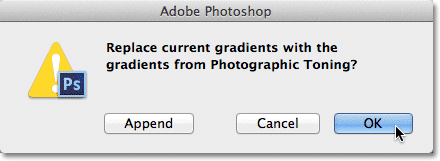
Klik på OK for at erstatte standardgradienter med Fotografisk toningsgradienter.
Med de forudindstillinger til fotografisk toning, der nu er indlæst i Photoshop, kan vi se miniaturebilleder til de forskellige forudindstillinger i Gradient Picker:

Gradient Picker viser de forudindstillede miniaturebilleder til fotografisk toning.
Miniaturer kan se pæn ud, men det er svært at fortælle nøjagtigt, hvilken forudindstilling der er, bare ved at se på miniaturerne. Klik igen på tandhjulsikonet i øverste højre hjørne af Gradient Picker for at åbne menuen igen:
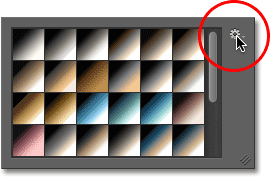
Klik igen på gearikonet i Gradient Picker.
Fra menuen skal du vælge enten indstillingen Lille liste eller Stor liste . Jeg vælger den lille liste:
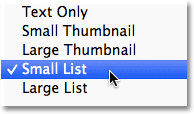
Valg af indstillingen Small List view fra menuen Gradient Picker.
Dette giver os mulighed for ikke kun at se en miniature for hver forudindstilling, men også navnet på hver forudindstilling til højre for miniature:
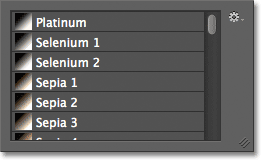
Gradient Picker viser nu både miniature og navnet på hver forudindstilling.
Du kan udvide størrelsen på Gradient Picker for at se flere af forudindstillingerne uden at skulle rulle ved blot at klikke og (med museknappen stadig holdes nede) og trække det nederste højre hjørne af Gradient Picker nedad:
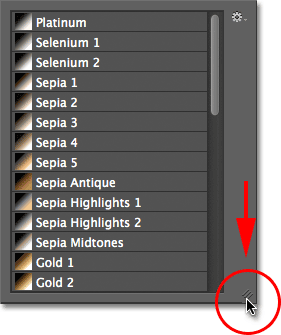
Udvid gradientvælgeren for at se flere forudindstillinger på én gang.
Trin 4: Klik på en forudindstilling for at anvende den på billedet
Nu, hvor vi har indlæst de forudindstillede fotografiske toninger i justering af gradientkort, og vi let kan se både miniatureeksemplet og navnet på hver forudindstilling, er alt, hvad vi skal gøre, at klikke på en forudindstilling fra listen for at få Photoshop med det samme til at anvende det til billedet. Forudindstillingerne for fotografisk toning er opdelt i to grupper. Den øverste halvdel, der starter med Platinum øverst på listen og slutter med Copper 2 , er tonede forudindstillinger, hvilket betyder, at de anvender en enkelt tone på hele billedet. Klik på en af dem for at se en live preview af toningseffekten i dokumentvinduet. For eksempel skal jeg klikke på Platinum for at vælge det:
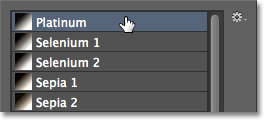
Valg af forhåndsindstilling for toning af platin.
Photoshop anvender øjeblikkeligt effekten på billedet. Da vi bruger et justeringslag her, foretager vi ingen permanente ændringer af billedet, så vi er fri til at prøve så mange af de forudindstillinger, som vi vil:

Billedet med den forudindstillede Platinum anvendt.
Hvis jeg klikker på forudindstillingen af Sepia 1 i Gradient Picker:
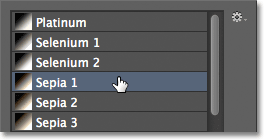
Valg af en anden forudindstilling fra listen.
Forhåndsvisningen i dokumentvinduet opdateres for at vise mig, hvordan sepia-effekten ser ud. Der er flere forskellige sepia-forudindstillinger at vælge imellem:

Billedet med Sepia 1 blev anvendt.
Og hvis jeg vælger Cyanotype fra listen som et tredje eksempel:
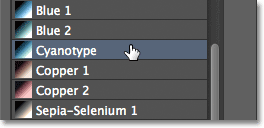
Valg af forudindstilling af Cyanotype.
Vi får et andet toningsresultat:

Billedet med Cyanotype anvendt.
Den anden halvdel af de forudindstillede fotografiske toninger, fra Sepia-Selenium 1 ned til Cobalt-Iron 3 nederst på listen, er opdelte toningsgradier, der anvender en tone til de lysere områder på fotografiet og en anden tone til den mørkere områder. Som med toningsforudindstillingerne, er alt, hvad vi skal gøre, at klikke på den, vi ønsker, fra listen, og Photoshop vil øjeblikkeligt anvende det på billedet. Jeg vælger Sepia-Cyan- forudindstillingen:
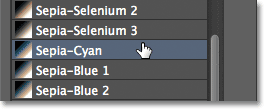
Valg af Sepia-Cyan split-toning forudindstilling.
Og her kan vi se effekten med de lysere områder tonet med sepia og de mørkere områder med cyan:

Med forudindstillinger med delt toning har de mørkere og lysere områder på billedet hver forskellige toner.
For en stærkere effekt vil jeg prøve Gold-Selenium 2 :
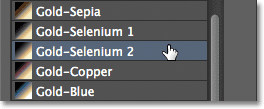
Valg af guld-Selenium 2 gradient.
Og nu har vi en guldfarvet anvendelse på de lysere områder og selen på de mørkere områder:

Resultatet af forudindstillingen Gold-Selenium 2.
Og som et sidste eksempel vil jeg vælge den forudindstillede Copper-Sepia :
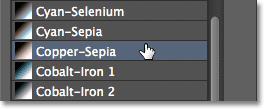
Valg af forudindstilling af kobber-sepia.
Og her får vi et andet interessant look for billedet. I alt er der 38 forskellige forudindstillinger for fotografisk toning at vælge imellem i Photoshop CS6 (19 toningsforudindstillinger og 19 forudindstillinger med split toning), så sørg for at prøve dem alle sammen på egen hånd:

Copper-Sepia split-toning-effekten.
Gendannelse af standardgradienter
Hvis du på et eller andet tidspunkt skal skifte fra de forudindstillede fotografiske toninger og tilbage til de oprindelige standardforløb for justering af gradientkort, skal du blot klikke igen på gearikonet i øverste højre hjørne af gradientvælgeren:
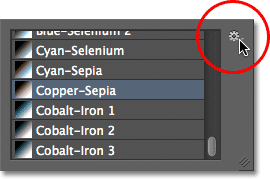
Klik på gearikonet.
Når menuen derefter vises, skal du blot vælge Nulstil gradueringer på listen:

Valg af indstillingen Nulstil gradueringer.
Photoshop spørger, om du vil erstatte de nuværende gradueringer med standardsættet. Klik på OK for at sige ja, og standardgradierne bliver igen tilgængelige og klar til brug:
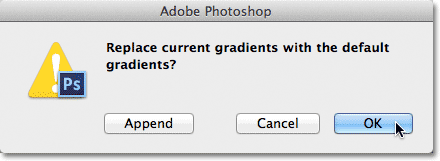
Klik på OK for at erstatte de aktuelle gradienter med originaler.
Og der har vi det! Sådan indlæses og bruges de nye forudindstillinger for fotografisk toning til hurtigt at anvende toning og split-toning effekter på dine billeder med Photoshop CS6! Tjek vores Photo Retouching-sektion for flere Photoshop-billedredigeringsvejledninger!