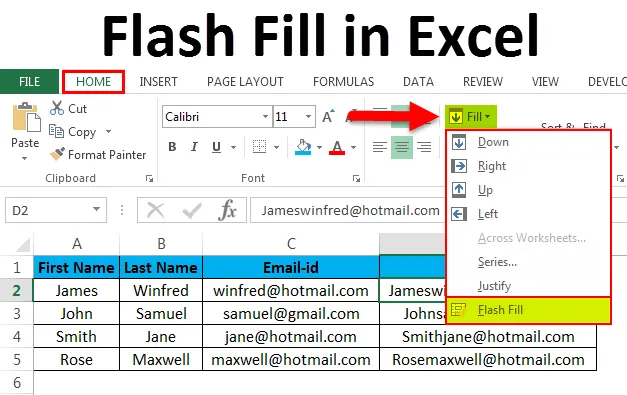
Flash udfyld Excel (indholdsfortegnelse)
- Flash Udfyld Excel
- Genvejstast til Flash Udfyld Excel
- Eksempler på Flash Udfyld Excel
Flash Udfyld Excel
I Microsoft Excel er Flash-udfyldning en ny funktion, der vil være tilgængelig i Excel 2013 og senere version. Flash-udfyldning er et tidsbesparende værktøj, der kun kan bruges i Excel 2013 og senere version. Flash Fill er et fremragende værktøj, der automatisk udfylder dataene, når det registrerer et mønster. dvs. det hjælper os med at udfylde dataene automatisk i stedet for at kopiere og indsætte. Normalt kan vi ikke finde flash udfylde excel, hvor vi har brug for at tilføje det manuelt i Excel 2013 og senere versioner. For eksempel kan vi bruge flash-udfyldningen til at adskille fornavnet og efternavnet fra den enkelte kolonne, eller vi kan kombinere den første og sidste søjle fra to forskellige navne fra de givne data. I Microsoft Excel 2013 og senere version kan vi ikke finde muligheden for udfyldning af flash, hvor vi har brug for at tilføje den manuelt i Excel 2013 og senere version.
Genvejstast til Flash Udfyld Excel
I Excel er vi opmærksomme på genvejstaster, hvor vi kan bruge den til forskellige funktioner på samme måde som andre funktioner. Excel Flash Fill har en tastaturgenvej. Genvejstasten til Flash Udfyld excel er “CTRL + E”. For eksempel, hvis vi har to separate navne i to forskellige kolonner. Skriv først både navnet i den enkelte kolonne og ved at holde CTRL-tasten nede Tryk på E dvs. CTRL + E, så skønheden er excel vil automatisk udfylde alle navnene ved hjælp af Flash Fill.
Lad os se, hvordan du tilføjer Flash-udfyldning excel ved at følge nedenstående trin.
- Gå først til menuen Filer .

- Klik på Indstillinger .
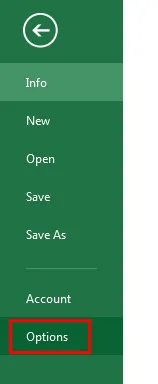
- Når vi klikker på indstillingen, får vi dialogboksen som vist nedenfor.
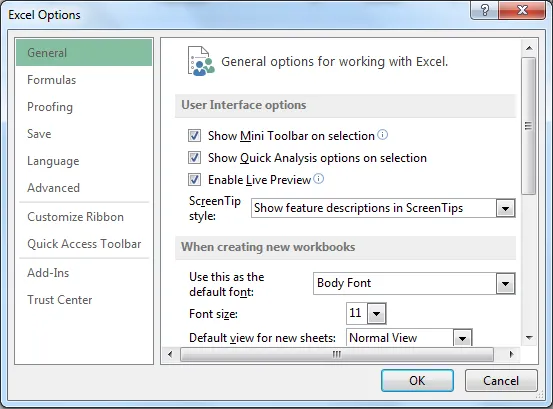
- I dialogboksen excel-option kan vi se indstillingen som Avanceret.
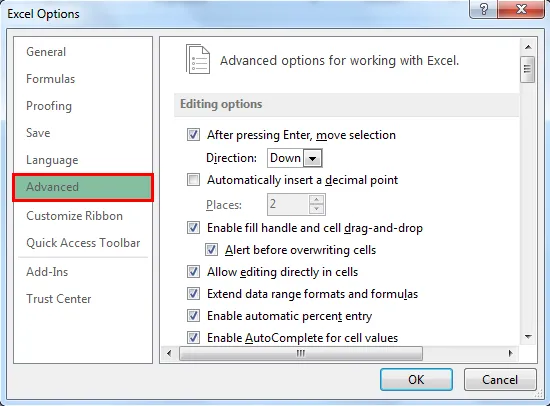
- Klik på den avancerede indstilling, så vi får en avanceret indstillingsdialogboks som vist nedenfor. Når vi har klikket på den avancerede mulighed, skal du gå til redigering, hvor vi kan se "Automatisk flash-udfyldning" afkrydsningsfelt. Marker dette, så Flash Fill-indstillingen er aktiveret.

- Nu kan vi tjekke i menuen Hjem, Flash-udfyldning er aktiveret, hvilket vises i nedenstående skærmbillede.

Eksempler på Flash Udfyld Excel
Eksempel nr. 1: Anvendelse af Flash-udfyld Excel
I dette eksempel vil vi se, hvordan vi anvender Flash-udfyldning excel ved at følge nedenstående trin.
Du kan downloade denne Flash Fill Excel-skabelon her - Flash Fill Excel TemplateOvervej nedenstående eksempel, der har Fornavn og Efternavn i to separate kolonner. Antag, hvis vi har en enorm liste over navne, som vi har brug for at kombinere i en enkelt kolonne. Hvis vi fortsætter med at indtaste det vil det forbruge mere tid, og der er en chance for at få navnet uoverensstemmende. I disse scenarier kan vi bruge Flash Fill til at udfylde navnene automatisk.
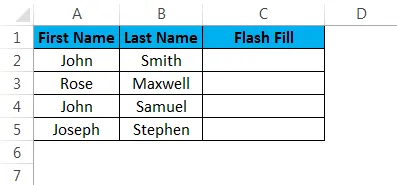
- Klik først på C2-cellekolonnen med navnet Flash Fill
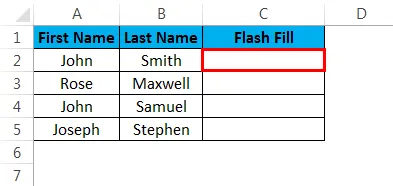
- Indtast Fornavn og Efternavn i C2 som vist nedenfor
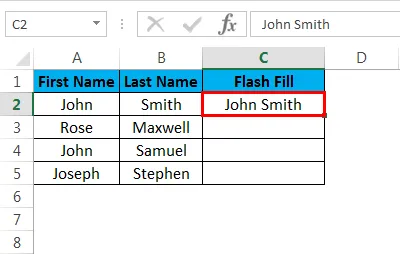
- Gå nu til startmenuen og i øverste højre hjørne efter Auto Sum, kan vi se indstillingen Udfyld som vist nedenfor

- Klik på Fill-indstillingen, så vi får listen over udfyldningslister som vist nedenfor. Vælg den sidste mulighed, der er Flash Fill.
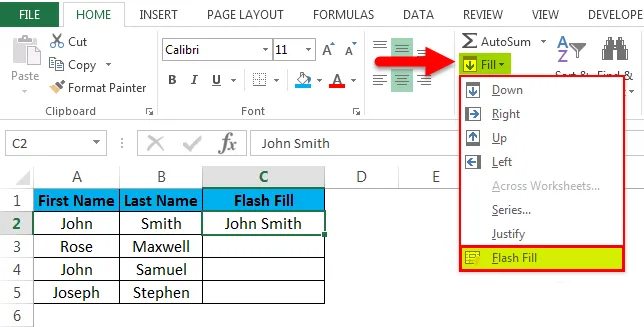
- Når vi klikker på Flash Fill, kan vi se skønheden, at alle navnene udfyldes automatisk ved at bruge dem, og vi får resultatet, som er vist nedenfor.
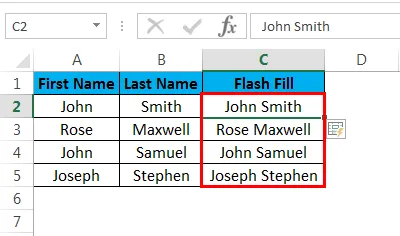
Eksempel 2: Kombination af flere navne vha. Flashfyld
I dette eksempel skal vi se, hvordan man bruger flash-fyld med flere navne og e-mail-id. Overvej nedenstående eksempel, der har Fornavn, Efternavn, E-mail-id.
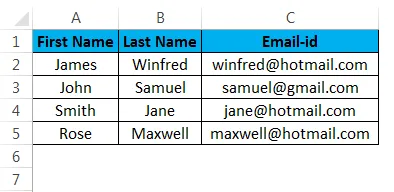
Antag, at vi har den samme liste med andre navne med deres e-mail-id, og vi er nødt til at kombinere fornavnet sammen med e-mail-id. Vi kan skrive og afslutte processen, men det vil tage meget lang tid, hvis vi har en liste med 100 navne ad gangen. I disse scenarier vil Flash-fyldningsværktøj være meget nyttigt, hvor det faktisk sparer mere tid ved automatisk at udfylde dataene. Lad os se proceduren for at gøre det ved at følge nedenstående trin.
- Opret først en ny kolonne & Skriv fornavnet med efternavnet, e-mail-id som som vises nedenfor.
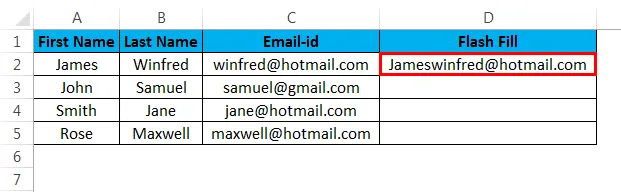
- Anvend nu Flash Fill genvejstasten ved at holde CTRL KEY nede og trykke på E. Så alle navnene udfyldes automatisk, hvilket sparer en masse tid ved at skrive, når flash-udfyldningen har anvendt, vises resultatet, der vises i nedenfor skærmbillede.
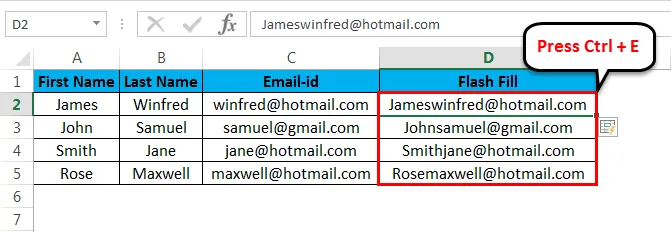
Eksempel 3: Ekstrahering af data ved hjælp af flash-udfyldning
I dette eksempel skal vi se, hvordan man udtrækker de specifikke data vha. Flash Fill. Flash-fyldningsværktøj kan kombinere flere navne, og det vil udtrække dataene, hvad vi nøjagtigt leder efter. Lad os se, hvordan man uddrager de specifikke data i dette eksempel ved at følge nedenstående trin. Overvej nedenstående eksempel, der har Fornavn, Efternavn og Social Sikkerhedsnummer på individuelle ansatte.
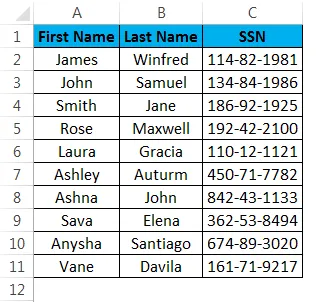
I dette eksempel er vi nødt til at udtrække de første tre cifre og de to sidste cifre i personnummeret.
- Opret en ny kolonne ved navn Flash Fill.
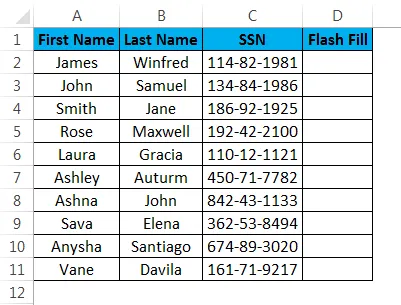
- Nu skal du blot indtaste antallet inden for dobbeltcitater i celle D2 som - 114/81
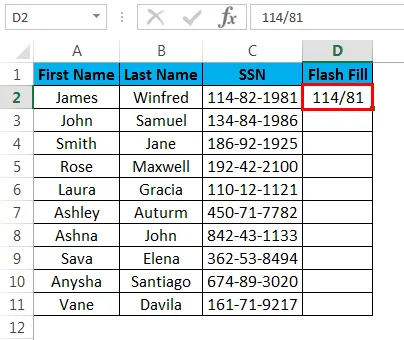
- Anvend flash-genvejstasten, eller vi kan bruge indstillingen Flash-udfyldning i menuen. Men her vil vi bruge genvejstasten til anvendelse af Flash Fill. Tryk på CTRL-tasten plus E. Nu kan vi se, at alle data udfyldes automatisk, som vises nedenfor
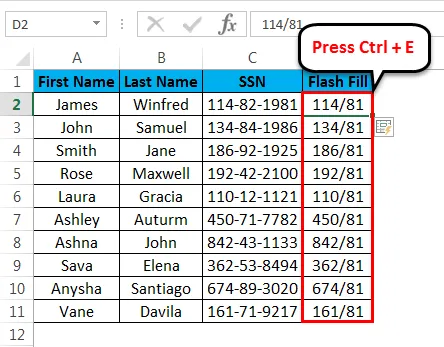
Eksempel 4: Uddrag af data fra sætning vha. Flash Fill
I dette eksempel vil vi se, hvordan man udtrækker de specifikke data fra en sætning vha. Flash Fill. Overvej nedenstående eksempel, der viser Fornavn, Efternavn og placering kombineret i en celle.
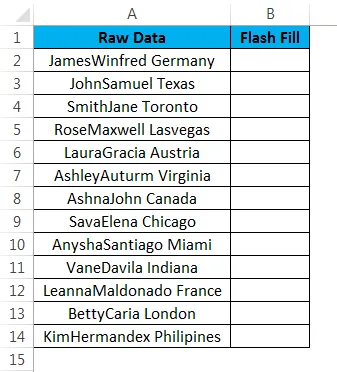
Antag, at vi kun har brug for at udtrække placeringen. I dette scenarie kan vi bruge Flash-udfyldningen til kun at udtrække placeringen fra dataene. Lad os se, hvordan vi kan udtrække ved hjælp af Flash Fill ved at følge nedenstående trin.
- Opret først en ny kolonne kaldet Flash Fill og indtast placeringen som Tyskland som vist nedenfor.
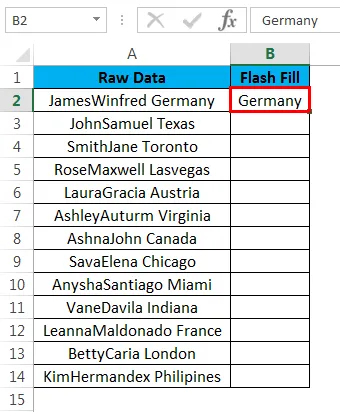
- Påfør nu flash-udfyldningen ved hjælp af genvejstasten “CTRL + E, Når vi har slået CTRL + E-genvejstast, registrerer Flash-udfyldning de data, vi har givet, vil Flash-udfyldning automatisk udfylde dataene uden at skrive, og output vises nedenfor .
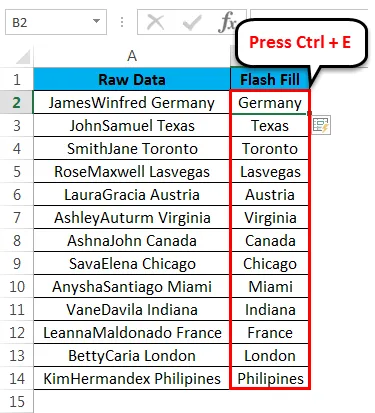
Ting at huske på Flash Udfyld Excel
- Flash-udfyldning er en ny funktion, der kun er tilgængelig i Excel 2013 og den nyeste version.
- Flash-udfyldning er et af de bedste værktøjer i Excel, der udfylder dataene automatisk, og det kaldes også et tidsbesparelsesværktøj.
- Flash-udfyldning registrerer dataene, hvad vi giver, og udfylder dataene automatisk.
Anbefalede artikler
Dette har været en guide til Flash Udfyld Excel. Her diskuterer vi Flash Udfyld Excel og hvordan man bruger Flash Udfyld Excel sammen med praktiske eksempler og downloadbar Excel-skabelon. Du kan også gennemgå vores andre foreslåede artikler-
- Lær datatabel i MS Excel
- Oplysninger om Excel-kombinationsboks
- Sådan oprettes bobleoversigt i Excel?
- Lær rullebåndsværktøjet i Excel