
Sådan installeres Django
Django er en open source-webramme, der er baseret på Python-programmeringssprog. Det vedligeholdes af en uafhængig organisation kaldet Django Software Foundation. Det primære mål med Django er at give lethed til komplekset, og data har drevet websteder. Denne ramme blev brugt til at fokusere på genanvendelighed og plug-kapacitet af komponenter, hvor mindre kode og lav kobling med hurtig udvikling er foretrækket. For at installere Django skal du først installere Python på din lokale maskine. Så installation af python er også dækket i dette dokument.
Trin til installation af Django:
For at installere Django har den brug for en stabil og god internetforbindelse. Lad os diskutere de trin, der kræves for at installere Django:
Trin 1: Besøg først det officielle site for Python, der er angivet nedenfor som:
https://www.python.org/
Trin 2: Efter landing til ovennævnte webside skal du klikke på download-knappen vist nedenfor, og vælg dit operativsystem installeret i dit lokale system.
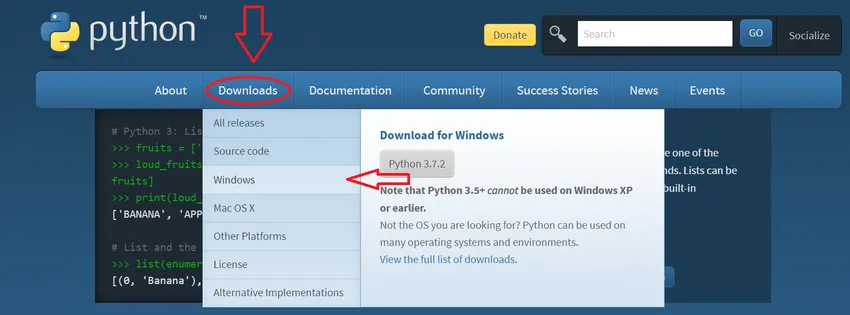
I mit tilfælde har jeg klikket på windows.
Trin 3: Det vil omdirigere til en anden side, hvor helt på toppen får du titlen Python Releases til Windows og lige under får du den seneste python-udgivelse, der vises nedenfor som:

Klik på det allerførste link, der er Seneste Python 3 Release-Python 3.7.2 . Dette er den seneste version, der er tilgængelig nu på dette tidspunkt, og du kan også få den højere version, men brug altid det første link.
Bemærk: Hvis en bruger bruger Windows XP eller ældre windows som Vista, skal du klikke på det andet link, der er Seneste Python 2 Release- Python 2.7.15.
Trin 4: Efter at have klikket på ovenstående link omdirigerer den til andre sider, hvor den øverst viser den nyeste version af Python. Bare rulle ned for at få titelfilerne under hvilke flere downloadindstillinger er tilgængelige som vist nedenfor:

I Windows 64-bit-system skal du vælge det første Windows x86-64 webbaserede installationsprogram, der er markeret med rødt, og klikke på det, mens for det 32-bit-system skal du vælge det sidste røde - markerede Windows x86 web-baserede installationsprogram.
Trin 5: Det vil tage nogen tid at downloade filen, når den er færdig, gemme installationsfilen. Klik på installationsfilen, men for dette skal man have en stabil og god internetforbindelse.
Trin 6: Når du klikker på den downloadede fil, starter den en installationsopsætning. Det første trin er at markere afkrydsningsfeltet og klikke for at markere “Tilføj Python 3.7 til PATH”, der vises meget ekstremt nedenfor markeret med rødt. Klik derefter på Installer nu som vist nedenfor. Hvis man ikke vælger Tilføj Python 3.7 til PATH, skal den hver gang ringe til Python manuelt, og det vil tage masser af tid, så markér afkrydsningsfeltet. Du kan henvise til billedet nedenfor:
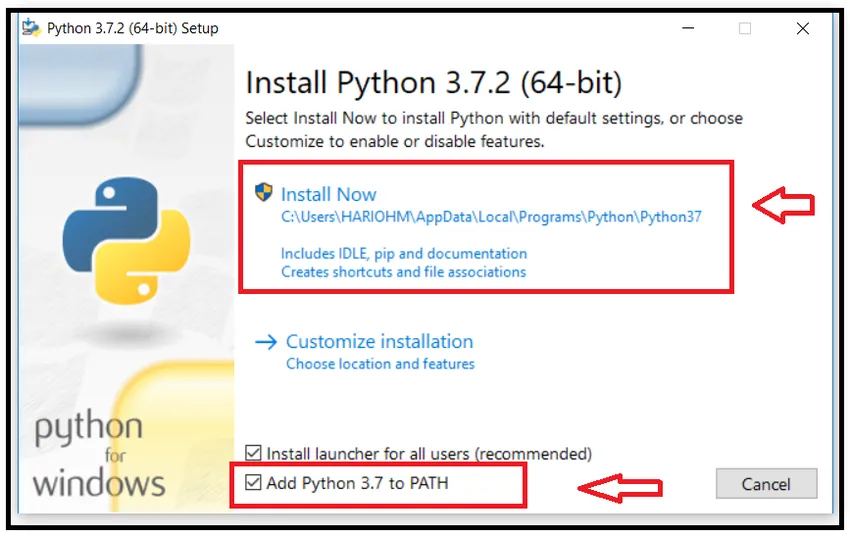
Trin 7: Når man klikker på knappen Install, starter det en advarselsmeddelelse “Vil du foretage ændringer i dit system”, så klik på Ja. Det viser for få systemer, og for få vil det ikke, det afhænger af systemet. Derefter starter installationen, da installationen starter og ser ud som nedenfor:
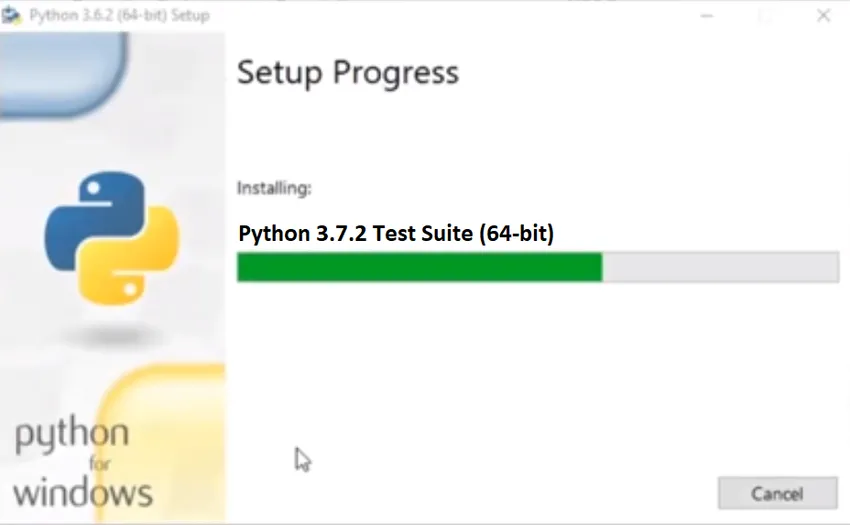
Trin 8: Og når det er gjort, viser det "Opsætning var vellykket" vist nedenfor:
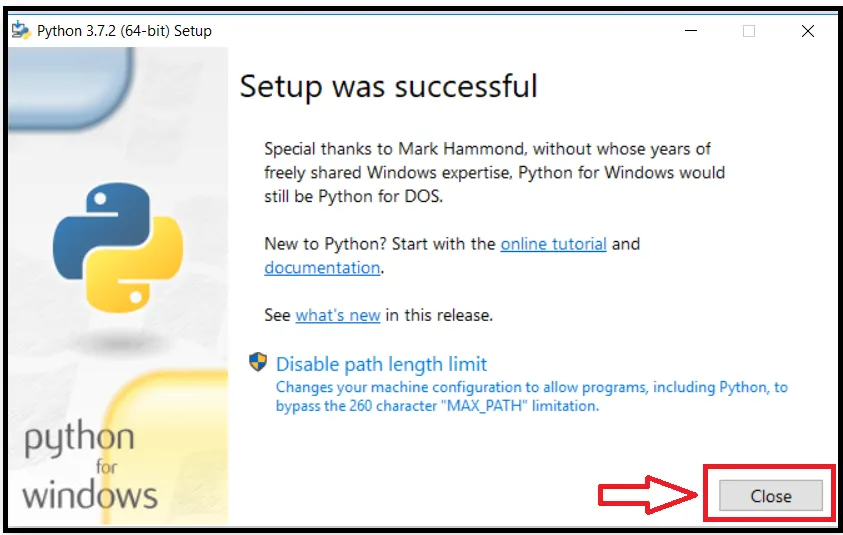
Klik nu på knappen Luk.
Trin 9: At kontrollere, at Python er installeret med succes eller ej. Tryk på Windows (hold denne knap derefter nede) + R (knap fra tastaturet), det åbner kommandoen Kør. Skriv “cmd”, og tryk på knappen OK.
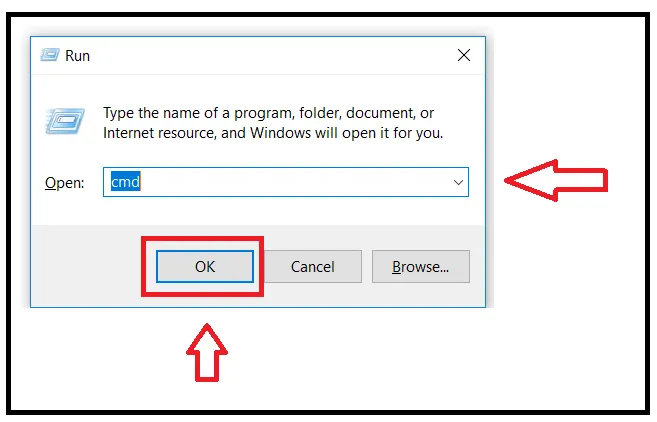
Trin 10: Det åbner kommandoprompten. Skriv kommandoprompten:
Python –version
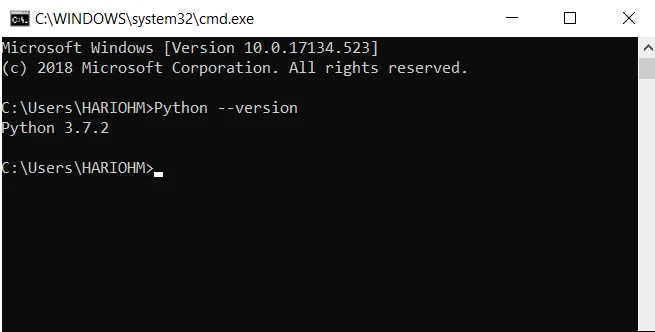
Hvis Python er installeret, viser den versionen ellers viser den fejl. I dette tilfælde viser det Python 3.7.2, så Python er installeret i mit system med succes.
Trin 11: Kontroller derefter den aktuelle version af pip. Pip bruges til at installere de andre pakker i python-miljøet. Skriv følgende i kommandoprompten:
pip –version
Det viser den installerede version af pipen som vist nedenfor:
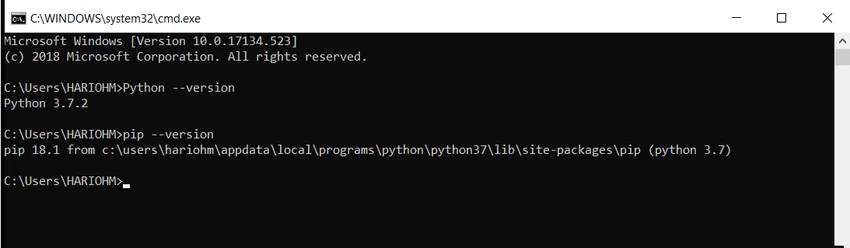
Trin 12: Nu er vi klar til at installere Django, fordi vi har oprettet miljøet til at installere Django. Brug venligst den angivne URL til at åbne andre websider til Django-installation: https://docs.djangoproject.com/en/2.1/howto/windows/
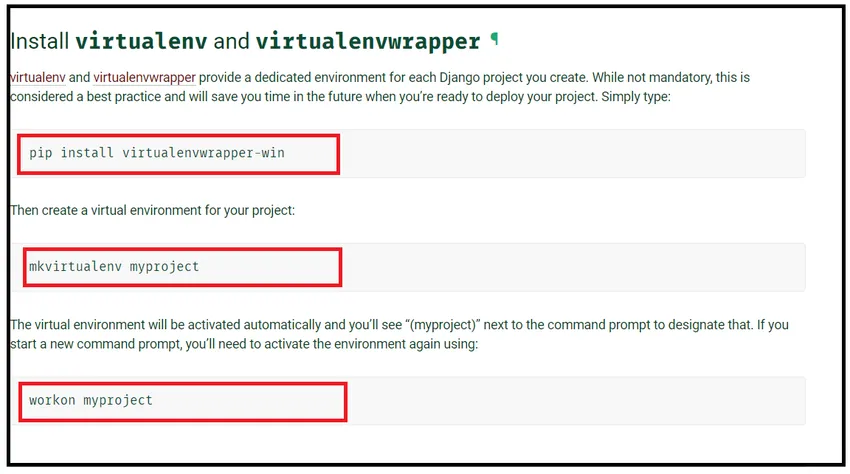
Trin 13: Når websiden åbnes, skal du rulle lidt ned og stoppe, hvor den viser “Installer virtualenv og virtualenvwrapper title”, som vises lige over. Man skal bruge tre kommandoer, der er markeret med rødt. Man skal installere virtualenv og virtualenvwrapper for at give det virtuelle dedikerede miljø til Django. Lige under denne titel er der kode tilgængelig til at installere den virtuelle indpakning. Koden er angivet som:
pip installere virtualenvwrapper-win
Trin 14: Skriv Powershell i windows search bar og det giver resultatet Windows Powershell øverst og højreklik derefter på Windows Powershell og klik på Kør som administrator vist som:
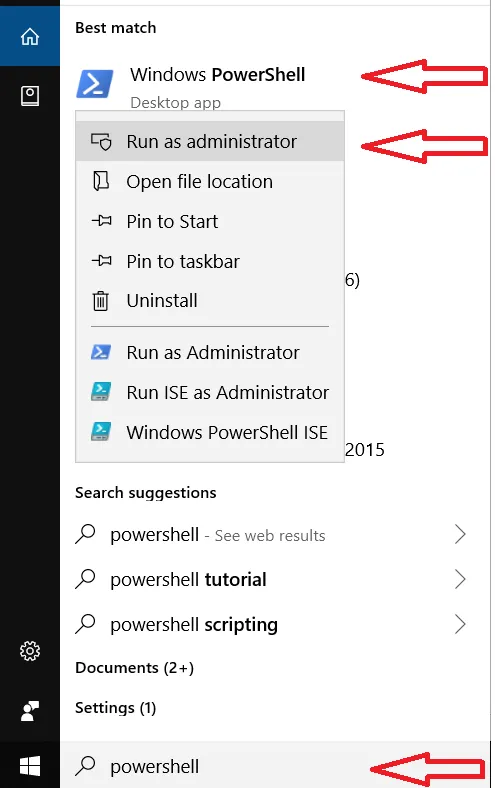
Trin 15 : Det åbner strømskallen og skriver derefter koden pip installer virtualenvwrapper-win, der er givet i det 13. trin, det vil tage nogen tid at installere det virtuelle indpakningsmiljø i windows.

Det virtuelle indpakningsmiljø er installeret med succes.
Trin 16: Opret derefter et virtuelt miljø til et Django-projekt. Koden er tilgængelig i URL: https://docs.djangoproject.com/en/2.1/howto/windows/
Indtast denne kode, eller kopier koden fra webside til Windows Powershell, der er angivet som:
mkvirtualenv myproject
Det skaber et virtuelt miljø og vises som:

Trin 17 : Aktiver nu det virtuelle miljø. Så kopier koden fra en given URL eller nedenunder, og skriv Windows Powershell.
workon mit projekt
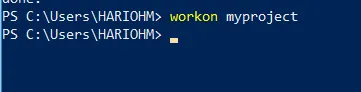
Nu er mit virtuelle miljø klar til installationen af Django.
Trin 18 : Installer nu endelig Django ved hjælp af pip-kommandoen som vist nedenfor:
pip installere Django
Skriv ovenstående kommando i Windows Powershell.
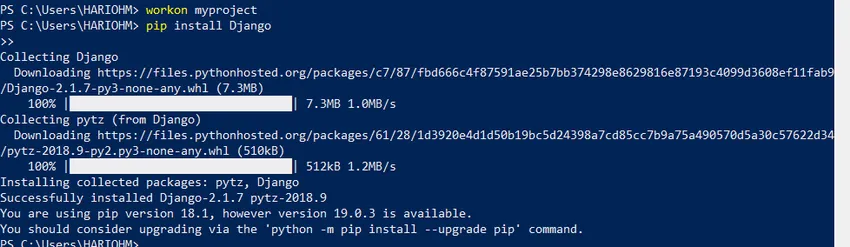
Det tager nogen tid at installere, men inden installationen skal du sikre dig, at dit virtuelle miljø er klar, hvilket er gjort i trin 17.
Trin 19 : Nu er Django installeret med succes. For at bekræfte Django-installationen skal du indtaste følgende kode i Windows Powershell som angivet nedenfor:
django-admin –version

Hvis det viser versionen af Django, betyder det, at Django er installeret, hvis ikke, så kontroller det forrige trin. Her viser det 2.1.7, som nu er den nyeste Django-version.
Anbefalede artikler
Dette har været en guide til installation af Django. Her har vi drøftet det grundlæggende koncept og forskellige trin til at installere Django i vores windows. Du kan også se på de følgende artikler for at lære mere -
- Top 10 anvendelser af Django
- Django Interview spørgsmål og svar
- Forskelle mellem Django og Laravel
- Django og PHP - Sammenligning