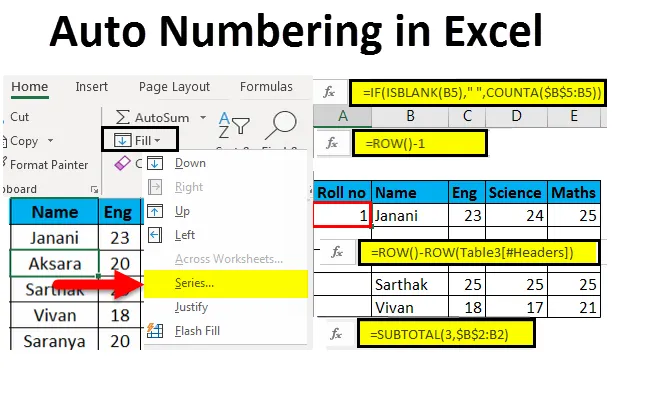
Excel-automatisk nummerering (indholdsfortegnelse)
- Auto nummerering i Excel
- Metoder til nummerering af rækker i Excel
- Ved at bruge fyldhåndtag
- Ved at bruge Fill-serien
- Ved at bruge CountA-funktion
- Ved at bruge rækkefunktion
- Ved at bruge Subtotal til filtrerede data
- Ved at oprette en Excel-tabel
- Ved at tilføje et til det forrige rækkenummer
Auto nummerering i Excel
Auto-nummerering i Excel betyder at give serienumre eller numre til en liste eller data. Nogle af opgaverne i Excel er ret ofte i brug. At udføre automatisk nummerering i Excel på den rigtige måde kan spare en god mængde tid. Indtastning af serienumre manuelt i hundreder og tusinder af rækker er et kedeligt og tidskrævende job, så en nem metode at bruge er Autonummerering i Excel.
Metoder til nummerering af rækker i Excel
Den automatiske nummerering af rækker i Excel afhænger af den type data, der bruges i Excel. For eksempel -
- Et kontinuerligt datasæt, der starter fra en anden række.
- Et datasæt, der har et par tomme rækker og kun udfyldte rækker, der skal nummereres.
Metoder er som følger:
- Ved at bruge fyldhåndtag
- Ved at bruge Fill-serien
- Ved at bruge CountA-funktion
- Ved at bruge rækkefunktion
- Ved at bruge Subtotal til filtrerede data
- Ved at oprette en Excel-tabel
- Ved at tilføje et til det forrige rækkenummer
1. Udfyld håndtagsmetode -
Det hjælper med automatisk at udfylde en række celler i en kolonne i rækkefølge, hvilket gør opgaven let.

Trin, der skal følges:
- Indtast 1 i A2-celle og 2 i A3-celle for at gøre mønsteret logisk.

- Der er en lille sort kasse nederst til højre på den valgte celle.
- I det øjeblik markøren holdes på cellen, skifter den til et plusikon.
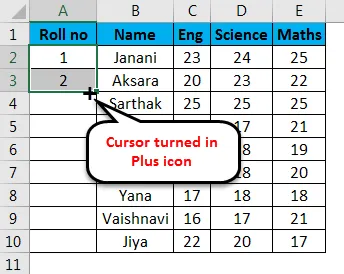
- Træk + -symbolet manuelt indtil den sidste celle i området, eller dobbeltklik på plus-ikonet, dvs. fyldhåndtag, nummer vises automatisk i rækkefølge.
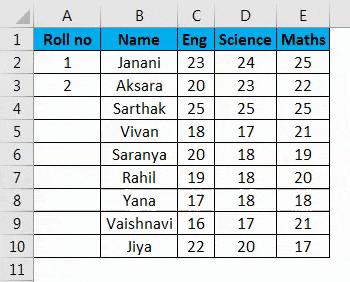
Bemærk:-
- Rækkenummeret opdateres i tilfælde af tilføjelse / sletning af række (r)
- Den identificerer mønsteret i serien fra de to udfyldte celler og udfylder resten af cellerne.
- Denne metode fungerer ikke på en tom række.
- Numre er anført serielt, men det romerske nummerformat og alfabetlisten betragtes ikke.
- Serienummer indsat er en statisk værdi.
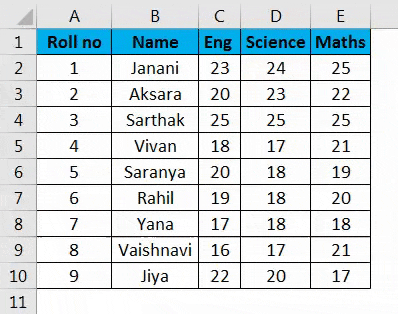
2. Udfyld seriemetode -
Denne metode er mere kontrolleret og systematisk ved nummerering af rækkerne.
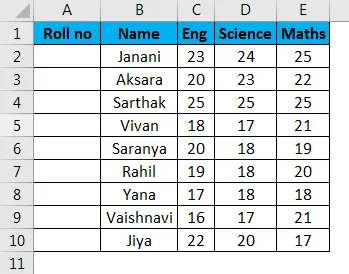
Trin, der skal følges:
- Indtast 1 i A2-cellen -> gå til fanen ' Hjem ' i båndet.
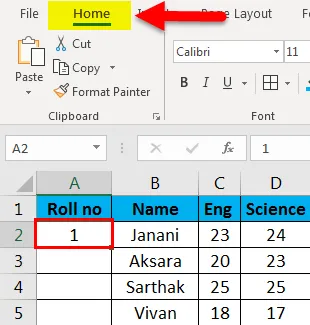
- Vælg " Fill " drop-down -> Series
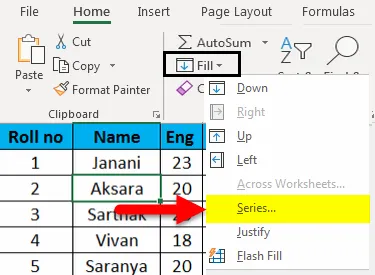
- Seriedialogboksen vises.
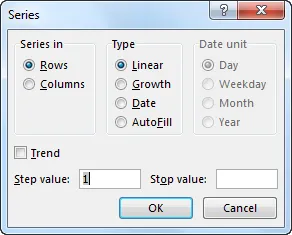
- Klik på knappen Kolonner under Serie, og indsæt nummer 9 i indtastningsfeltet Stop-værdi: Tryk på OK . Talserien vises.
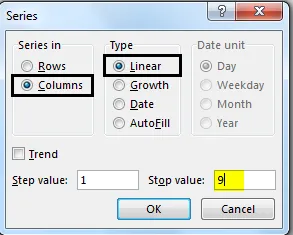
Fyld den første celle og anvend nedenstående trin.
- Denne metode fungerer også på en tom række.
- Tallene er anført serielt, men det romerske antal og alfabeter er ikke medtaget.
- Serienummer indsat er en statisk værdi. Et serienummer ændres ikke automatisk.
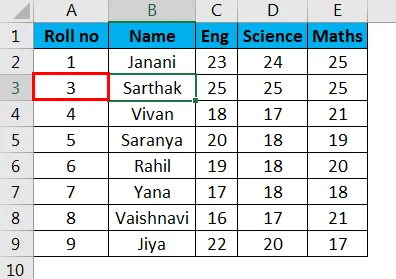
3. CountA-funktion Metode -
CountA- funktionen bruges til at nummerere kun de rækker, der ikke er tomme inden for et interval.
Trin, der skal følges:
Vælg celle A5, der svarer til den første ikke-tomme række i området, og indsæt følgende formel -
= IF (ISBLANK (B5), ”“, COUNTA ($ B $ 5: B5))
Derefter bliver cellen befolket med nummer 1 . Træk derefter fyldhåndtaget (+) til den sidste celle inden for kolonneområdet.
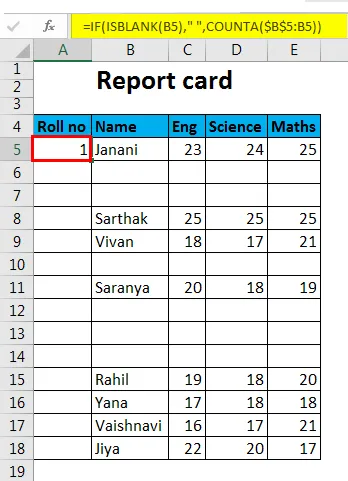
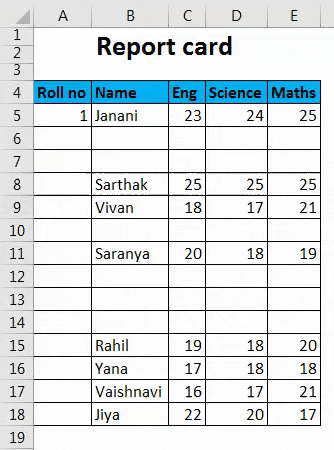
- Nummeret i en celle er dynamisk. Når en række slettes, opdateres eksisterende serienumre automatisk serielt.
- Blanke rækker overvejes ikke.
4. Rækkefunktionsmetode -
Rækkefunktionen kan bruges til at få række nummerering.
Følg nedenstående proces -
Indtast ROW () -funktion, og træk 1 fra den for at tildele det rigtige rækkenummer. ROW () beregner dog til 2, men vi ønsker at indstille celleværdien til 1, da den første række i området, så 1 trækkes fra. Derfor er formlen,
= RÆKKE () - 1
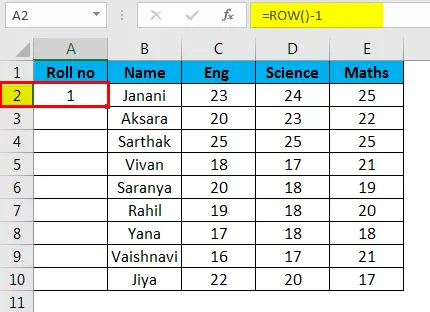
Hvis rækken starter fra 5., vil formlen ændres tilsvarende = ROW () - 4

- Rækkenummeret opdateres i tilfælde af tilføjelse / sletning af række (r).
- Det henviser ikke til nogen celle i formlen og justerer automatisk rækkenummeret.
- Det vil vise rækkenummeret, selvom rækken er tom.
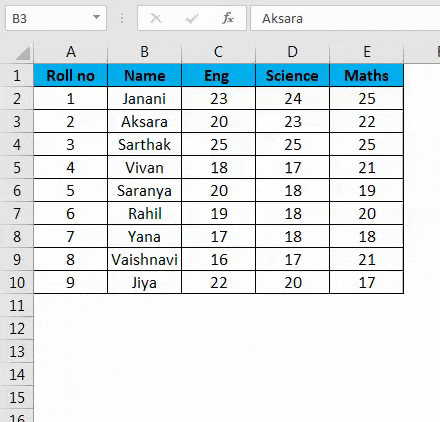
5. SUBTOTAL til filtrerede data -
Funktionen SUBTOTAL i Excel hjælper med serienummerering af et filtreret datasæt, der er kopieret til et andet datablad.
Trin, der skal følges:
Her er et datasæt, som vi har til hensigt at filtrere efter karakterer i matematik, der er større end eller lig med 20.
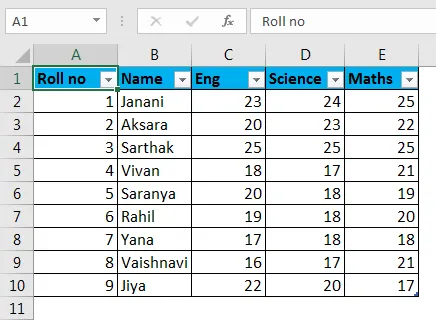
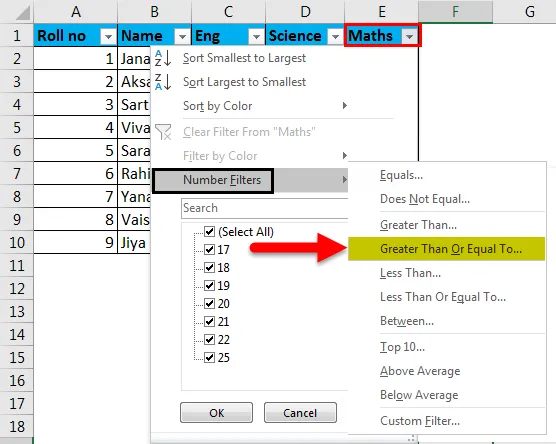
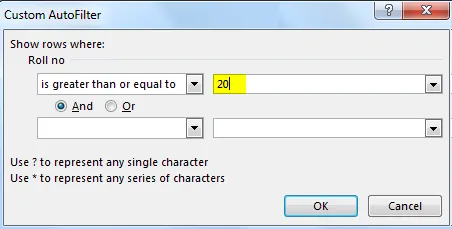
Nu kopierer vi disse filtrerede data til et andet ark og sletter serielværdierne " Rul ingen ".
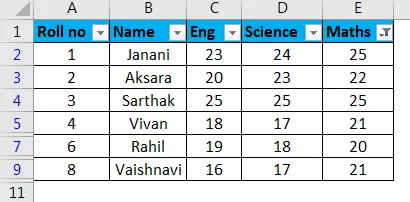
Vælg derefter den første celle i søjleområdet og brug funktionen ' SUBTOTAL ', hvor det første argument er 3, der angiver ' COUNT A '.
= SUBTOTAL (3, $ B $ 2: B2 )
Dette udfylder cellen med værdien som 1.
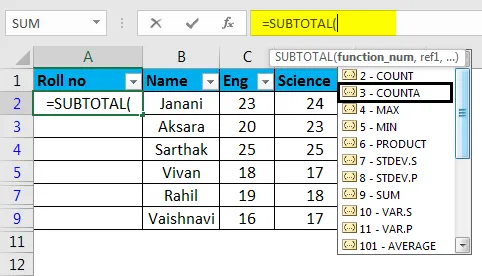
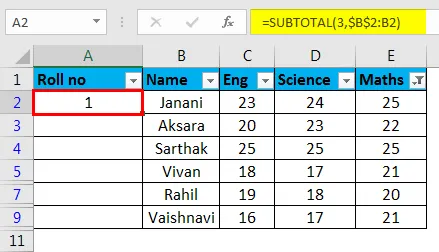
Træk nu fyldhåndtaget (+) med den valgte celle nedad langs kolonnen. Dette udfylder resten af cellerne serielt.
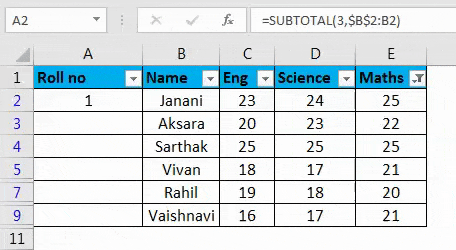
- Funktionen SUBTOTAL er nyttig til at omarrangere rækkeantal, serielt af et kopieret, filtreret datasæt i et andet ark.
- Serienumrene justeres automatisk ved tilføjelse / sletning af rækker.
6) Ved at oprette en Excel-tabel -
Her konverteres tabelledata i Excel-tabellen.
Trin, der skal følges:
Vælg først hele datasættet -> gå til Indsæt fane -> Klik på Tabelikon (CTRL + T) under Tabelgruppe
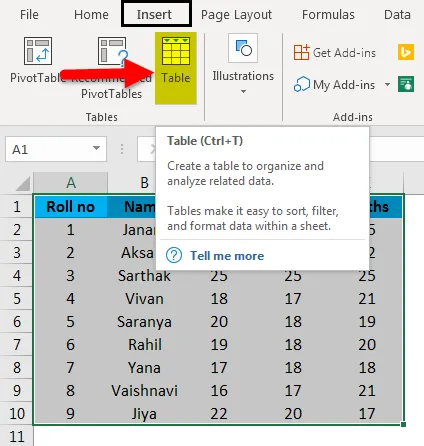
Dialogboksen Opret tabel vises. Specificer rækkevidde eller tabelnavn
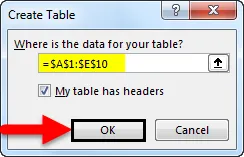
eller
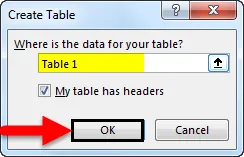
Klik på OK .
Tabeldata konverteres til Excel-tabel (benævnt som tabel 3).
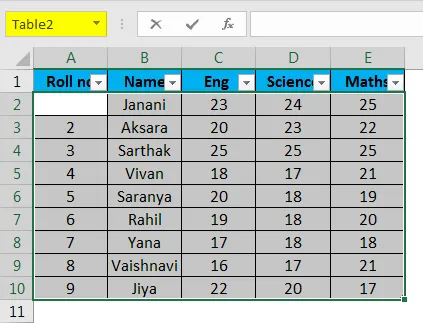
Indtast formlen i A2- celle.
Formel -
= Row () - Row (tabel (#header))
Dette udfylder automatisk formlen i alle celler.
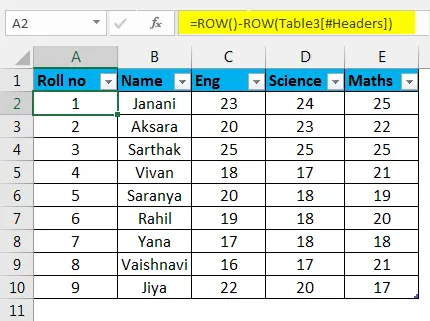
- Rækkenummerering justeres og opdateres automatisk ved tilføjelse / sletning af rækker.
7) Ved at tilføje et til det forrige rækkenummer -
Efterfølgende rækker øges med 1.
Trin, der skal følges:
Som det ses på det vedhæftede skærmbillede, skal du indtaste 1 i celle A2 i den første række.
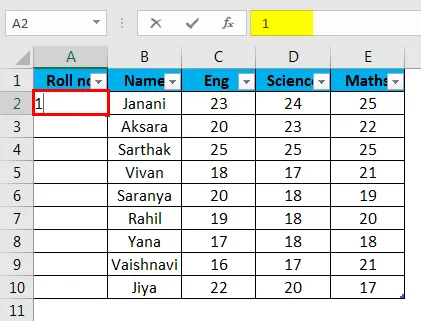
- Indtast = A2 + 1 i celle A3
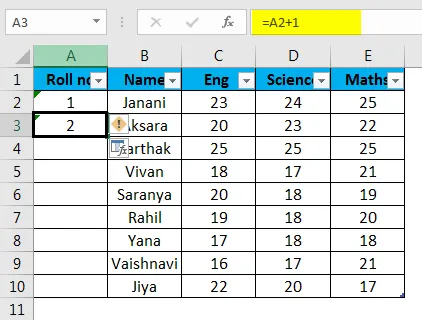
- Vælg A3, og træk fyldhåndtaget (+) til den sidste celle inden for området. Dette vil automatisk udfylde de resterende celler.
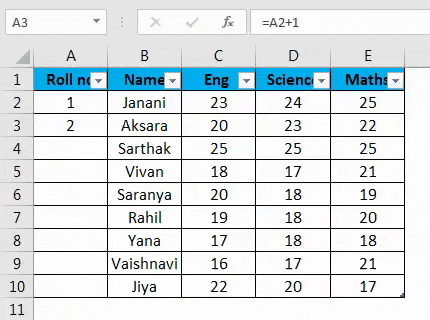
- Celleværdi er i forhold til den forrige celleværdi.
- Opdaterer ikke serienummeret automatisk ved tilføjelse / sletning af rækker.
Ting at huske på automatisk nummerering i Excel
- Den bedste måde at auto-nummerere i excel afhænger af, hvilken type datasæt du skal aktivere.
- Auto-nummerering i Excel er ikke en indbygget funktion.
- Sørg for at kontrollere, om udfyldningsindstillingen er aktiveret for automatisk nummerering i Excel.
Konklusion
Der er forskellige måder til rådighed for automatisk nummerering i Excel og til nummerering af rækker i seriel rækkefølge i excel. Nogle af metoderne udfører statisk nummerering, mens andre vil lave dynamiske opdateringer om tilføjelse / sletning af rækker.
Du kan downloade denne Auto Numbering Excel Excel-skabelon her - Auto Numbering Excel Template
Anbefalede artikler
Dette har været en guide til automatisk nummerering i Excel. Her diskuterer vi, hvordan man bruger automatisk nummerering i Excel og metoder til at nummerere rækker i Excel sammen med praktiske eksempler og downloadbar excel-skabelon. Du kan også gennemgå vores andre foreslåede artikler -
- Vejledning til sidetal i Excel
- Sådan bruges Autofit i Excel
- Vejledning til Excel-nummerformat i Excel
- Sådan bruges Auto Format i Excel