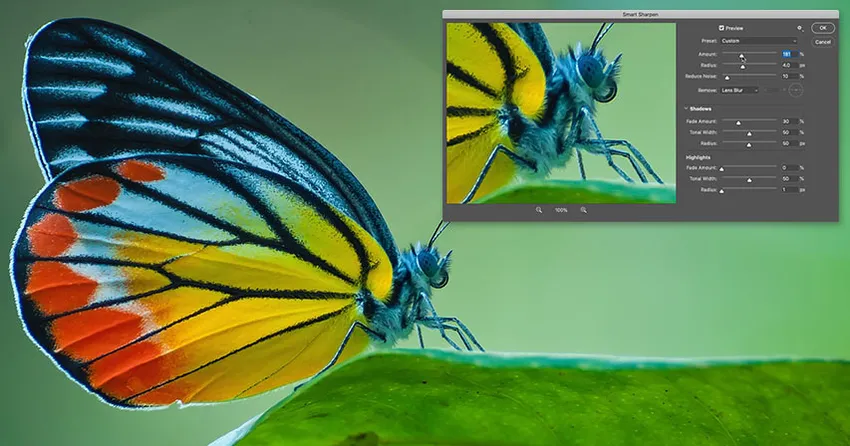
Lær hvordan du skærper billeder som profferne med Smart Sharpen, Photoshop's mest avancerede (men stadig let at bruge) billedslibningsfilter! Og hvorfor Smart Sharpen er et bedre valg end Unsharp Mask!
I en tidligere tutorial i denne serie viste jeg dig, hvordan du skærper billeder med Unsharp Mask, det mest grundlæggende slibefilter i Photoshop. Denne gang viser jeg dig, hvordan du får endnu bedre resultater ved hjælp af Smart Sharpen.
Smart Sharpen vs Unsharp Mask
Både Unsharp Mask og Smart Sharpen er gode valg til at skarpe billeder. Men Smart Sharpen er endnu bedre med vigtige fordele. Unsharp Mask er et meget ældre filter og har ingen måde at registrere kanter i dit billede. Det mangler også kontrol over højdepunkter og skygger, som ofte fører til klipning og tab af detaljer i de lyseste og mørkeste pixels.
Til sammenligning er Smart Sharpen et nyere filter, der drager fordel af nyere teknologi. Smart Sharpen kan registrere kanter, så det skarper kanter uden at skærpe støj. Det skaber også tyndere, mindre synlige glorier omkring kanterne, hvilket resulterer i et renere billede. Og Smart Sharpen inkluderer kontroller til at falme kantkontrasten i både højdepunkter og skygger, så dit billede ser skarpere ud uden at miste detaljer. Lad os se, hvordan det fungerer!
Ny hos Smart Sharpen i Photoshop CC: Reducer støj
For de bedste resultater med Smart Sharpen, skal du bruge Photoshop CC, som inkluderer en Reducer støj-funktion, der ikke er tilgængelig i tidligere versioner af filteret.
Lad os komme igang!
Sådan skærpes billeder med Smart Sharpen
Du kan bruge ethvert billede til at følge med. Jeg bruger dette billede, som jeg downloadede fra Adobe Stock:
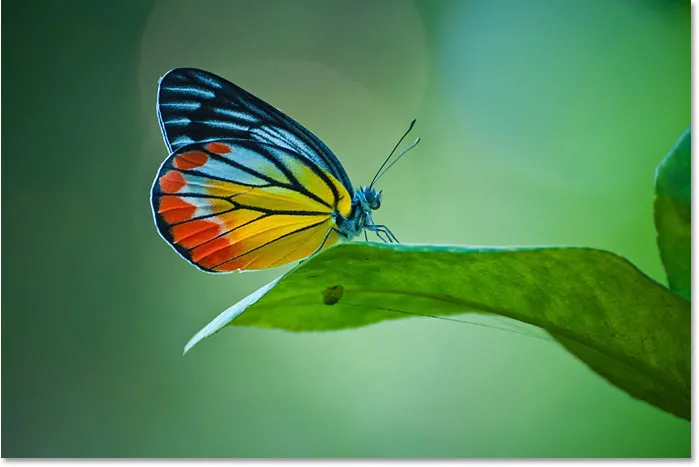
Det originale billede. Fotokredit: Adobe Stock.
Jeg zoomer ind, så vi kan se nærmere på sommerfuglen. Der er en masse detaljer her, som jeg kan få frem med skarphed. Men i øjeblikket ser det for blødt ud:

Et nærmere kig på det område, der vil blive skærpet.
Trin 1: Konverter billedlaget til et smart objekt
Smart Sharpen kan anvendes som et statisk filter, men det er bedre at anvende det som et smart filter. Dette holder filterindstillingerne redigerbare og gør det nemmere at ændre filterets blandingsindstillinger. Hvis du vil anvende Smart Sharpen som et smart filter, skal du først konvertere dit billedlag til et smart objekt.
Men husk, at Photoshop kun kan skærpe et lag ad gangen. Så hvis dit dokument indeholder flere lag, bliver du nødt til at flette dem sammen til et nyt lag, før du skærpes.
I panelet Lag vises mit billede på baggrundslaget. For at konvertere laget til et smart objekt skal du klikke på menuikonet i øverste højre hjørne af panelet Lag:
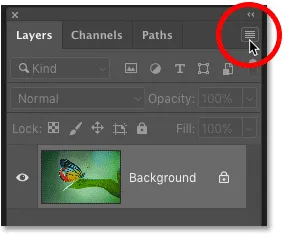
Klik på menuikonet Layers-panelet.
Og vælg derefter Konverter til smart objekt fra menuen:
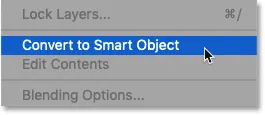
Valg af "Konverter til smart objekt".
Et smart objektikon vises nederst til højre i lagets preview-miniature, der fortæller os, at vi nu arbejder med et smart objekt:
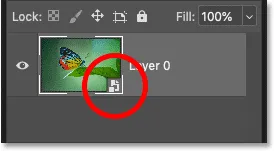
Ikonet angiver et smart objekt.
Trin 2: Vælg Smart Sharpen-filter
For at anvende Smart Sharpen skal du gå op til Filter- menuen i menulinjen, vælge Sharpen og derefter Smart Smartpenning :
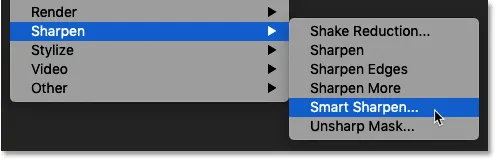
Gå til Filter> Skærp> Smart skærp.
Dialogboksen Smart Sharpen
Dette åbner Photoshop's Smart Sharpen-dialogboks med et eksempelvindue til venstre og forskellige skyder og indstillinger til højre.
Forhåndsvisningsvinduet viser billedet på 100% zoomniveau, hvor hver billedpixel optager nøjagtigt en skærmepixel, hvilket giver dig den mest nøjagtige skærpevisning. Zoomniveauet kan ændres ved hjælp af plus- og minus-ikonerne under forhåndsvisningen, men det er bedst at lade det ligge på 100%:
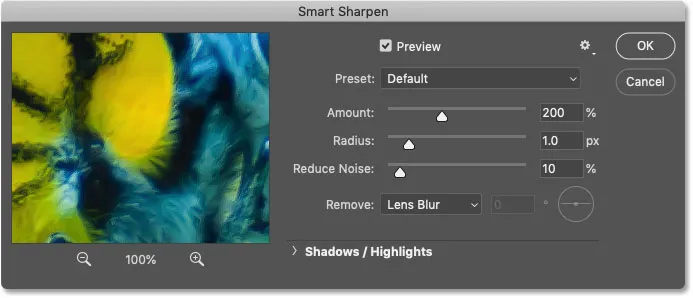
Smart Sharpen-dialogboksen i Photoshop CC.
Trin 3: Ændre størrelse på Smart Sharpen-dialogboksen for en større forhåndsvisning
En af de første store fordele, som Smart Sharpen har i forhold til Unsharp Mask, er, at dialogboksen kan ændres til størrelse for at gøre preview-vinduet meget større. For at ændre størrelsen på det, skal du klikke og trække siderne eller hjørnerne af dialogboksen udad.
Når du derefter har ændret størrelse på dialogboksen, skal du klikke og trække inde i eksempelvisningsvinduet for at centrere previewet på dit emne:
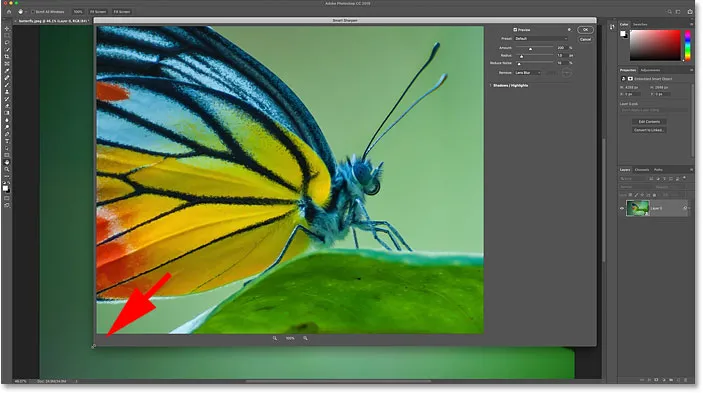
Ændre størrelsen på Smart Sharpen-dialogboksen for en større forhåndsvisning.
Trin 4: Sørg for, at Fjern er indstillet til Objektiv sløring
En anden stor fordel med Smart Sharpen er, at det kan registrere kanter, ligesom High Pass-filteret, som jeg dækker i en separat tutorial. En kant er et område med en pludselig, pludselig ændring i lysstyrke mellem tilstødende pixels. Men for at Smart Sharpen skal kunne registrere kanter, skal funktionen Fjern være indstillet til Objektiv sløring .
De to andre valg her er Gaussian Blur og Motion Blur . Gaussian sløring får Smart Sharpen til at opføre sig nøjagtigt som Unsharp Mask uden nogen kantdetekteringsevne. Og Motion Blur er til fjernelse af uskarphed forårsaget af motivets bevægelse eller ved kamerarystelse.
For de fleste billeder skal du sikre dig, at Fjern er indstillet til Objektiv sløring, før du fortsætter:

Indstilling af Smart Sharpen's fjernelsesindstilling til objektivsløring.
Trin 5: Juster mængde værdien for at tilføje kantkontrast
Billedslibning handler om at øge kontrasten langs kanterne, hvilket gør den lyse side lysere og den mørke side mørkere. Jo stærkere kantkontrasten er, jo skarpere er billedet. Og ligesom med Unsharp Mask bruger Smart Sharpen en skyderen Beløb til at kontrollere kontrastmængden.
Ved standardbeløbet på 200% ser billedet allerede skarpere ud. Men hvor skarpere det ser ud, afhænger af størrelsen på dit billede og af mængden af detaljer.
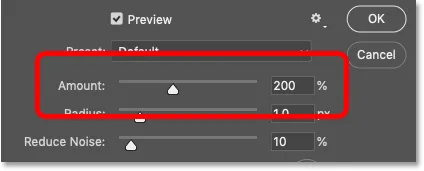
Størrelsesværdien indstiller mængden af kontrast, der anvendes på kanterne.
Sådan slås og slukkes skærpeprogrammet til
Du kan skifte eksempelvindue i dialogboksen mellem de originale og skærpede versioner af billedet ved at klikke og holde inde i eksempelvinduet. Når du holder museknappen nede, ser du det originale billede. Og når du slipper museknappen, vender du tilbage til den skærpede version.
Til venstre er mit originale billede. Og til højre er skarpheden ved hjælp af Smart Sharpen's standardindstillinger (Mængde: 200%, Radius: 1 px, Reducer støj: 10%). Bemærk, at indstillingen Reducer støj, som vi ser på et øjeblik, kun er tilgængelig i Photoshop CC:
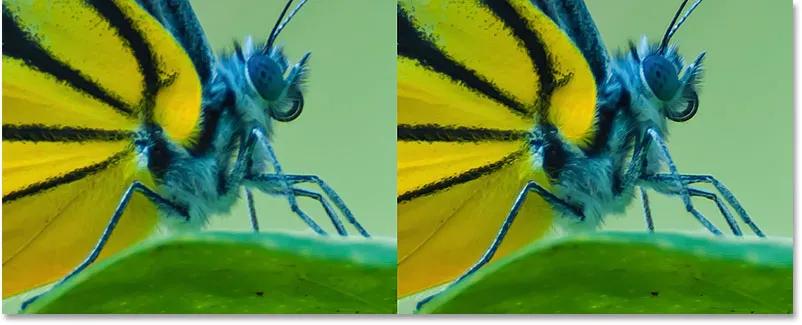
Det usskarpede billede (venstre) og standardindstillingerne for Smart Sharpen (højre).
Forøgelse af mængde værdien for at tilføje mere skærpning
Ved at øge mængdeværdien tilføjer vi mere kontrast til kanterne, så billedet ser endnu skarpere ud. Jeg øger beløbet til dets maksimale værdi på 500% :
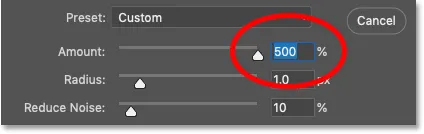
Indstilling Mængde til dens maksimale værdi.
Til venstre er standardslibningen til 200%, og til højre er mængden steget til 500%. I mit tilfælde, fordi jeg arbejder med et stort billede i høj opløsning, er den øgede kontrast mindre mærkbar end den ville være med et mindre billede:

Slibning med et beløb på 200% (venstre) og 500% (højre).
Valg af den bedste mængde for at skarpe dit billede
Så hvad er den bedste mængdeindstilling at bruge? Det afhænger virkelig af størrelsen på dit billede og mængden af detaljer. Men for de fleste billeder fungerer mængdeværdier mellem 150% og 200% bedst.
Indstillingen Beløb skærper imidlertid ikke billederne alene. For virkelig at se den effekt, som beløbværdien har på skærpningen, er vi også nødt til at justere Radius-indstillingen, som vi skal se på næste. Og for at gøre det lettere at se, hvordan Radius fungerer, lader jeg min beløb være 500%.
Trin 6: Juster radiusværdien for at indstille kanttykkelsen
Radius-værdien i dialogboksen Smart Sharpen styrer tykkelsen på kanterne ved at indstille antallet af pixels, der strækker sig udad fra en kant, der skal betragtes som en del af kanten. Radius har stor indflydelse på slibning, fordi tykkere kanter gør den øgede kontrast fra indstillingen Mængde mere tydelig. Så de to muligheder, Beløb og radius, arbejder hånd i hånd.
Standard radiusværdien på 1 pixel betyder, at mængde værdien kun påvirker en enkelt pixel på hver side (en pixel på den lyse side af kanten og en på den mørke side). Men når vi øger radius, påvirkes et bredere og bredere område:
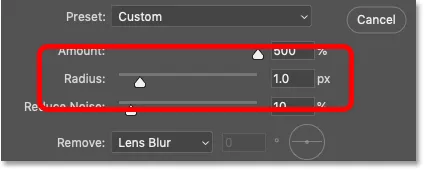
Radius styrer kanttykkelsen.
Jeg øger radius fra 1 pixel til 2 pixels, hvilket betyder, at kanterne nu er 4 pixels tykke (2 pixels på den lyse side og 2 på den mørke side). Og allerede ser vi et stort spring i kontrast og skarphed. Radius på 1 pixel er til venstre, og radius på 2 pixel er til højre:
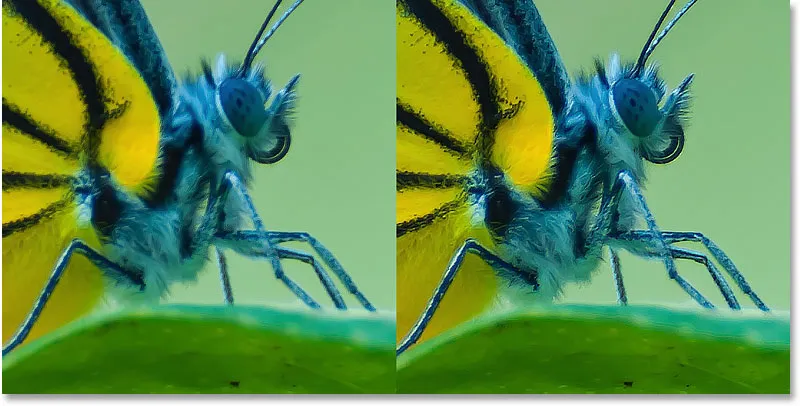
Radius: 1 px (venstre); Radius: 2 px (til højre).
Oprettelse af glorier ved at indstille radiusværdien for høj
Men hvis vi indstiller radiusværdien for høj, bliver kanterne for tykke, hvilket skaber synlige glorier (lyse og mørke konturer).
Til venstre er skarpheden med en radius på 2 pixels. Og til højre er resultatet efter at have øget Radius til 5 pixels. Læg mærke til konturerne (glorieerne), der nu vises omkring sommerfuglens ben, hår, antennerne og i detaljer om vingen. Dette er sikre tegn på, at billedet er blevet skærpet for meget. Plus, det ser bare virkelig grimt ud:

Radius: 2 px (venstre); Radius: 5 px (til højre).
Sammenligning af Smart Sharpen's haloer med Unsharp Mask
Men så slemt som glorierne ser på en så høj radiusværdi, ser de faktisk bedre ud med Smart Sharpen end de ville bruge Unsharp Mask. Og vi kan bevise det lige her i dialogboksen Smart Sharpen.
For at få Smart Sharpen til at opføre sig som Unsharp Mask uden mulighed for detektering af kanter, skal du blot ændre alternativet Fjern fra Lens Blur til Gaussian Blur :
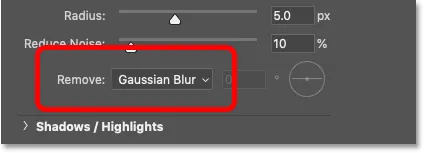
Ændring Fjern til Gaussian slør.
Og vær opmærksom på, hvor meget tykkere haloen nu ser ud, selvom Radius-værdien forbliver den samme (5 pixels). Linseslør er til venstre og Gaussian slør til højre. Sådan ser nøjagtigt de samme indstillinger for beløb og radius ud, hvis jeg skærpede billedet med Unsharp Mask. Så ikke kun Smart Sharpen kan registrere kanter, men det producerer også tyndere glorier. Endnu en sejr til Smart Sharpen:
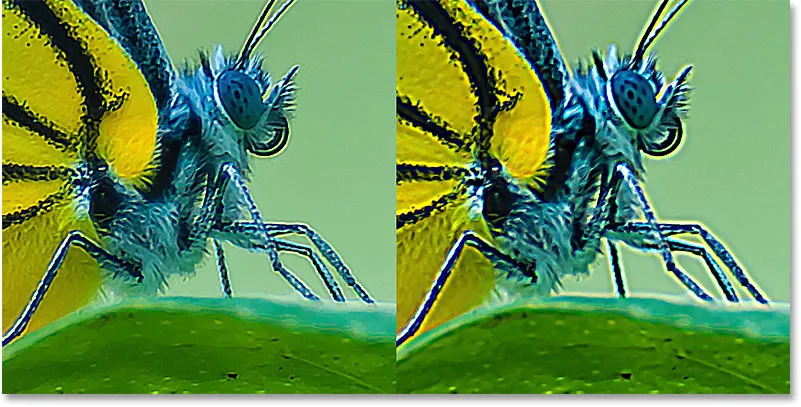
Smart Sharpen-haloer (venstre) og Unsharp Mask-haloer (højre) ved hjælp af den samme Radius-værdi.
For at tænde for kantdetekteringsfunktionen skal jeg indstille Fjern tilbage til linseoskarphed :
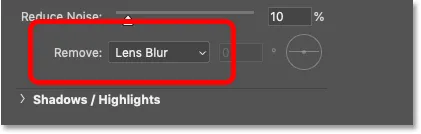
Linsesløring er den indstilling, du vil bruge til de fleste billeder.
Valg af den bedste radiusværdi til at skærpe dit billede
Ligesom Mængde-værdien, afhænger den bedste radiusværdi, du bruger, af dit billede. Men det afhænger også af, om billedet skærpes til udskrivning eller til visning på skærmen. Det skyldes, at pixels vises meget mindre på udskrivning, så glorieerne er meget tyndere og mindre indlysende.
For at kompensere har du brug for en højere radiusværdi og tykkere glitter for at den udskrevne version skal se lige så skarp ud som på skærmen. Og flip side er, at et billede, der er skærpet til udskrivning, normalt ser for skærpet ud på din skærm.
Når du slibes til udskrivning, fungerer en radius på 1 til 3 pixels normalt godt. Men da Smart Sharpen producerer tyndere glorier end Unsharp Mask, kan du ofte slippe af sted med endnu højere radiusværdier. Hvis 3 pixels ikke er nok, kan du prøve at skubbe radius til 4 eller endda 5 pixels (sørg selvfølgelig for, at Fjern er indstillet til objektivsløring).
Når du skærpes til e-mail, internettet eller en hvilken som helst slags skærmvisning, fungerer en radius fra 0, 5 pixels til 1 pixel bedre. Forsøg at holde Radius under 1 pixel for at få de bedste skærmresultater.
Til mit billede går jeg med en radius på 4 pixels, og jeg sænker mængdeværdien fra 500% ned til standardindstillingen på 200%:
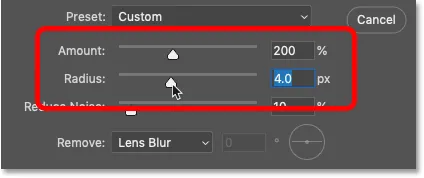
Værdien Beløb og radius arbejder sammen for at skærpe billedet.
Disse indstillinger får billedet til at se for skærpet ud på skærmen, men når de udskrives, ser de meget bedre ud:
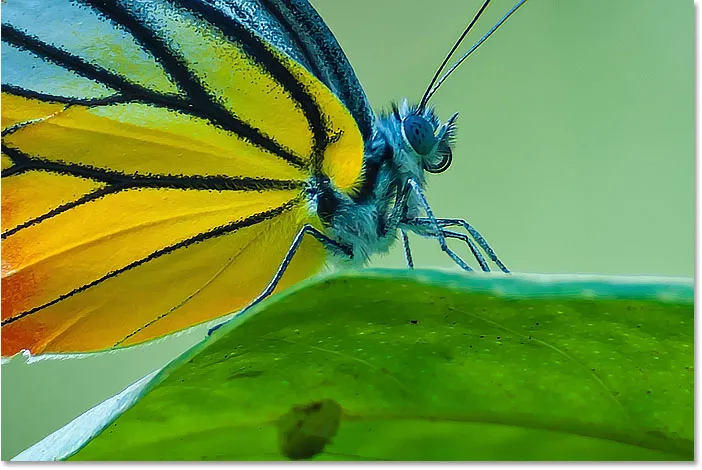
Resultatet efter indstilling af værdierne for beløb og radius.
Trin 7: Træk skyderen Reducer støj for at rydde op i billedet
I Photoshop CC tilføjede Adobe en Reducer støjfunktion til Smart Sharpen. Problemet med støj er, at det skaber den samme pludselige ændring i lysstyrke mellem de tilstødende pixels, som Photoshop ser efter, når detekteres kanter. Så støjen bliver skærpet sammen med alt andet.
Du kan reducere støj ved hjælp af skyderen Reducer støj. Men hvis du prøver at fjerne al støj, glatter du for mange detaljer. Så i stedet skal du trække skyderen til højre, indtil billedet ser renere ud, og støjen er mindre distraherende. Standardværdien på 10% er ofte alt hvad du har brug for:
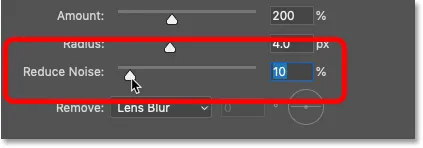
Brug skyderen Reducer støj til at rydde op i uønsket støj (kun Photoshop CC).
Trin 8: Bleg skærpningen i højdepunkter og skygger om nødvendigt
På dette tidspunkt udføres den største skarphedseffekt. Men der er endnu et potentielt problem, vi kan løse med Smart Sharpen, og det er endnu en fordel, som Smart Sharpen har i forhold til Unsharp Mask.
Afhængigt af dit billede og den mængde kantkontrast, du har tilføjet, kan skærpning undertiden føre til udklipning i højdepunkter og skygger, hvor de lyseste kantpixel blæses ud til ren hvid og de mørkeste kantpixels knuses til ren sort.
Sådan får du adgang til indstillingerne for skygger og højdepunkter
Hvis du bemærker nogen for lyse eller mørke områder efter skarphed, skal du åbne sektionen Skygger / højdepunkter :
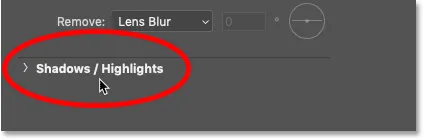
Klik på ordene "Skygger / højdepunkter".
Dette åbner to ekstra sæt indstillinger, et for skyggerne og et for højdepunkterne . Hver sektion indeholder tre skyder (Fade Amount, Tonal Width og Radius), og de fungerer nøjagtigt det samme i begge sektioner:
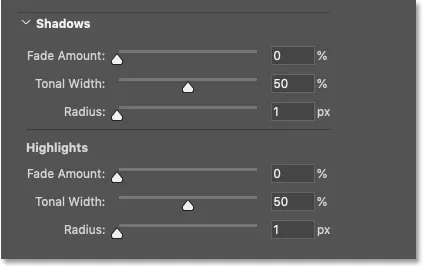
Brug indstillingerne Shadows and Highlights til at gendanne klipdetaljer.
Blegemængde
Skyderen med Fade Amount falder skærpningen i enten skygger eller højdepunkter (afhængigt af hvilket afsnit du befinder dig i). Jo højere værdien er, desto mindre skerpning anvendes. Ved standardværdien for falmebeløb på 0% er alle indstillinger i afsnittet Skygger / højdepunkter effektivt slået fra.
Tonalbredde
Tonalbredde styrer rækkevidden af lysstyrkeniveauer, der påvirkes af Fade-mængden.
I afsnittet Skygger begrænser de lavere tonale breddeværdier faden til blot de mørkeste kantpixels, mens højere værdier inkluderer flere af mellemtonerne. Og i sektionen Highlights begrænser de lavere værdier fade til bare de lyseste kantpixels, mens højere værdier inkluderer flere mellemtoner.
Du behøver generelt ikke at bekymre dig om tonebredden, fordi standardværdien på 50% fungerer godt.
Radius
Og Radius- værdien styrer bredden på området omkring hver pixel, som Photoshop ser på for at bestemme, om pixlen passer inden for det specificerede toneareal. Hvis det sker, vil det blive påvirket af Fade-beløbet. Hvis ikke, gør det ikke.
Standardradius på 1 pixel er normalt for lav. For at påvirke et bredere område skal du prøve at øge værdien tættere på 50 pixels .
Eksempel: Gendannelse af fremhævningsdetaljer efter slibning
Mit billede har ikke nogen åbenlyse problemer i skygger eller højdepunkter, men for at se, hvordan disse skyder kan bruges til at gendanne udklipte detaljer, øger jeg kantkontrasten ved at hæve den vigtigste beløbværdi op til 500% . Og nu, hvis vi ser tæt på sommerfuglens øje, ser vi et område med distraherende lyse højdepunkter langs venstre kant:
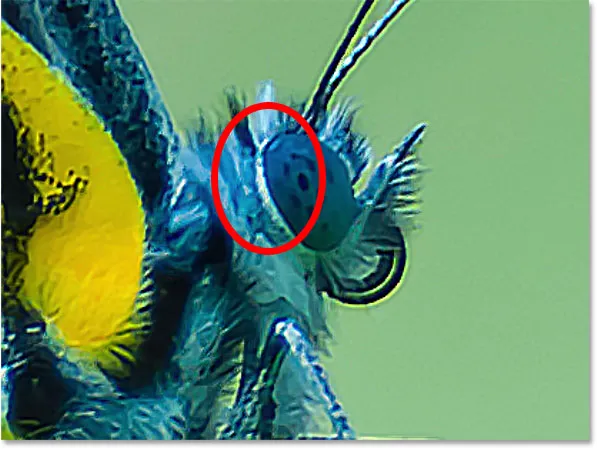
Et eksempel på fremhævning af højdepunkter efter skarphed.
Jeg kan ringe tilbage til lysstyrken og gendanne detaljer i det område ved at øge værdien Fade Amount i afsnittet Highlights. For ikke at holde så meget kantkontrast som muligt i resten af billedet, skal du ikke automatisk skrue Fade-beløbet helt op til 100%. Find i stedet den laveste værdi, der stadig giver dig det resultat, du har brug for.
Jeg øger værdien til 30%. Og jeg øger også Radius-værdien til 50 pixels:
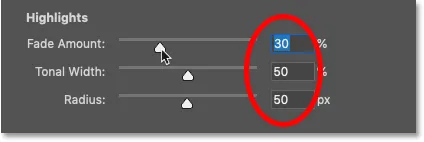
Blegning af skærpningen i højdepunkterne.
Og her ser vi resultatet. Det er subtilt, men til venstre er den originale version med de klippede højdepunkter rundt om øjet. Og til højre er versionen med mindre klipning og mere af fremhævningsdetaljen gendannet:
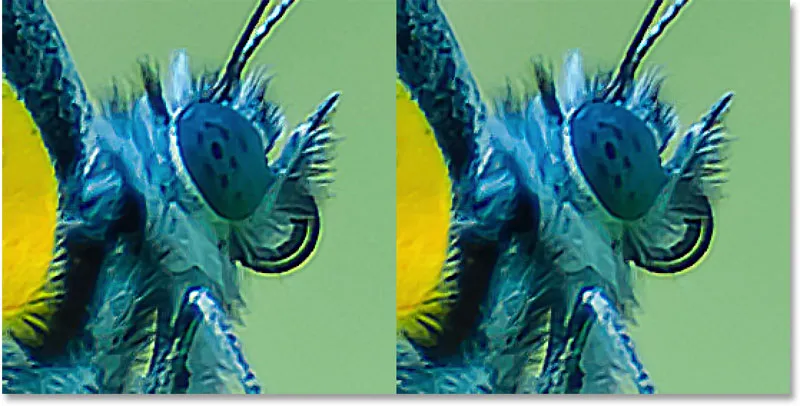
Fremhævningsklippningen (til venstre) er blevet reduceret efter fading af slibning (højre).
Trin 9: Luk dialogboksen Smart Sharpen
Når du er klar til at anvende dine skærpeindstillinger, skal du klikke på OK for at lukke dialogboksen Smart Sharpen:
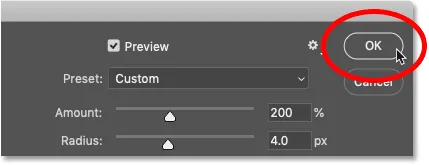
Lukning Smart skærpe.
Trin 10: Skift Smart Sharpen's blandingstilstand til lysstyrke
Og endelig, uanset om vi skarper et billede med Smart Sharpen eller Unsharp Mask, er det sidste trin altid det samme. Vi er nødt til at undgå farve artefakter i den skærpede version ved at ændre filterets blandingstilstand.
Tilbage i panelet Lag vises Smart Sharpen som et smart filter under billedet. Åbn filterets blandingsindstillinger ved at dobbeltklikke på ikonet Blandingsindstillinger :

Dobbeltklik på ikonet Blending Options.
Og i dialogboksen Blandingsindstillinger skal du ændre blandingstilstand fra Normal til Lysstyrke . Dette forhindrer Smart Sharpen i at skærpe farven ved at begrænse dens virkning til blot lysstyrken på pixelene.
Hvis du finder ud af, at din slibning ser for stærk ud, kan du reducere den her ved at sænke opaciteten af Smart Sharpen-filteret. Men jeg forlader min på 100%. Klik på OK, når du er færdig for at lukke dialogboksen:
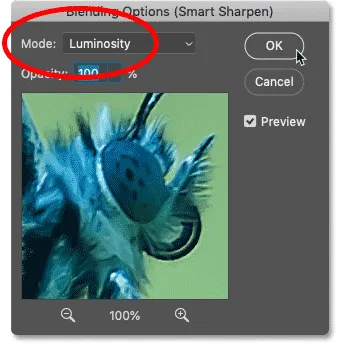
Ændring af blandingstilstanden Smart Sharpen til lysstyrke.
Foreslået: Tre måder at blande to billeder i Photoshop
Sådan tændes og slukkes slibningen
For at sammenligne den originale og skærpede version af dit billede skal du slå Smart skærpning til og fra ved at klikke på ikonet for smart filtersynlighed i panelet Lag:
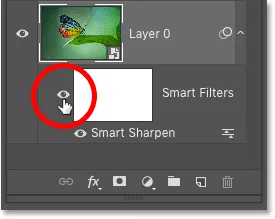
Slå skærmningseffekten til og fra.
Til venstre er mit originale uskarpede billede, og til højre er det endelige skærpede resultat:
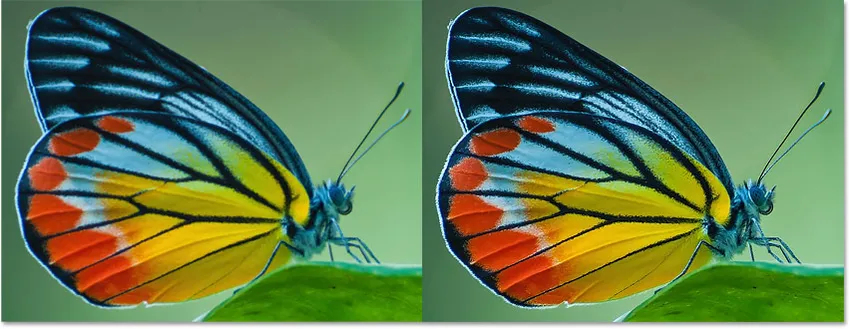
Den ikke-skærpede (venstre) og Smart skærpede version af billedet (højre).
Og der har vi det! Sådan skærpes billeder ved hjælp af Smart Sharpen-filter i Photoshop!
Besøg vores afsnit om fotoredigering for at få flere Photoshop-tutorials. Og glem ikke, alle vores tutorials er nu tilgængelige til download som PDF-filer!