
Lineær programmering i Excel (indholdsfortegnelse)
- Introduktion til lineær programmering i Excel
- Metoder til løsning af lineær programmering gennem Excel Solver
Introduktion til lineær programmering i Excel
Lineær programmering er vigtigst samt et fascinerende aspekt af anvendt matematik, som hjælper med ressourceoptimering (enten minimere tabene eller maksimere overskuddet med givne ressourcer). Hvis vi har begrænsninger, og den objektive funktion er veldefineret, kan vi bruge systemet til at forudsige en optimal løsning på et givet problem. I Excel har vi Excel Solver, som hjælper os med at løse de lineære programmeringsproblemer alias LPP. Vi ser i denne artikel, hvordan du bruger Excel Solver til at optimere ressourcerne, der er forbundet med forretningsproblemer ved hjælp af lineær programmering.
Første ting først. Lad os se, hvordan vi kan aktivere Excel Solver (en nøglekomponent i LPP under Excel).
Metoder til løsning af lineær programmering gennem Excel Solver
Lad os forstå, hvordan du bruger den lineære programmering gennem excel-solver med nogle metoder.
Du kan downloade denne lineære programmering af Excel-skabelon her - Lineær programmering af Excel-skabelon
Metode nr. 1 - Aktivering af Solver under Microsoft Excel
I Microsoft Excel kan vi finde Solver under fanen Data, som kan findes på Excel-båndet placeret øverst som vist nedenfor:
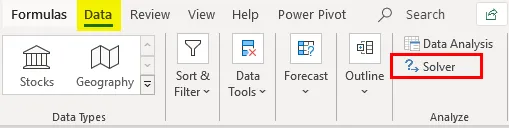
Hvis du ikke kan se dette værktøj der, skal du aktivere det via Excel-indstillinger. Følg nedenstående trin for at aktivere Solver under Excel.
Trin 1: Naviger mod Fil-menuen, og klik på Indstillinger, som er den sidste ting på listen.
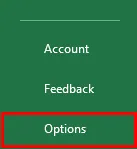
Trin 2: Et nyt vindue vises ved navn Excel-indstillinger. Klik på tilføjelsespunkter fra listen over muligheder, der er til stede i venstre side i vinduet.
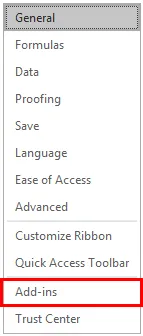
Trin 3: Under Administrer sektion nederst i vinduet skal du vælge Excel-tilføjelsesprogrammer fra rullelisten og klikke på knappen Go… derudover placeret.

Trin 4: Så snart du klikker på knappen Go…, vil du være i stand til at se listen over alle tilgængelige tilføjelser under Excel i et nyt vindue. Marker for at vælge Solver Add-in, så du kan bruge det under fanen Data til at løse ligningerne. Klik på OK-knap efter markering af valg af Solver-tilføjelse.
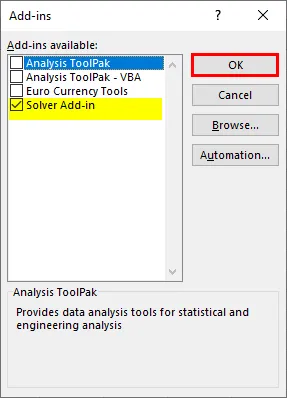
På denne måde kan du aktivere Excel Solver under Microsoft Excel.
Metode nr. 2 - Løsning af lineær programmeringsproblem ved hjælp af Excel Solver
Nu vil vi forsøge at løse det lineære programmeringsproblem ved hjælp af Excel Solver værktøj.
Eksempel: Et kemisk anlæg producerer to produkter, nemlig A og B. Disse to produkter har brug for råvarer, som vist nedenfor: Produkt A har brug for tre typer råvarer - Materiale_1 20KG, Materiale_2 30 KG, Materiale3 som 5 KG. På lignende linjer kræver produkt B 10 kg materiale_1, 30 kg materiale_2 og 10 kg materiale_3. Producenten kræver mindst 460KG eller Material_1, 960KG Material_2 og 220KG Material_3. Hvis omkostningen pr. Enhed for produkt A er $ 30 og omkostningerne til produkt B er $ 35, hvor meget produkter skal producenten blandes for at imødekomme de minimale materialekrav til de lavest mulige omkostninger? Lad os bruge oplysninger leveret under dette eksempel til modellering af ligningerne.
Trin 1: Vi kan se alle de ligningsbegrænsninger, vi kan udgøre, ved hjælp af oplysningerne i eksemplet ovenfor.
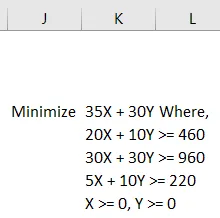
Trin 2: Brug disse ligninger til at tilføje begrænsningerne cellemæssigt under Excel på tværs af A2: C8 på det givne ark. Se skærmbilledet som nedenfor:
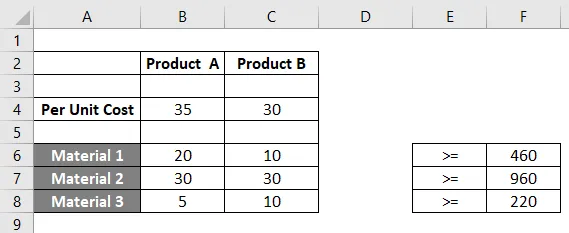
Trin 3: Nu skal vi bruge formlen Mængde * pr. Enhedsomkostning og opsummere det for begge produkter for at få de faktiske materialebehov. Du kan se dette formuleret under kolonne D for alle celler, der indeholder begrænsninger B3, B4, C3). Se det vedhæftede skærmbillede nedenfor:
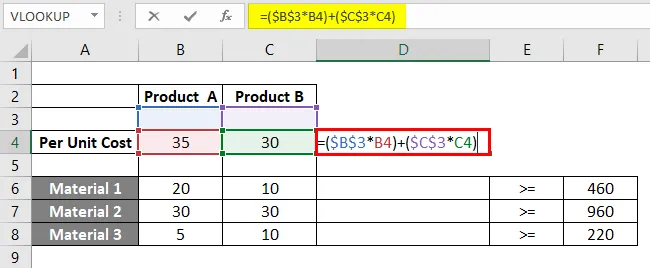
Hvis du vil se nærmere på denne formel, har vi brugt B3 og C3 som faste medlemmer for hver formel på tværs af de forskellige celler i kolonne D. Dette skyldes, at B3 og C3 er de celler, der angiver mængder for henholdsvis produkt A og produkt B. Disse mængder vises, når ligningssystemet er løst ved hjælp af Excel Solver.
Trin 4: Klik på fanen Data og derefter på Solver, der er til stede under afsnittet Analyser i fanen.
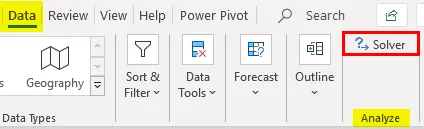
Trin 5: Når du klikker på Solver, åbnes en ny fane med navnet "Solver Parameter", hvorunder du skal indstille parametrene for dette sæt ligning, der skal løses.
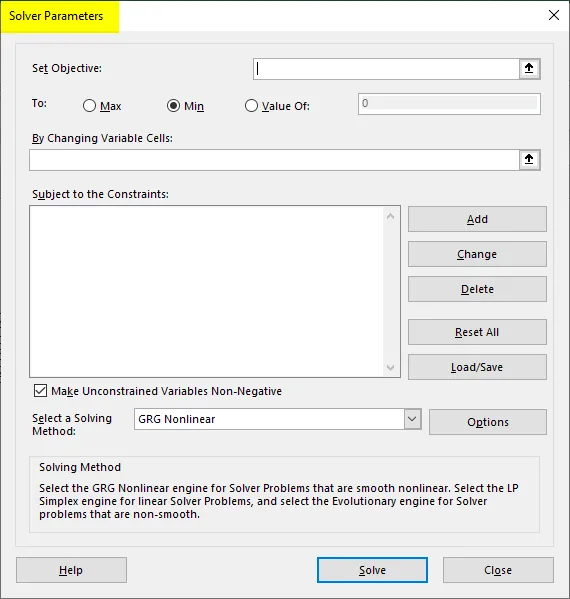
Trin 6: Den første ting, vi har brug for at identificere, er sæt mål: Da vores mål er at finde ud af de samlede omkostninger, der er involveret, så det kan minimeres, skal du indstille dette til D4.
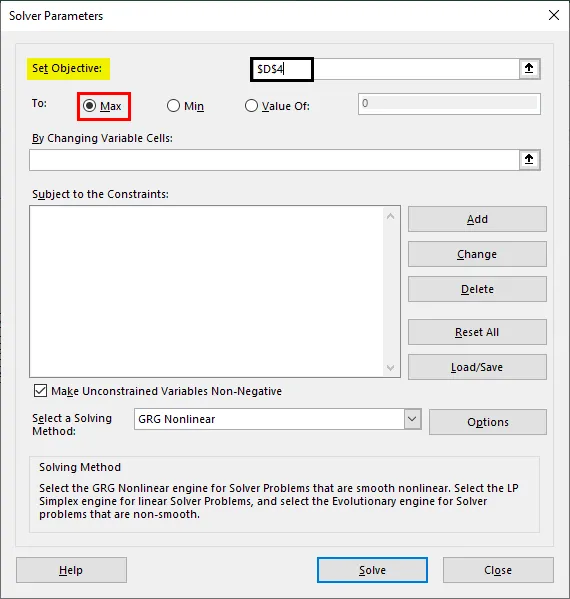
Trin 7: Da vi er nødt til at minimere omkostningerne med den højest mulige produktion, skal du indstille den næste parameter som Min. Det kan du gøre ved at klikke på Min radioknap.
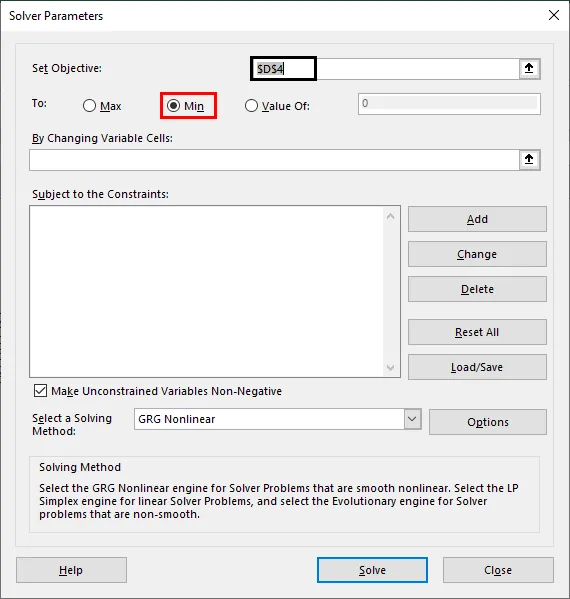
Trin 8: under Ved at ændre variable celler: vi er nødt til at nævne B3 og C3, da disse celler er de, der indeholder mængder for henholdsvis produkt A og produkt B, efter at problemet er løst.
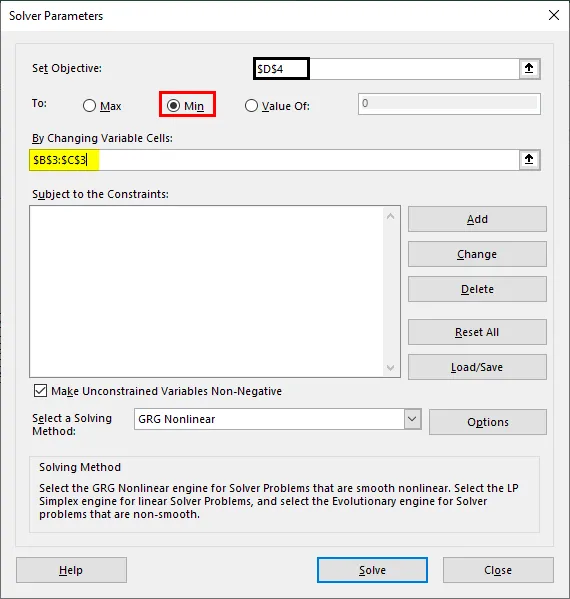
Trin 9: Tilføj nu begrænsningerne. Klik på knappen Tilføj under Underlagt betingelser: sektionen, og det åbner et nyt vindue for at tilføje begrænsninger. Under det vindue - B3: C3 som cellehenvisning, > = og 0 som begrænsninger. Dette gør vi, da den grundlæggende begrænsning i enhver LPP er, at X og Y skal være større end nul.
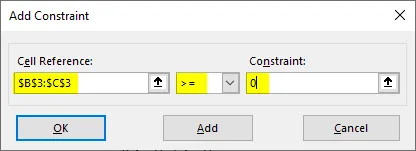
Trin 10: Klik igen på knappen Tilføj, og brug denne gang B3: C3 som cellehenvisning og F6: F8 som begrænsninger med ulighed som> =. Klik på OK-knappen for at tilføje denne begrænsning også under solver.
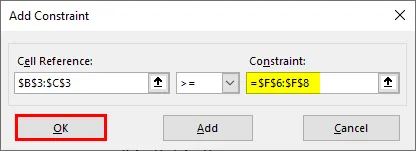
Solver har nu alle de parametre, der kræves for at løse dette sæt lineære ligninger, og det ser ud som nedenfor:
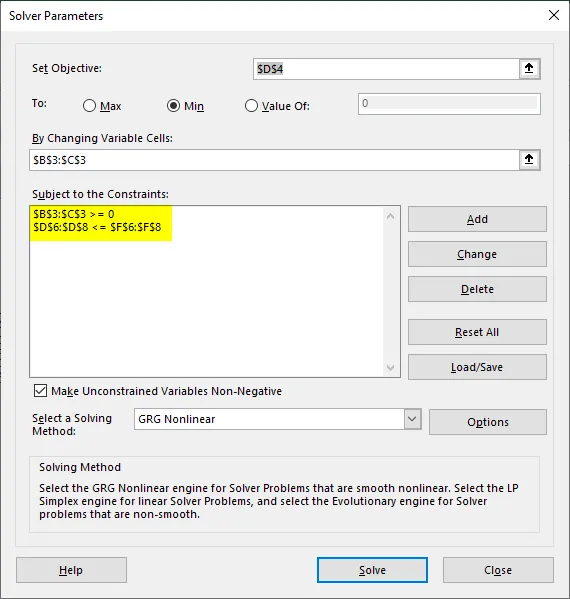
Trin 11: Klik nu på knappen Løs nederst i vinduet for at løse denne lineære ligning og komme op til den optimale løsning.

Så snart vi klikker på løsningsknappen, begynder systemet at søge efter den optimale løsning på det problem, vi har leveret, og vi får værdierne for B3, C3 ved hjælp af hvilke vi også får værdierne under kolonne F for F4, F6: F8. Hvilke er de optimale omkostninger og materialeværdier, der kan bruges til produkt A og produkt B.
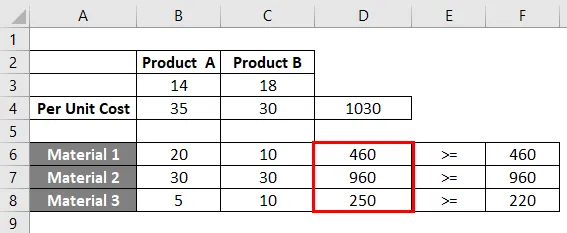
Denne løsning informerer os om, at hvis vi er nødt til at minimere produktionsomkostningerne for produkt A og produkt B med optimal brug af Material_1, Material_2 og Material_3, bør vi producere 14 mængder af produkt A og 18 mængder af produkt B.
Dette er det fra denne artikel. Lad os pakke tingene op med nogle punkter, der skal huskes:
Ting at huske på lineær programmering i Excel
- Det er obligatorisk at løse lineære programmeringsproblemer ved hjælp af Excel Solver. Der er ingen anden metode til at gøre dette ved hjælp af.
- Vi bør altid have begrænsninger og objektvariabler, der skal sættes klar med os.
- Hvis Solver ikke er aktiveret, kan du aktivere det under Excel-tilføjelsesindstillinger.
Anbefalede artikler
Dette er en guide til Lineær programmering i Excel. Her diskuterer vi Sådan bruges lineær programmering i Excel sammen med praktiske eksempler og downloadbar excel-skabelon. Du kan også gennemgå vores andre foreslåede artikler -
- Interpolér i Excel
- Programmering i Excel
- Flytning af kolonner i Excel
- Invers Matrix i Excel