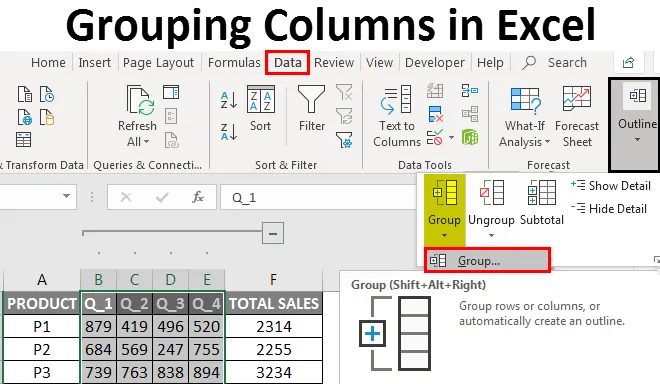
Gruppering af kolonner i Excel (indholdsfortegnelse)
- Excel-grupperingskolonner
- Sådan aktiveres gruppering af kolonner i Excel?
Excel-grupperingskolonner
Undertiden indeholder regnearket komplekse data, som er meget vanskelige at læse og analysere, for at få adgang til & læse disse typer data på en lettere måde, gruppering af celler vil hjælpe dig ud. Gruppering af kolonner eller rækker bruges, hvis du ønsker at gruppere elementer visuelt eller overvåge dem på en kort og organiseret måde under en overskrift, eller hvis du vil skjule eller vise data for bedre visning og præsentation. Gruppering er meget nyttigt og er mest brugt i regneark til regnskabs- og finansieringsark. Under Datatab'en i båndet kan du finde valgmuligheden Gruppe i kontursektionen. I dette emne skal vi lære om gruppering af kolonner i Excel.
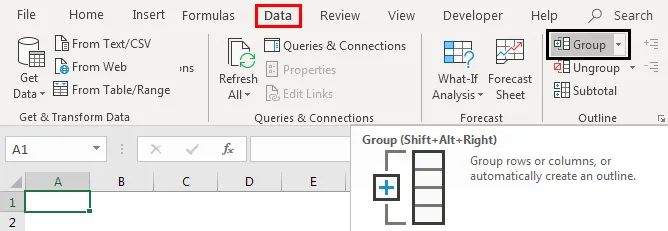
Genvejstast til gruppekolonner eller rækker
Skift + Alt + Højre pil er genvejstasten til gruppekolonner eller rækker, hvorimod
Skift + Alt + Venstre pil er genvejstasten til at opgruppe kolonner eller rækker.
Definition Gruppering af kolonner i Excel
Det er en proces, hvor du visuelt grupperer kolonneelementer eller datasæt for en bedre visning
Sådan aktiveres gruppering af kolonner i Excel?
Lad os tjekke, hvordan man kolonner kolonner & Sådan kollapses og udvides kolonner efter gruppering af kolonne.
Du kan downloade denne gruppering af kolonner Excel-skabelon her - Gruppering af kolonner Excel-skabelonEksempel 1 - Gruppering af kolonner i Excel
Gruppering af kolonner i Excel fungerer godt for strukturerede data, hvor de skal indeholde kolonneoverskrifter, og den bør ikke have en tom kolonne- eller rækkeoplysninger.
Først skal du vælge den kolonne, du vil gruppere den (dvs. B, C, D, E, kolonner). Gå til fanen Data, og klik derefter på gruppeindstillingen under konturafsnittet.
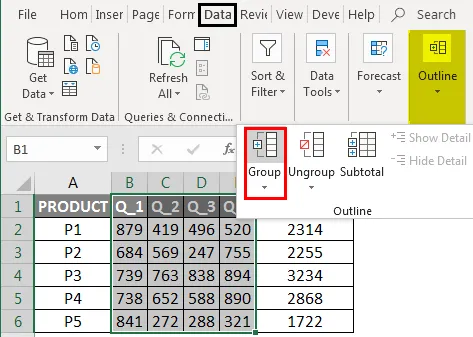
Klik på kolonnerne, og tryk derefter på OK
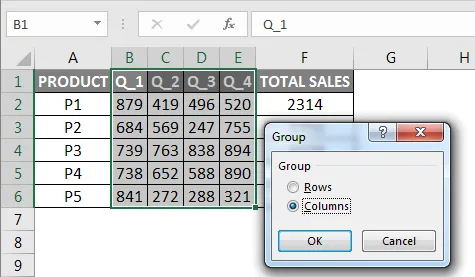
Nu kan du observere i data, kolonnerne er grupperet perfekt, og konturstængerne kan du observere øverst, som repræsenterer forskellige niveauer af dataorganisation. Gruppering introducerer også skiftindstilling, eller det vil oprette et hierarki af grupper, der er kendt som en disposition, for at hjælpe dit regneark vises på en organiseret måde, hvor hver bjælke repræsenterer et organisationsniveau (Gruppering kaldes også konturer).
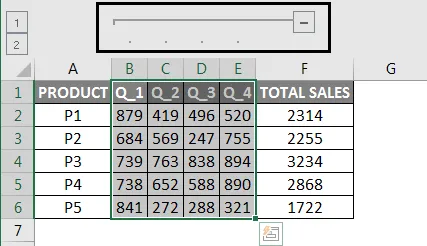
Sådan kollapses og udvides kolonner efter kolonnegrupper
du kan trykke på “-” knapperne i margen for at kollapse kolonnerne (B, C, D, E Kolonner forsvinder helt) eller i tilfælde af at hvis du vil udvide dem igen, skal du trykke på “+” knapperne i margen (B, C, D, E-kolonner vises)
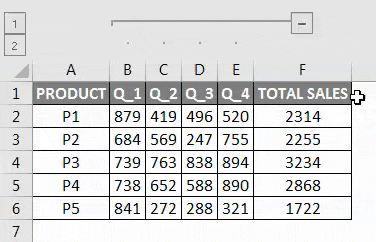
En anden måde at få adgang til data på er brugen af 1 eller 2 indstillinger i venstre side af regnearket, dvs. det kaldes en tilstand, 1. indstilling kaldes skjult tilstand (hvis du klikker på det, skjuler det B, C, D, E kolonner ) mens 2. indstilling kaldes uhindret tilstand, vil den udvide de skjulte kolonner IE B, C, D, E-kolonner vises
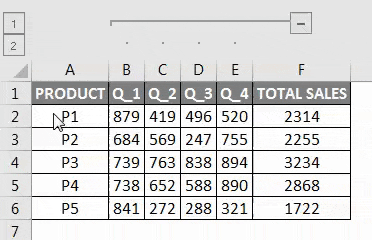
Sådan fjernes grupperinger i Excel
Vælg de kolonner, du ønsker at gruppere (dvs. de kolonner, som du tidligere har grupperet). Klik på Ungroup-kommandoen under fanen Data i gruppen Oversigt

Klik på kolonnerne, og tryk derefter på OK
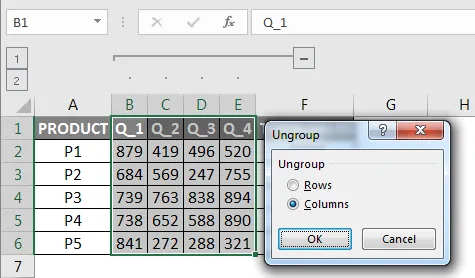
Nu kan du observere datalister og “+” -knapper og “-” -knapper forsvinder i excelarket, når ungroup-indstillingen er valgt.
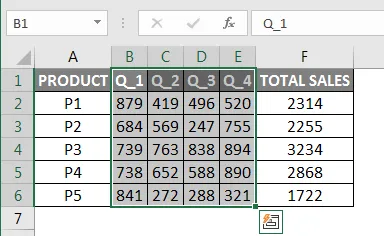
Eksempel 2 - Flere grupper af kolonner for salgsdata i Excel
I nedenstående eksempel indeholder tabel en månedlig salgsdata fra januar til december måned, og den er også repræsenteret i kvartalsvis og årligt salg.
Her er dataene struktureret og indeholder ikke tomme celler, skjulte rækker eller kolonner.

I den endelige output ønsker jeg ikke, at alle de månedlige salgsdata skal vises, jeg vil kun have, at kvartalsvise og årlige salgsdata skal vises, det kan gøres gennem flere grupper af kolonneindstillinger.
Til at begynde med har jeg brug for at vælge den kolonne, som jeg vil gruppere den, lad os nu vælge månedene (dvs. Jan, Feb, Mar-kolonner). Gå til fanen Data i hjemmebåndet, det åbner en værktøjslinje under båndet og klik derefter på gruppemulighed under kontursektionen, nu kan du observere i en data, kolonnerne er grupperet perfekt
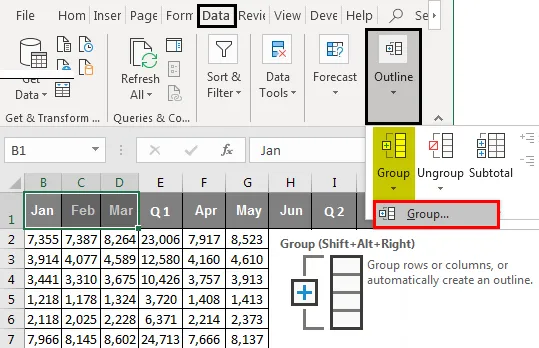
Klik på kolonnerne, og tryk derefter på OK
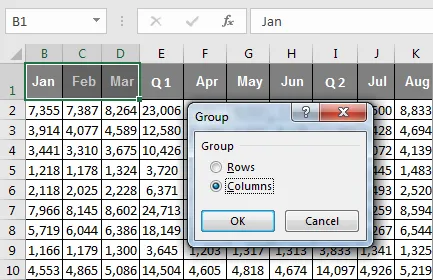
En lignende procedure anvendes eller følges for måneden april, maj, juni & jul, august, september og oktober, november, dec. Kolonner
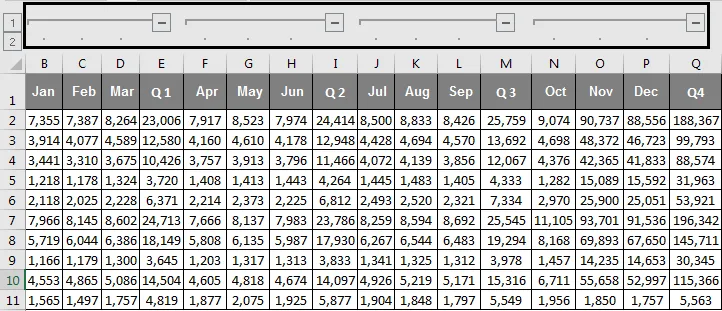
Når grupperingen af ovennævnte månedlige kolonner er færdig, kan du observere i et datasæt, kolonnerne er grupperet perfekt, og de fire konturlinjer kan du se øverst, som repræsenterer forskellige niveauer af dataorganisation.
Sammenlægning og udvidelse af kolonner efter kolonnegruppering
Du kan trykke på symbolet eller knapperne “ - ” i konturlinjen for at kollapse alle månedskolonner, når du er færdig, du kan se alle månedskolonnerne forsvinder helt, og Positive eller "+" knapper i konturlinjen vises.
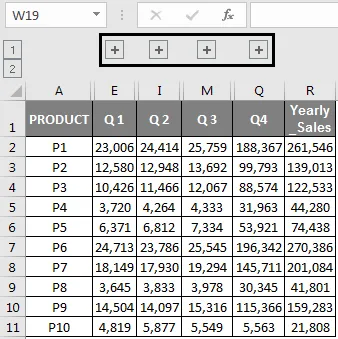
Salgsdataene ser nu ud i en kort og kompakt form, og de ser godt organiserede og strukturerede økonomiske data. I tilfælde af at du vil kontrollere specifikke månedlige salgsdata, kan du udvide dem igen ved at trykke på “+” -knapperne i konturlinjen, så igen alle de månedlige salgsdata vises.
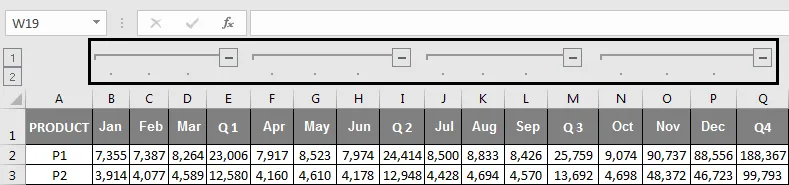
En anden måde at få adgang til eller skjule månedlige data på er brugen af 1 eller 2 indstillinger i venstre side af regnearket, dvs. det kaldes en tilstand, 1. indstilling kaldes skjult tilstand (Ved et enkelt klik på det skjuler det hele måneden Kolonner ) mens 2. indstilling kaldes uhindret tilstand, vil den udvide de skjulte kolonner IE hele måneden Kolonner vises
Ting at huske
Gruppering af kolonner eller rækker i Excel er nyttigt til at oprette og vedligeholde en velorganiseret og velstruktureret økonomisk salgsdata.
Det er et bedre og overlegen alternativ til at skjule og skjule celler, nogle gange, hvis du bruger skjuleindstilling, er det ikke klart for den anden bruger af Excel-regnearket. Han har brug for at spore hvilke kolonner eller rækker du har skjult og hvor du har skjult.
Før du anvender gruppering af kolonner eller rækker i Excel, skal du sikre dig, at dine strukturerede data ikke skal indeholde skjulte eller tomme rækker & kolonner, ellers bliver dine data grupperet forkert.
Bortset fra gruppering kan du også foretage en opsummering af datasæt i forskellige grupper ved hjælp af kommando Subtotal.
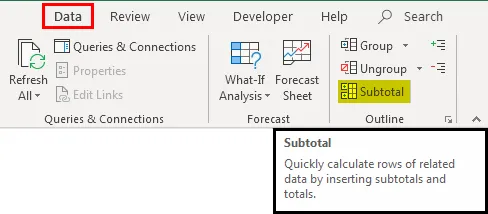
Anbefalede artikler
Dette har været en guide til gruppering af kolonner i Excel. Her diskuterede vi Sådan aktiveres gruppering af kolonner i Excel sammen med eksempler og downloadbar excel-skabelon. Du kan også se på disse nyttige funktioner i excel -
- Brug af AutoFilter i Excel
- Vejledninger i Excel Move-kolonner
- Fantastiske tip til tekst til kolonner i Excel
- Konvertering af Excel-rækker til kolonner
- VBA-kolonner (eksempler med Excel-skabelon)