I denne Photoshop-tutorial lærer vi, hvordan man opretter en illusion om, at et enkelt foto vises som en række lodrette paneler. Det kan se kompliceret ud, men som vi vil se, er det faktisk en meget nem effekt at oprette, hvor mange af trinnene er enkel gentagelse.
Denne version af tutorial er til Photoshop CS5 og tidligere. For Photoshop CS6 og CC (Creative Cloud), skal du tjekke vores fuldt opdaterede version.
Her er det billede, jeg vil bruge til denne tutorial:
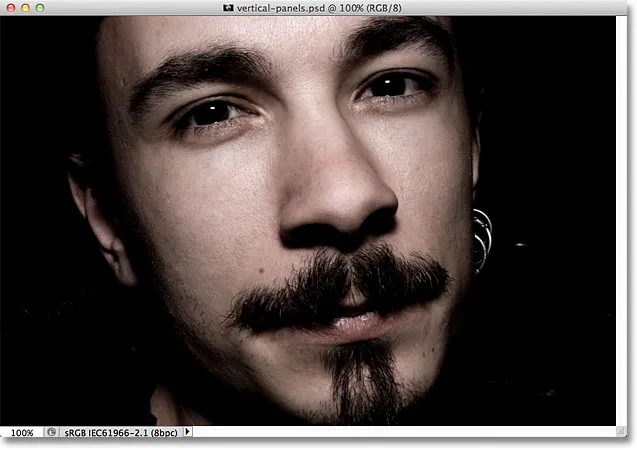
Det originale billede.
Og her ser den endelige "lodrette fotopaneler" -effekt ud:

Det endelige resultat.
Sådan opretter du lodrette fotopaneler
Trin 1: Tilføj et hvidt udfyldningslag i ensfarvet farve
Klik på ikonet Ny udfyldning eller justering i bunden af lagene med dit nyligt åbne billede i Photoshop. Det er ikonet, der ligner en cirkel, der er diagonalt opdelt mellem sort og hvid:
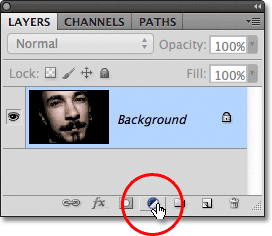
Klik på ikonet Ny udfyldnings- eller justeringslag.
Vælg Ensfarvet øverst på listen over udfyldnings- og justeringslag, der vises:
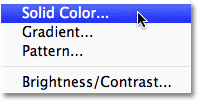
Vælg et ensfarvet fyldlag øverst på listen.
Photoshop åbner farvevælgeren, så vi kan vælge, hvilken farve vi vil fylde laget med. Vælg hvidt, enten ved at klikke i øverste venstre hjørne af det store farveudvælgelsesfelt til venstre eller ved at indtaste 255 for R-, G- og B- indstillingerne nederst i midten af dialogboksen:
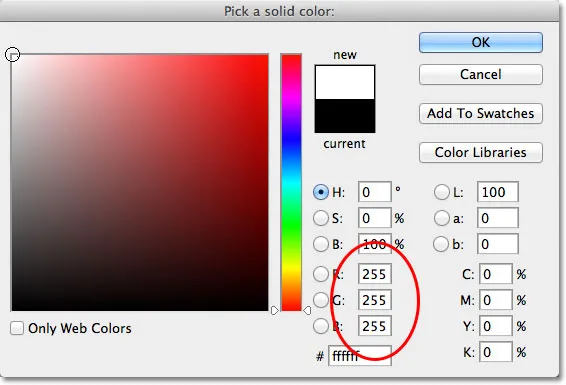
Vælg hvidt fra farvevælgeren.
Klik på OK, når du er færdig for at lukke farvevælgeren. Dokumentet vil nu blive fyldt med massivt hvidt, der vil tjene som baggrund for vores virkning:
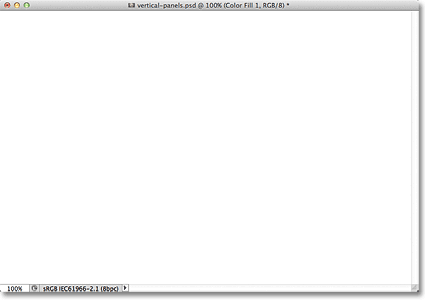
Dokumentet er nu fyldt med hvidt.
Hvis vi ser i panelet Lag, ser vi det nye udfyldningslag i ensfarvet farve, som Photoshop har navngivet Farveudfyldning 1, der sidder over det originale billede på baggrundslaget:
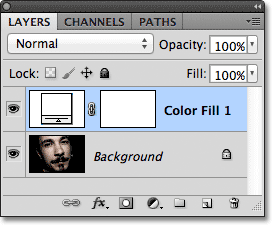
Photoshop placerer udfyldningslaget Ensfarvet over baggrundslaget.
Trin 2: Duplicerer baggrundslaget
Vælg baggrundslag ved at klikke på det i panelet Lag:
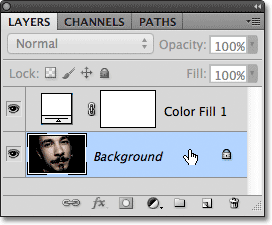
Klik på baggrundslaget for at vælge det. De valgte lag er fremhævet med blåt.
Når det valgte baggrundslag er gået, gå op til menuen Lag i menulinjen øverst på skærmen, vælg Ny og vælg derefter Lag via kopi . Eller, for en hurtigere måde at få adgang til den samme kommando, skal du trykke på Ctrl + J (Win) / Command + J (Mac) på dit tastatur:
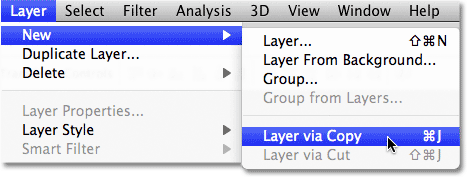
Gå til Lag> Ny> Lag via kopi.
En kopi af baggrundslaget, der passende kaldes Baggrundskopi, tilføjes direkte over originalen:
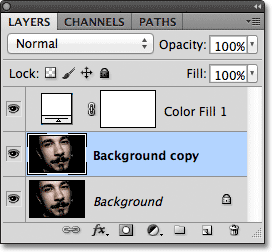
Baggrundskopielaget tilføjes mellem det originale baggrundslag og det faste farvepåfyldningslag.
Trin 3: Flyt baggrundskopielaget over det faste farvefyldlag
Vi er nødt til at flytte baggrundskopielaget over det faste farvepåfyldningslag, og den hurtigste og nemmeste måde at gøre det på er med en tastaturgenvej. Tryk på Ctrl + højre beslag ( ) ) (Win) / Kommando + højre beslag ( ) ) (Mac) på dit tastatur. Dette springer det aktuelt valgte lag (baggrundskopielaget) op over laget direkte over det (farvefyld 1-laget), hvor baggrundskopielaget placeres øverst i lagstakken:
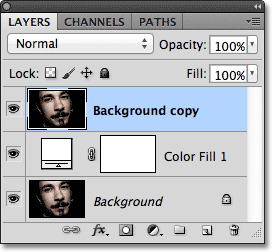
Tryk på Ctrl +) (Win) / Command +) (Mac) for at springe baggrundskopielaget over det faste farvepåfyldningslag.
Trin 4: Vælg rektangelværktøjet
Vælg rektangelværktøjet fra værktøjspanelet:
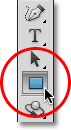
Vælg rektangelværktøjet.
Trin 5: Vælg indstillingen Former
Når rektangelværktøjet er valgt, skal du klikke på indstillingen Former i indstillingslinjen øverst på skærmen. Det er det venstre ikon i en række med tre ikoner i yderste venstre hjørne af indstillingslinjen:
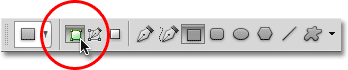
Vælg indstillingen Former i indstillingslinjen.
Trin 6: Tegn det første lodrette panel
Med rektangelværktøjet i hånden og indstillingen Former valgt, skal du klikke inde i dokumentet og trække dit første lodrette panel ud. Vi vil tilføje vores paneler fra venstre til højre på tværs af billedet, så tegne dette første panel længst til venstre i det område, du vil vise. I mit tilfælde vil jeg f.eks. Trække mit første panel ud til venstre på mandens ansigt (ikke bekymre dig om panelets farve):
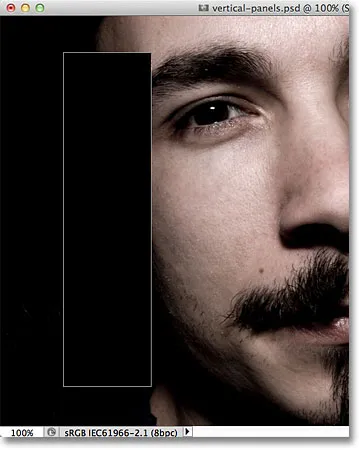
Træk det første panel ud til venstre på billedet.
Trin 7: Drej panelet let med fri transformation
For at tilføje lidt mere visuel interesse for effekten, lad os dreje nogle af panelerne, så de ikke alle vises lige op og ned. Tryk på Ctrl + T (Win) / Command + T (Mac) for hurtigt at få adgang til Photoshop's kommando Free Transform, der placerer grænsefeltet Free Transform og håndterer rundt om panelet. Klik hvor som helst uden for panelet, og træk med musen med museknappen stadig for at rotere den. Drej ikke for langt - en lille vinkel er alt, hvad vi har brug for. Du kan også flytte panelet for at flytte det igen, hvis du har brug for det ved at klikke hvor som helst inde i det og igen med museknappen stadig holdes nede og trække panelet rundt med musen. Her drejer jeg panelet lidt mod uret. Når du er færdig, skal du trykke på Enter (Win) / Return (Mac) på dit tastatur for at acceptere ændringen og afslutte kommandoen Free Transform ::
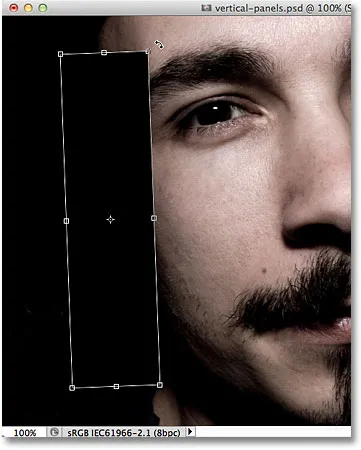
Brug Fri transformering til at rotere og / eller flytte panelet inde i dokumentet.
Trin 8: Flyt formlaget under baggrundskopielaget
Hvis vi ser i panelet Lag, ser vi vores nyligt tilføjede lag (kaldet form 1 ) sidde over baggrundskopielaget:
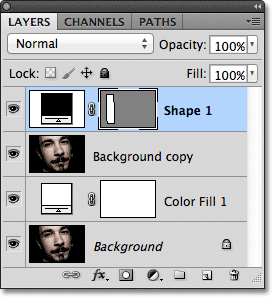
Formlaget sidder i øjeblikket øverst på lagstakken.
Vi er nødt til at skifte rækkefølge på de to lag, så formlaget vises under baggrundskopielaget, og vi kan gøre det med en anden praktisk tastaturgenvej. Når Shape-laget er valgt, skal du trykke på Ctrl + venstre bracket ( ( ) (Win) / Command + venstre bracket ( ( ) (Mac) på dit tastatur. Dette springer det aktuelt valgte lag (Shape 1-laget) ned under laget direkte under it (baggrundskopielaget):
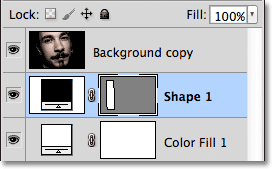
Tryk på Ctrl + ((Win) / Command + ((Mac) for at flytte laget Shape 1 under baggrundskopielaget).
Trin 9: Vælg baggrundskopielaget
Klik igen på baggrundskopielaget for at vælge det:
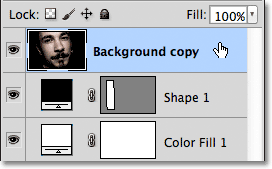
Klik på baggrundskopielaget øverst i lagstakken for at vælge det.
Trin 10: Opret en klipmaske
Gå op til Layer- menuen øverst på skærmen og vælg Opret klipmaske :
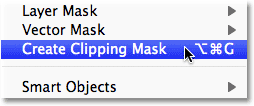
Gå til Lag> Opret klipmaske.
Dette "klipser" billedet på baggrundskopielaget til det lodrette panel på formlaget direkte under det, skjuler alt på baggrundskopielaget bortset fra det område, der sidder direkte over panelet:

Kun den del af billedet, der vises over panelets form, forbliver synlig i dokumentet.
Hvis vi ser på panelet Lag, ser vi, at baggrundskopielaget nu er indrykket til højre med en lille pil, der peger nedad til venstre for preview-miniaturebilledet. Dette er Photoshop's måde at fortælle os, at laget er klippet til indholdet af laget under det:

Et lag indrykket til højre betyder, at det er klippet til laget under det.
Trin 11: Tilføj en drop Shadow
Lad os tilføje et par enkle lagstilarter til panelet. Klik først på Shape 1- laget for at vælge det:
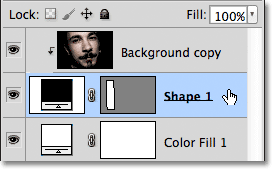
Klik på Shape 1-laget i panelet Lag for at vælge det.
Klik derefter på ikonet Layer Styles i bunden af panelet Lag:
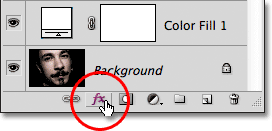
Klik på ikonet Layer Styles.
Vælg Drop Shadow fra listen over lagformater, der vises:
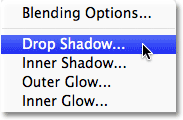
Vælg Drop Shadow fra listen.
Dette åbner Photoshop's dialogboksen Layer Style, der er indstillet til drop Shadow-indstillingerne i den midterste kolonne. Sænk skyggenes opacitet ned til 60% for at reducere dens intensitet, og sæt Vinklen derefter til 120 ° . Indstil både afstanden og størrelsesindstillingerne til 10 px, selvom du måske ønsker at eksperimentere med forskellige værdier for disse to indstillinger afhængigt af størrelsen på det billede, du arbejder med:

Indstillingerne for drop Shadow.
Lad dialogboksen Lagstil være åben i øjeblikket, fordi vi stadig har en laglagstil til at tilføje. Dit panel skal se lignende ud, når du har tilføjet dropskyggen:
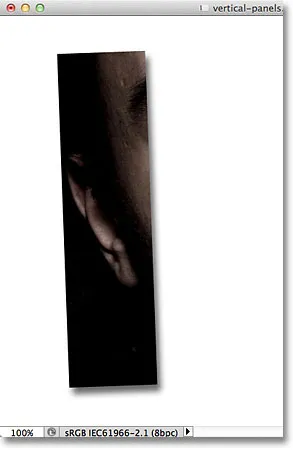
Billedet efter at have tilføjet en dråbe skygge til det første panel.
Trin 12: Tilføj et slag
Når dialogboksen Lagstil stadig er åben, skal du klikke direkte på ordet Streg nederst på listen langs venstre side af dialogboksen. Sørg for, at du klikker på selve ordet, ikke kun i afkrydsningsfeltet, ellers har du ikke adgang til Stregindstillingerne:
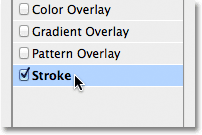
Klik direkte på ordet Streg til venstre i dialogboksen Lagstil.
Den midterste kolonne i dialogboksen Lagstil ændres for at vise indstillingerne for streget. Klik på farveprøven til højre for ordet Farve for at ændre stregens farve:
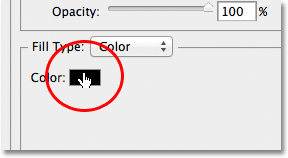
Klik på farveprøven.
Photoshop åbner farvevælgeren igen, denne gang, så vi kan vælge en ny farve til det streg, der vises omkring kanterne på panelet. Vælg hvidt, ligesom vi gjorde tilbage i trin 1, enten ved at klikke i øverste venstre hjørne af det store farvevalgfelt til venstre eller ved at indtaste 255 for R-, G- og B- værdierne. Når du er færdig, skal du klikke på OK for at lukke farvevælgeren:
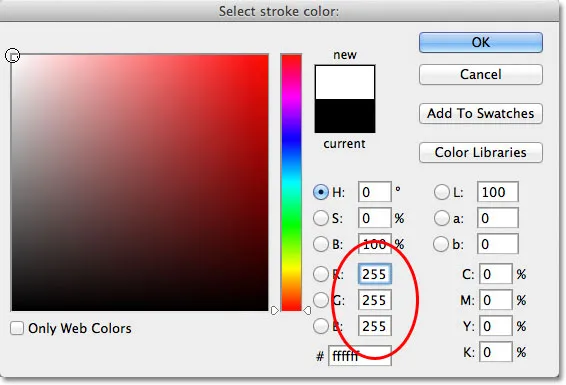
Vælg hvidt fra farvevælgeren.
Endelig skal du ændre strækningens størrelse til 2 px (du vil måske bruge en større værdi, hvis du arbejder med et større billede), og skift derefter positionen til indvendigt, hvilket vil holde stregen fin og skarp i hjørnerne af panelet:

Indstil størrelsen til 2 px og positionen indvendigt.
Klik på OK for at lukke dialogboksen Lagstil. Dit panel skal nu ligner dette, når du har tilføjet dråbe-skyggen og streget:

Det første panel efter påføring af en dråbe skygge og et hvidt slag.
Trin 13: Vælg begge lag på én gang
Når Shape 1-laget allerede er valgt, skal du holde Shift- tasten nede og klikke på baggrundskopielaget ovenover. Dette vælger begge lag på én gang (begge vises markeret med blåt):
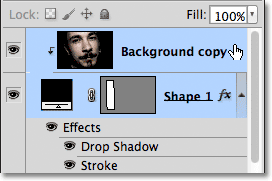
Hold Shift nede, og klik på baggrundskopielaget for at vælge det og form 1-laget.
Trin 14: Opret en laggruppe
Med begge lag nu valgt, gå op til menuen Lag øverst på skærmen, vælg Ny og vælg derefter Gruppe fra lag :
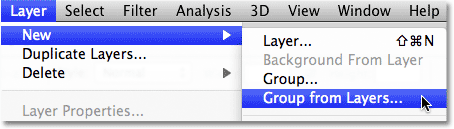
Gå til Lag> Ny> Gruppe fra lag.
Photoshop åbner dialogboksen Ny gruppe fra lag. Navngiv det nye laggruppepanel, og klik derefter på OK for at lukke dialogboksen:
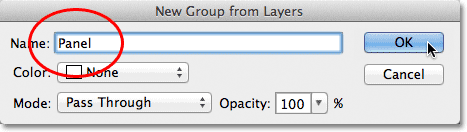
Navngiv den nye laggruppe "Panel".
Photoshop placerer de to lag i en ny laggruppe ved navn Panel. Kun selve gruppen er i øjeblikket synlig i panelet Lag. De to lag er skjult inde i gruppen. Vi vil tilføje vores yderligere fotopaneler til dokumentet ved at kopiere gruppen:
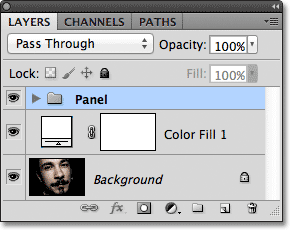
De to lag er nu inde i en laggruppe ved navn Panel.
Trin 15: Dupliker laggruppen
Klik på panelgruppen og træk den med museknappen nede på ikonet Nyt lag i bunden af lagpanelet:

Klik og træk panelgruppen ned på ikonet Nyt lag.
Slip museknappen over ikonet Nyt lag. Photoshop opretter en kopi af gruppen, navngiver den Panelkopi og placerer den over den oprindelige Panelgruppe:
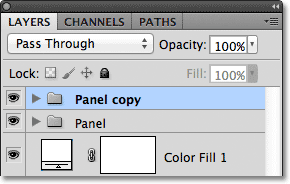
En kopi af panelgruppen tilføjes over originalen.
Trin 16: Flyt kopien under den oprindelige gruppe
Tryk på Ctrl + venstre beslag ( ( ) (Win) / Kommando + venstre beslag ( ( ) (Mac) for at flytte kopien af panelgruppen under originalen:
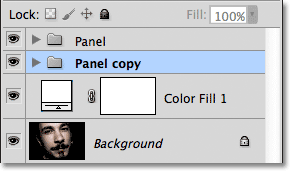
Tryk på Ctrl + ((Win) / Command + ((Mac) for at flytte panelkopieringsgruppen under originalen.
Trin 17: Åbn laggruppen
Klik på det lille trekantikon til venstre for panelets kopigruppes navn. Dette åbner gruppen åbent og afslører de to lag deri:
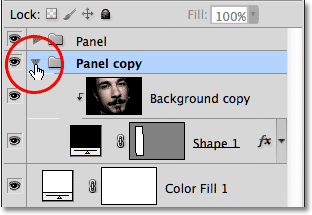
Klik på trekanten for at åbne panelskopigruppen.
Trin 18: Vælg formlaget
Klik på Shape 1- laget i gruppen for at vælge det:
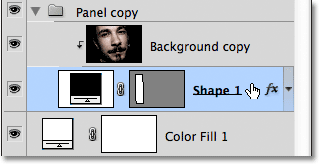
Vælg laget 1-form i panelet til kopieringsgruppe.
Trin 19: Flyt og drej formen med fri transformation
Tryk på Ctrl + T (Win) / Command + T (Mac) for hurtigt at hente Free Transform- håndtagene rundt om det andet panel, klik derefter hvor som helst inde i panelet og træk det mod højre. Det ser først ud, som om der kun er et panel i dokumentet, da det originale panel sidder direkte over det andet, men så snart du begynder at trække mod højre, ser du det andet panel komme ud bag originalen. Når du trækker det andet panel på plads, afsløres mere af billedet inde i det:
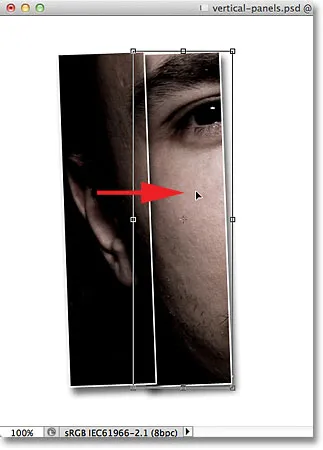
Klik inde i panelet, og træk det mod højre for at afsløre mere af billedet.
Prøv at placere det andet panel enten lidt højere eller lavere end det originale panel, igen bare for at tilføje mere visuel interesse. Drej også panelet i den modsatte retning ved at klikke hvor som helst uden for det og trække med musen. Her har jeg placeret mit andet panel lidt højere end det første, og jeg har drejet det med uret. Når du er færdig, skal du trykke på Enter (Win) / Return (Mac) for at acceptere ændringen og afslutte kommandoen Free Transform:
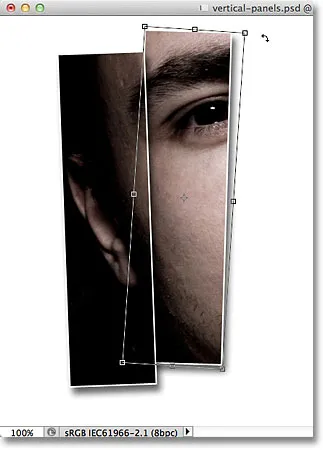
Drej det andet panel lidt i den modsatte retning.
Trin 20: Luk laggruppen
Vi er nødt til at lave et par flere kopier af laggruppen for at oprette de ekstra paneler, så for at forhindre, at ting bliver for rodet og forvirrende i panelet Lag, skal du lukke laggruppen, når du er færdig med det ved at klikke igen på trekanten til venstre for gruppens navn:

Luk laggruppen, når du er færdig for at holde tingene ser rene og organiserede ud.
Trin 21: Gentag trin 15-20 for at tilføje de ekstra paneler
På dette tidspunkt er tilføjelse af de resterende paneler bare et spørgsmål om at gentage de samme få trin. Du duplikerer først den tidligere tilføjede laggruppe (det vil være den nederste gruppe i panelet Lag og vil også være den, der er fremhævet i blåt) ved at trække den ned på ikonet Nyt lag :
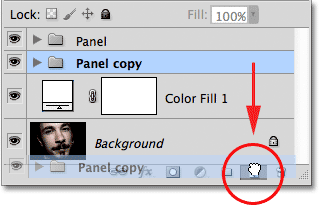
Træk den nederste laggruppe ned på ikonet Nyt lag.
En kopi af gruppen vises direkte over den. Her kaldes den nye kopi Panelkopi 2. Når du tilføjer flere paneler, får laggrupperne navnet Panelkopi 3, Panelkopi 4 osv.:
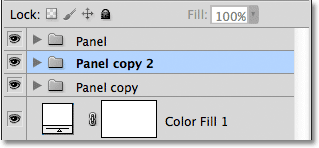
Photoshop tilføjer kopien af laggruppen direkte over originalen.
Tryk på Ctrl + venstre beslag ( ( ) (Win) / Kommando + venstre beslag ( ( ) (Mac) på dit tastatur for at flytte den nye gruppe under de andre laggrupper:
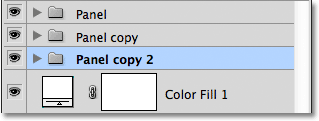
Tryk på Ctrl + ((Win) / Command + ((Mac) for at flytte den nye kopi under originalen.
Åbn laggruppen ved at klikke på trekantikonet til venstre for dets navn, og vælg derefter form 1- laget i gruppen:
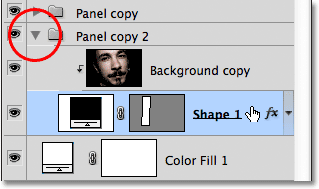
Åbn laggruppen, og vælg form 1-laget.
Tryk på Ctrl + T (Win) / Command + T (Mac) for at få frem den gratis transformeringsboks og håndtag rundt om det nye panel, klik derefter inde i panelet og træk det mod højre for at afsløre mere af billedet, placere det nye panel lidt over eller under den foregående. Klik uden for panelet, og træk med musen for at rotere det. Tryk på Enter (Win) / Return (Mac), når du er færdig med at afslutte Free Transform:
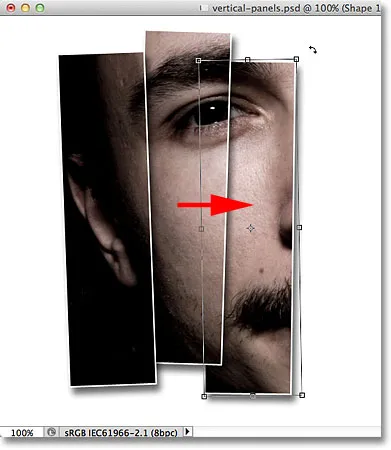
Brug Free Transform til at flytte og rotere panelet.
Klik til sidst på trekantikonet for at lukke laggruppen, når du er færdig. Du behøver ikke nødvendigvis at lukke laggrupperne hver gang, men det er meget lettere at arbejde inde i panelet Lag med grupperne lukket:
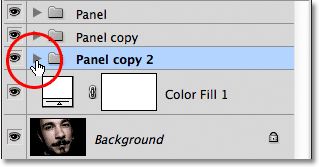
Klik på trekanten for at lukke gruppen, når du er færdig.
Gentag disse samme trin for at føje dine resterende paneler til dokumentet, og du er færdig! Her, efter at have tilføjet yderligere tre paneler for at afsløre resten af mandens ansigt, er mit endelige "lodrette fotopanel" -resultat (jeg har beskåret noget af den hvide baggrund med Crop Tool):

Det endelige resultat.