
Udtværningsværktøj i Photoshop:
Hvad er et Smudge-værktøj, og hvorfor blev det nogensinde opfundet til brug i Photoshop, som er så vigtigt indtil nu? Det rigtige eksempel for Smudge ved dens definition betyder virkelig at få noget til at blive smedigt smurt ved at gnide på noget som blæk eller ved at bruge vores beskidte fingre på tværs af en overflade.
I vores historiske forløb kom ordet udstødning fra to separate mørkerumshændelser, der er to forskellige omstændigheder.
I Photoshop er der et sådant værktøj, der også er kendt som en simulator, der hovedsageligt hjælper os med at blande alle farverne sammen i det område af billedet eller vores digitale maleri. Når farverne er blandet sammen for at frembringe en blanding af farver i en form for en effekt, ligesom den måde, vi blander farver på, mens vi maler på et lærred, medfører dette en variation til at opbygge vores maleri. Dette værktøj, som vi bruger til dette formål, kaldes ”Smudge Tool”. Det er også meget nyttigt, når du vil fjerne støv og ridser på gamle fotos. Dette kan også bruges til at få et foto til at vises som et maleri, når det bruges på tværs af hele billedet.
Effekten ligner et fingermaleri, som vi kan bruge ved at klikke på værktøjets mulighed og samtidig på lærredet ved hjælp af musen og trykke på ned-knappen, derefter trække den mod os, når vi vil udtømme den. Smudge-værktøjet i Photoshop har sin måde at afhente farven på det sted, hvor du klikker på. Derefter skubbes den farve gennem resten af streget, når du trækker gennem billedet. På en måde kan dette værktøj definere dens virkning ligesom en skævningseffekt, dvs. noget som Warp-værktøjet i dialogboksen Liquify.
I starten, når vi tænker på at prøve det, er det bedst, at vi får en lille børstestørrelse og en mindre indstilling for at hjælpe os med at lære langsomt og støt over et lille område. Således vil dette føre os til at forstå dens bedste anvendelsesformål for at vide, hvordan vi skal bevare dens detaljer, når det er nødvendigt, såsom at opbygge et matmaleri for at få det til at se ud som det smelter sammen med omgivelserne. På denne måde ved vi for os selv, at vi kun maler over områdene, hvad vi agter at udtømme og ikke gøre for kompliceret.
Når dette værktøj arbejdes rundt, føles det som om pixlerne presses i det omkringliggende område, hvilket får os til at føle, at der bruges våd maling på det. Dette kommer også i brug blødgør kanterne af et billede, når vi har en tendens til at bruge sløret og dermed definere dets naturlige form.
Hvordan bruges Smudge Tool?
For det første for at vide og forstå, hvornår og hvordan vi skal begynde at bruge udtværktøjet, bruger vi først en lille børste eller en børste med dens grundlæggende indstillinger til udtværning af små områder, som kan være dens kanter. Når vi bruger disse børster, skal vi sørge for, at vi bruger dem omhyggeligt, fordi større børster kan give mange forskellige effekter på billedet.
Trin med skærmbilleder:
Inden vi begynder med trinene til, hvordan vi kan bruge smudge-værktøjet, skal vi forstå, hvordan vi også kan starte vores arbejde ved hjælp af genveje, der kan hjælpe os med at levere vores arbejde hurtigere inden for en kort tidsramme.
Først skal vi starte med at trykke på genvejstasten (V) på tastaturet, der aktiverer Flyt-værktøjet. Dette værktøj hjælper os med at navigere gennem vores Photoshop-indstillinger, mens vi gennemgår forskellige muligheder.
Flytningsværktøjet kan også findes på sideværktøjslinjen, dvs. i øverste venstre hjørne på sideværktøjslinjen.
Derefter starter vi vores trin med hensyn til, hvordan vi skal begynde at bruge Smudge Tool ved hjælp af disse trin nedenfor:
- For at vi skal begynde at bruge Smudge Tool i Photoshop, går vi først til indstillingen ved at vælge “Smudge Tool” fra værktøjskassen og Tool Options Bar. Vi kan først tænke, hvorfor og hvor er pletterværktøjet, eller om det er skjult et eller andet sted. Tja, sagen er, at dette værktøj er en kombination eller også et sæt værktøjer, der er indstillet i værktøjskassen, som derefter er opdelt i tre dele, dvs. "Blur-værktøjet", "Skærp værktøj" og "Smudge-værktøjet".
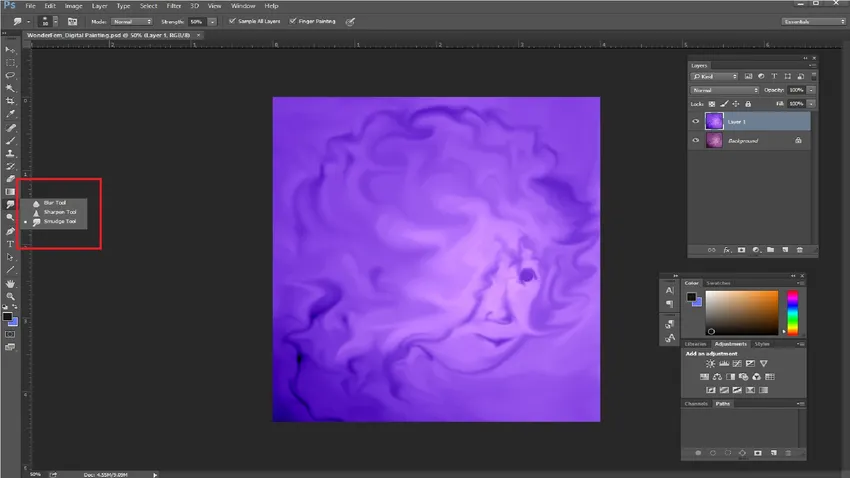
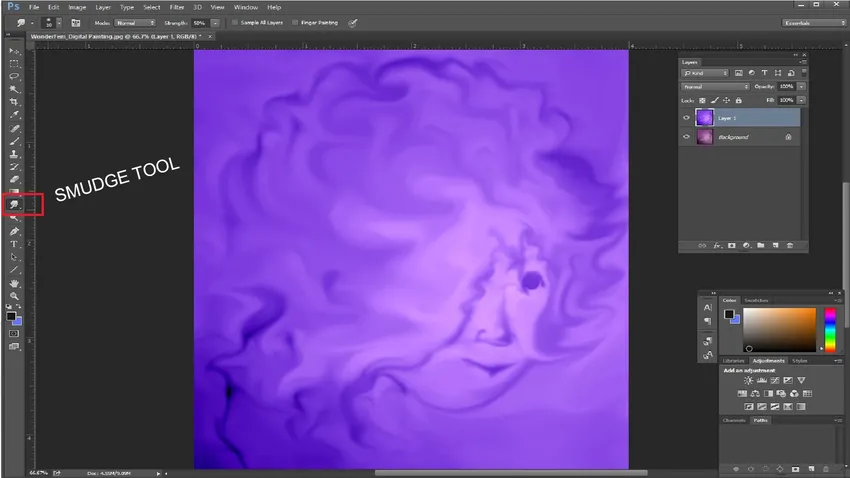
- Næste trin, når vi har forstået børsterne og dens indstillinger, går vi videre.
Når vi ser på børsterne øverst i venstre hjørne, kan vi vælge mellem disse indstillinger for at indstille børsteslaget og også vælge eller ændre børsterne gennem børsteindstillingerne, som ønsket i værktøjsindstillingslinjen. Blandingstilstand, børste, størrelse og styrke fra de tilgængelige dropdowns og skyder kan tilpasses gennem indstillingerne.
Vi kan også indstille vores børster og køre gennem forudindstillingerne for børste ved at ændre dens vinkel, rundhed og afstand for at få nogle variationer i vores maleri.

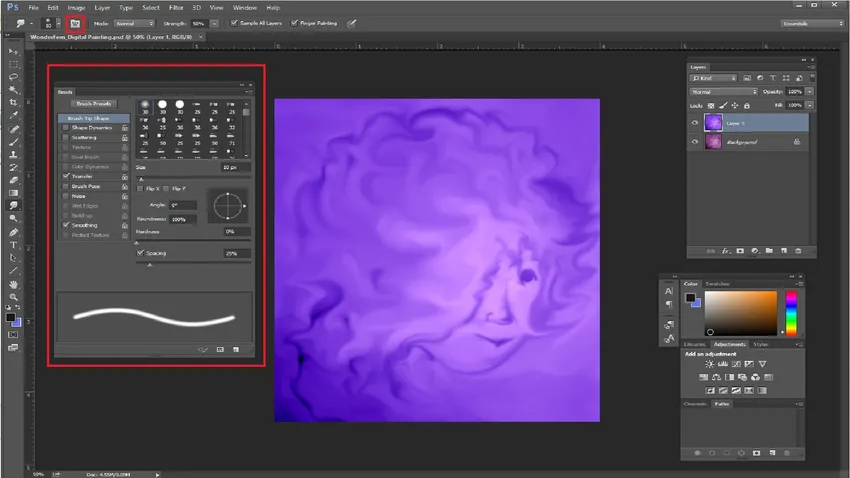
- Valgmuligheden, såsom afkrydsningsfeltet "Eksempel på alle lag" øverst, kan også vælges for at vælge den kombinerede farveværdi fra alle lag. Hvis du gør det, hvis det ikke er valgt, udjævnes det kun farven fra det synlige lag, der i øjeblikket er valgt.
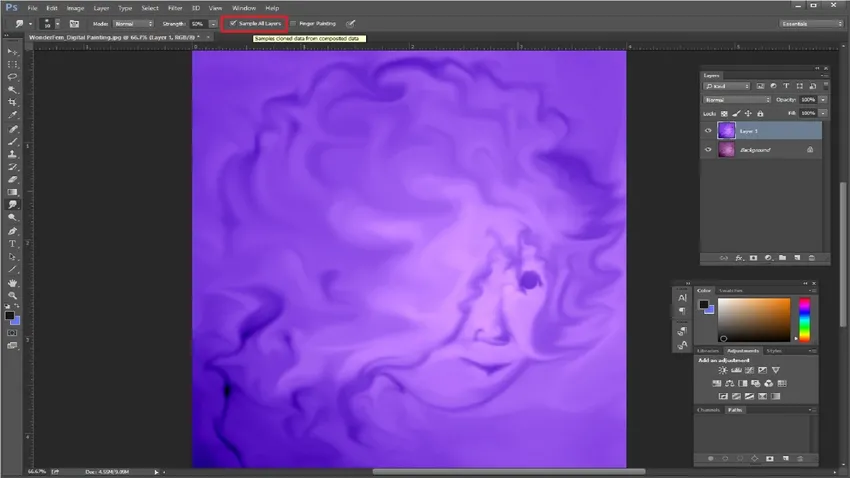
- Når vi ser på at gå videre, kan vi også bruge denne indstilling, dvs. Fingermalingsindstilling til at begynde at male, mens vi bruger forgrundsfarven. Det bedste er, at vi kan få de bedste resultater, mens vi maler, når vi bruger denne mulighed. Vi kan også skifte mellem indstillingen midlertidigt, dvs. gennem indflydelsesværktøjet og indstillingen Fingermal ved at holde Alt-tasten nede, mens vi trækker.

Konklusion:
Når vi kommer til vores konklusion, efter at vi har lært at huske og vide så meget om Smudge-værktøjet, ved vi helt sikkert dette, at det stadig er et nyttigt værktøj for alle grafikere, fotografer, digitale matte malere, og også bruges det ofte, når vi lave forskellige slags touch-ups og restaureringsværker til forskellige film, når det kommer til at skabe illusioner og effekter.
Anbefalede artikler
Dette har været en guide til Smudge værktøj i Photoshop. Her diskuterede vi, hvordan man bruger Smudge-værktøjet i Photoshop og dets trin med skærmbilleder. Du kan også gennemgå vores andre foreslåede artikler for at lære mere -
- Svampværktøj i Photoshop
- 3D-softwaredesign
- Tryllestavværktøj i Photoshop
- Karriere inden for bildesign